体验system_service_exception最近的Windows 10升级后,BSOD错误还是安装了最新的Windows更新?system_service_exception错误检查“0x0000003b”通常在分页过多的池使用情况下收到,并且可能由于用户模式图形驱动程序越过并将不良数据传递到内核代码而发生。这可能是由图形用户界面错误,损坏的系统文件以及与其他驱动程序过时或损坏的驱动程序的问题引起的。
您的PC遇到了一个问题,需要重新启动。我们只是在收集一些错误信息,然后您可以重新启动'。如果您想了解更多信息,可以稍后在线搜索此错误:system_service_exception'。
首先,断开外部USB设备并正常启动Windows以检查并确保设备驱动程序的冲突不会引起问题。
如果这个系统服务例外BSOD Windows经常在启动时重新启动,不允许执行任何故障排除步骤吗?然后启动到安全模式,窗口从最小系统要求开始,并在下面应用解决方案。
撤消最近的变化
如果此问题在您安装程序后就发生了,或者您最近添加了硬件,那么该软件或硬件首先会触发该问题的机会很大。您已经删除了最近添加的软件或硬件,然后检查问题是否持续。
您可以从程序和功能上卸载最近安装的第三方应用程序。
- 导航到控制面板和程序。
- 选择 '卸载程序。'
- 右键单击最近安装的应用程序并选择卸载。
- 另外,突出显示您的防病毒软件,恶意软件或其他安全软件,然后单击卸载。
- 重新启动和重新测试。
- 检查Windows 10系统中没有更多的系统服务例外BSOD错误。
检查磁盘驱动器错误
再次有故障的磁盘驱动器错误也会在启动时导致不同的BSOD错误,运行chkdsk用额外的参数命令强制检查磁盘驱动错误并修复它们。为此
- 打开命令提示符作为管理员。
- 类型命令chkdsk c: /f /r好吧。
- 尖端:chkdsk缺少检查磁盘,C:是您要检查的驱动信吗?/f表示修复磁盘错误,并且/r代表从坏部门恢复信息。
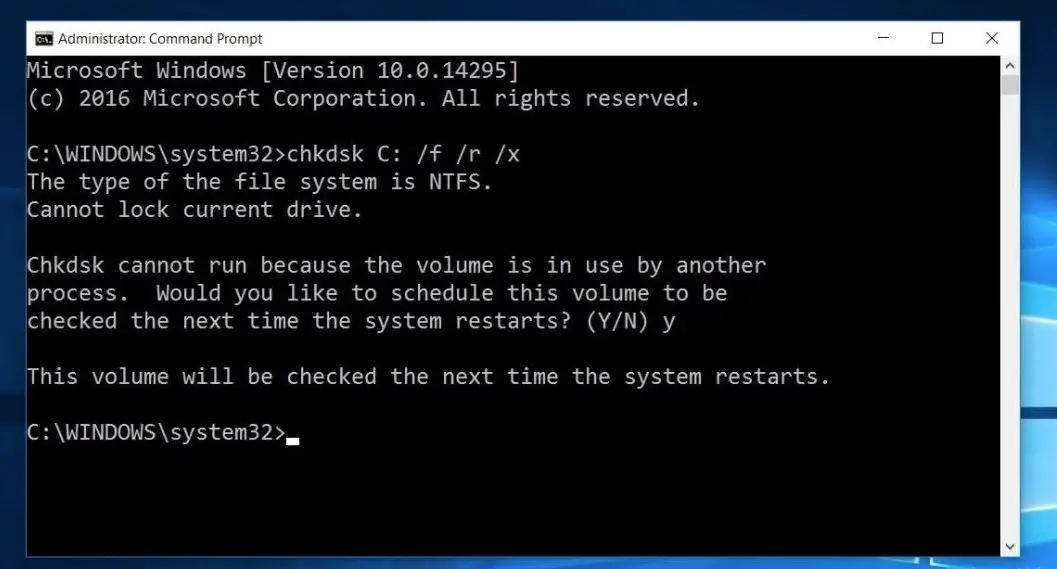
当它提示时,“您想在系统重新启动时安排此卷以进行检查吗?键入y并重新启动窗口,这将检查磁盘驱动器是否错误,如果发现该实用程序会尝试修复并恢复它们。等待100%完成扫描和修复过程后,请自动重新启动并正常启动。
修复损坏或丢失的系统文件
如果该问题在最近的Windows 10升级后开始,那么在升级过程可能会遇到此BSOD的同时,系统文件可能会丢失或损坏。在这种情况下,使用SFC实用程序运行DIMS命令来修复系统映像并恢复损坏的,缺少的系统文件。做到这一点
建议阅读:修复System_Service_Exception错误[快速]
- 打开命令提示为管理员。为此,输入CMD在“开始”菜单上,右键单击命令提示符,然后选择作为管理员运行。
- 首先,DISS RETORE HEALTH命令维修系统图像。
- 输入命令“DISS /在线 /清理图像 /RestoreHealth“
- 等到100%完成扫描过程。
- 现在,输入SFC /扫描然后按进入。
- 它将自动扫描缺少损坏的系统文件。
- 如果找到任何SFC实用程序,将自动从位于特殊文件夹中恢复它们%windir%system32dllcache。
- 等到重新启动窗口后100%完成扫描过程并检查系统上不再有BSOD。
更新设备驱动程序
如讨论,损坏,过时或故障的设备驱动程序大多在Windows 10上引起不同的BSOD。我们建议在系统上检查并安装最新的驱动程序。为此
- 从控制面板打开设备管理器。只需转到控制面板>硬件和声音并打开装置经理。
- 在设备管理器中,找到带有黄色标志的任何驾驶员名称。
- 如果您看到列表中带有黄色符号的驱动程序,只需卸载它,然后再次使用最新的驱动程序软件安装。
- 或访问设备制造商的网站(如果您是笔记本电脑用户,请访问HP,Dell,Asus,Lenovo获取桌面用户,请访问主板制造商的网站)。
- 下载并安装系统上的最新驱动程序。
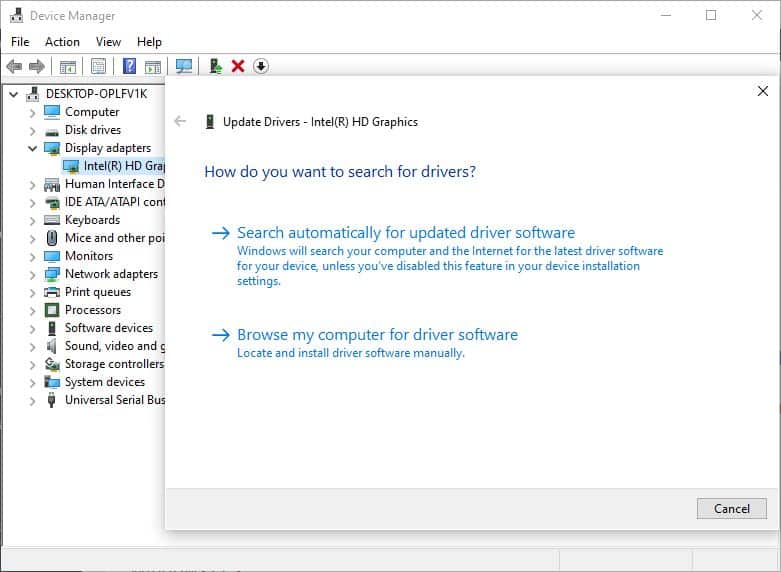
重新安装显示驱动程序(图形驱动程序)
如果系统服务异常错误在玩游戏或从睡眠中唤醒PC时会发生错误,则可能是视频卡驱动程序问题。特别是图形驱动程序,例如AMD或NVIDIA问题。否则,某些不兼容或有问题的程序和更新可能会导致此BSOD。您可以在这里做的是将视频卡驱动程序更新为最新的可用驱动程序。
从制造商网站上更新驱动程序
- 按Windows键 + x当您在桌面上时键。
- 选择装置经理。
- 扩张显示适配器。
- 右键单击显示适配器然后单击卸载。
- 重新启动计算机。
- 做与上述步骤相同的,右键单击显示适配器然后单击更新驱动程序软件。
- 自动选择驱动程序软件的选项搜索,并让Windows下载和安装最新的驱动程序软件。或者
- 转到设备制造商的网站,搜索可用于计算机型号的最新驱动程序,然后下载并安装它们。
- 然后重新启动计算机并检查其工作原理。
更新驱动程序和BIOS
您可能还需要更新驱动程序和BIOS。 Windows的最新更新可能与您的较老驱动程序造成冲突。因此,我总是建议您更新驱动程序。您将在计算机制造商网站上获取有关BIOS更新的说明。如果您正在运行Intel处理器,则可以下载英特尔驱动程序实用程序并将其安装在PC上。它将帮助您知道应该更新哪些驱动程序。许多用户有修复系统服务例外以这种方式错误。我希望它也会为您提供帮助。
禁用快速启动
一些用户还建议禁用快速启动功能帮助他们修复关键过程死亡BSOD错误。您可以尝试一下。
- 从所有控制面板项目中打开控制面板,然后单击电源选项。
- 在窗户的左侧,单击选择电源按钮的作用。
- 如果需要,请单击更改当前不可用的设置, 在下面定义电源按钮并打开密码保护。
- 从启用选项中关闭设置部分,取消选中打开快速启动(推荐)复选框以禁用混合关闭。
- 单击保存更改按钮保存修改的设置。
- 完成后关闭电源选项窗口。
- 检查问题。
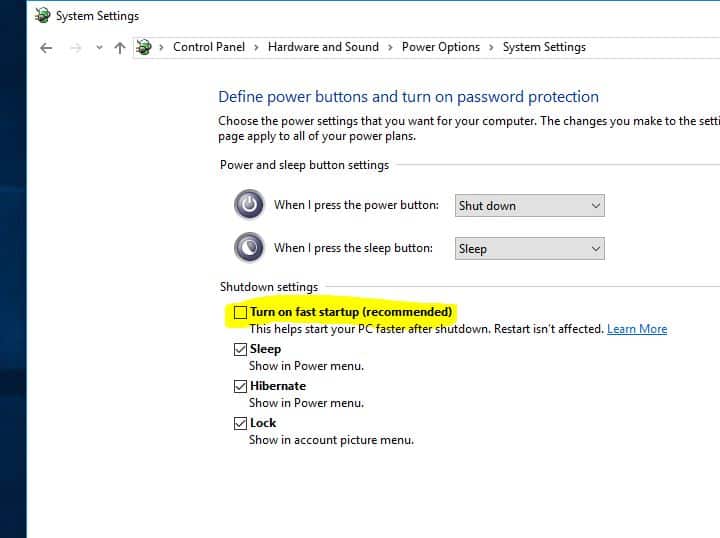
执行系统还原
如果问题最近开始,您认为这是由您在过去几天或几周内安装的程序引起的,那么该是时候使用该程序了系统还原选项。如果问题是由程序或病毒引起的,那么将系统恢复到较早的地方应该能够为您解决问题。检查如何在Windows 10、8.1和7上执行系统还原。
问题开始在最近的Windows 10更新之后,您可以使用回滚选项返回到以前的Windows版本。或您可以使用官方媒体创建工具刷新/重新安装Windows 10的最后一个选项。
这些解决方案有助于修复system_service_exceptionBSOD错误?让我们知道哪种选项对您有用。
也可以阅读
