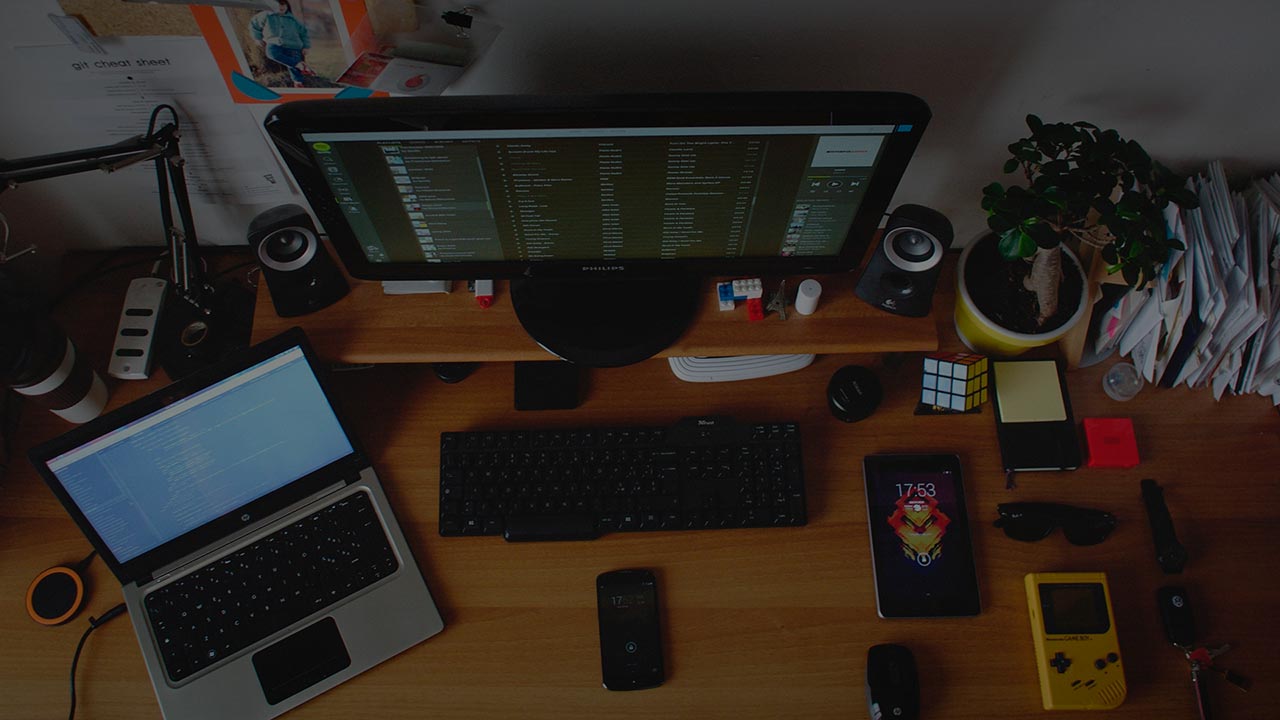在本教程中,我们将证明如何从 vmware vsphere esxi 管理程序和VMFS文件系统。无论您是经历了意外删除,磁盘损坏还是其他数据丢失方案,我们都会指导您有效,安全地检索宝贵的数据。
您的浏览器不支持HTML音频,但是您仍然可以
下载文件。
内容
- 如何创建虚拟机
- 如何在Vsphere Web客户端中拍摄快照
- 如何还原到Vsphere Web客户端中的快照
- 如何删除快照
- 如何从vSphere管理器中恢复虚拟机文件
- 如何导入文件并恢复虚拟机的可操作性
- 方法1。方法一
- 方法2。方法两个
- 如何从虚拟磁盘(VHD)文件中恢复数据
- 问答
- 评论
我们将探索如何在ESXI服务器上创建Windows虚拟机,如何管理快照,如何从非操作服务器的磁盘中恢复虚拟机文件,如何恢复虚拟机的可操作性以及如何从.vmdk文件中恢复信息。
VMware ESXI是一个可以安装在物理服务器上的管理程序,并让您可以在单个主机计算机上运行多个操作系统。这些操作系统彼此分开工作,但它们可以通过网络与其他计算机进行交互。
去查看
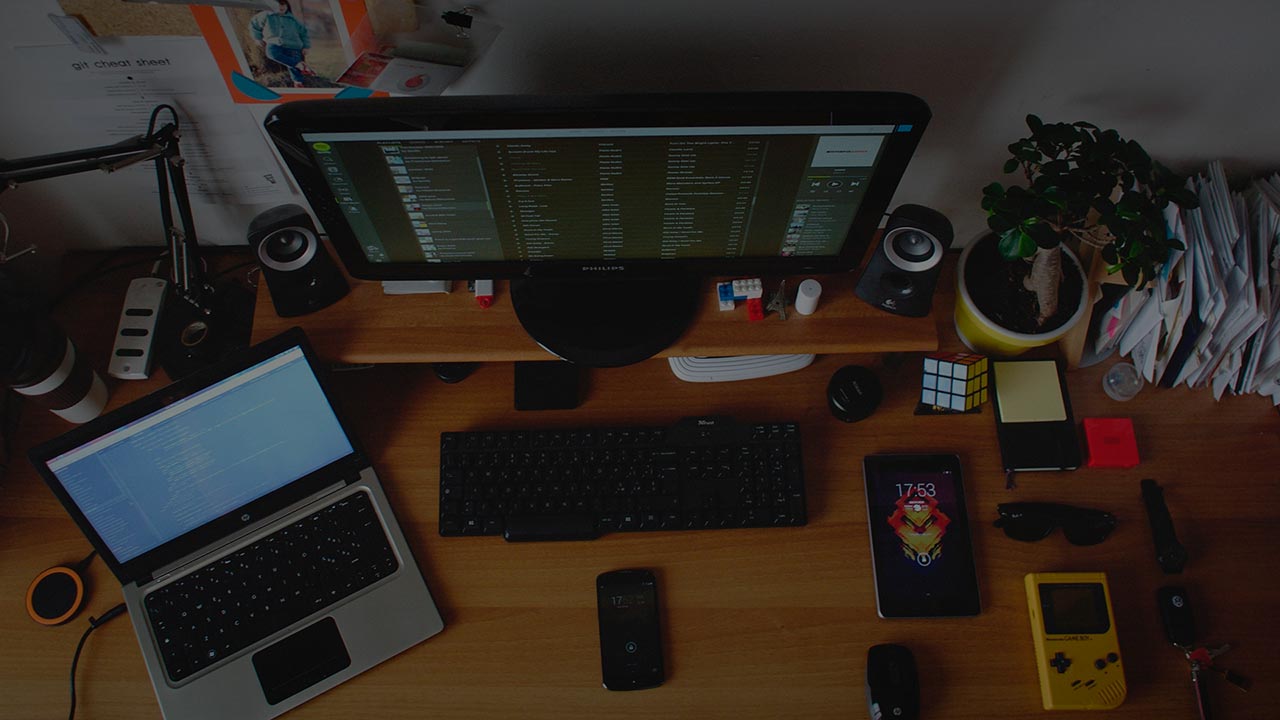
如何使用VMFS VMFS文件系统从VMware vSphere ESXI管理程序恢复虚拟机数据
如何创建虚拟机
对于初学者,让我们探索如何创建虚拟机。在客户端计算机上,打开浏览器并键入服务器的IP地址。在登录页面中,输入管理员的登录和密码。

打开导航器,然后转到选项卡“虚拟机”。在右侧的窗口中,单击“创建/注册VM”。在打开的窗口中,选择“创建新的虚拟机”。
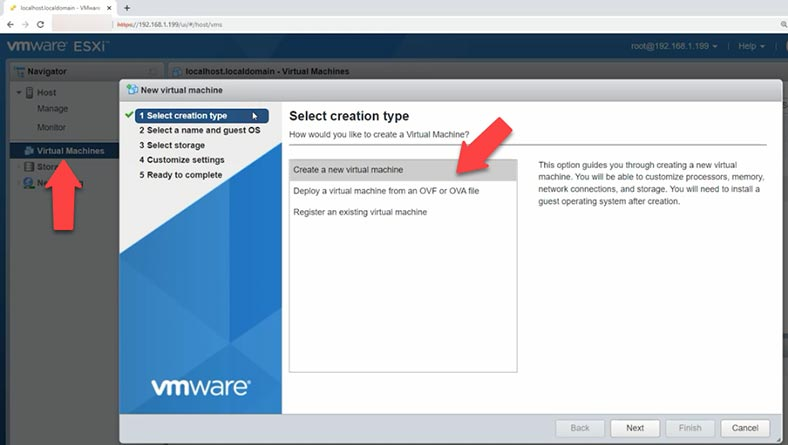
然后给虚拟机的名称,并指定其操作系统家族和版本。
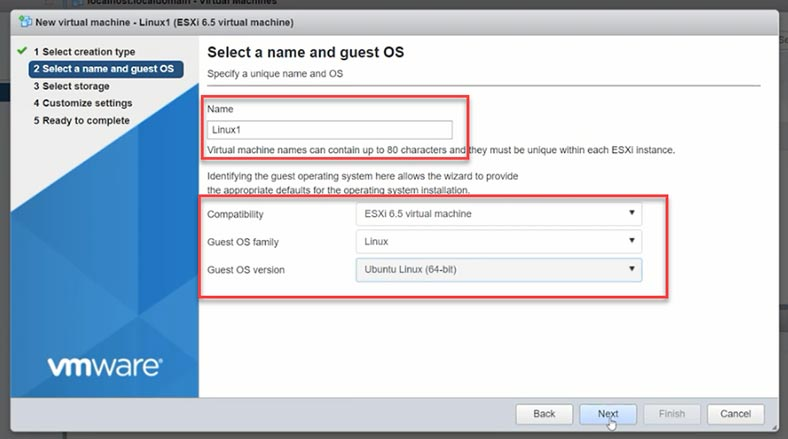
之后,选择虚拟机文件的存储空间。

在配置参数时,请选择处理器的数量以及为虚拟机分配的RAM数量。另外,不要忘记分配一些磁盘空间。
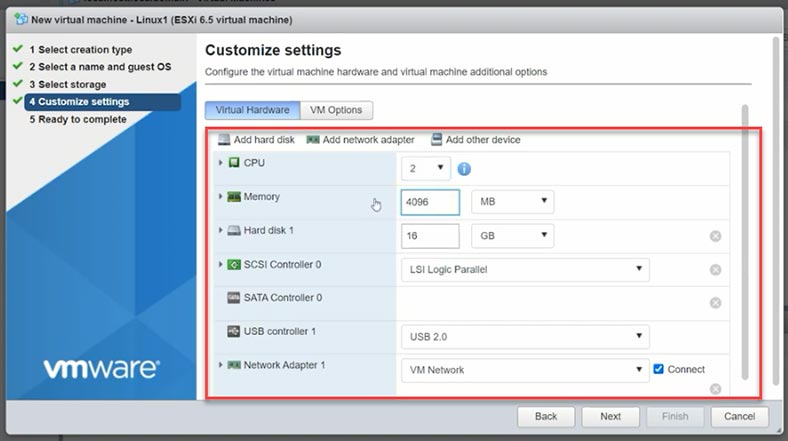
单击“添加其他设备”,然后选择CD / DVD驱动器。为其选择磁盘类型 - 数据存储ISO文件,并为操作系统的ISO文件提供路径。
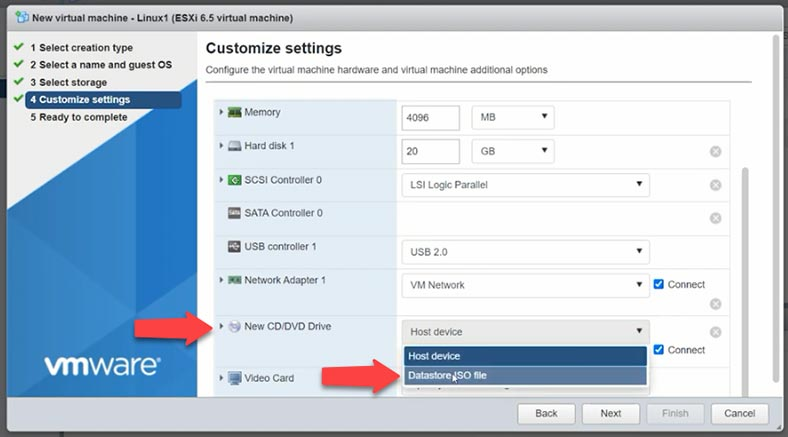
如果您的服务器上没有此类图像,则在打开的窗口顶部,单击“上传”,并为存储在客户端计算机上的操作系统的先前下载的ISO映像提供路径,然后单击“打开”,然后等待上传。之后,突出显示它,然后单击“选择” - “下一个” - 然后单击“完成”。
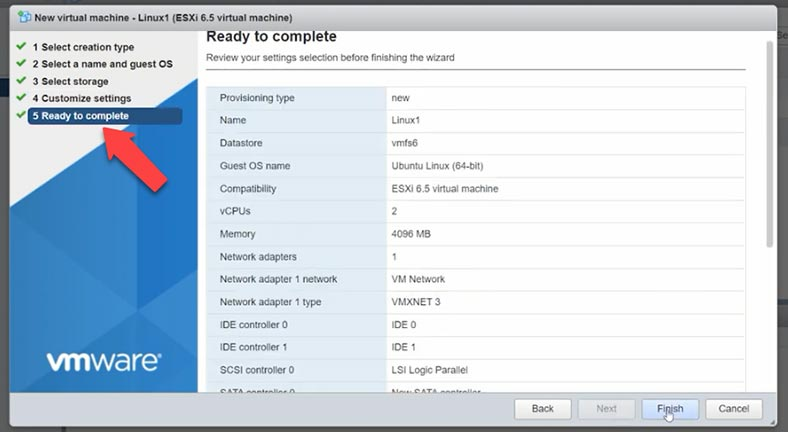
剩下的唯一要做的就是启动它并安装操作系统。选择虚拟机,然后单击“电源”。将操作系统安装到虚拟机上的实际过程与将其安装到计算机上相同,因此只需按照安装程序的说明即可。
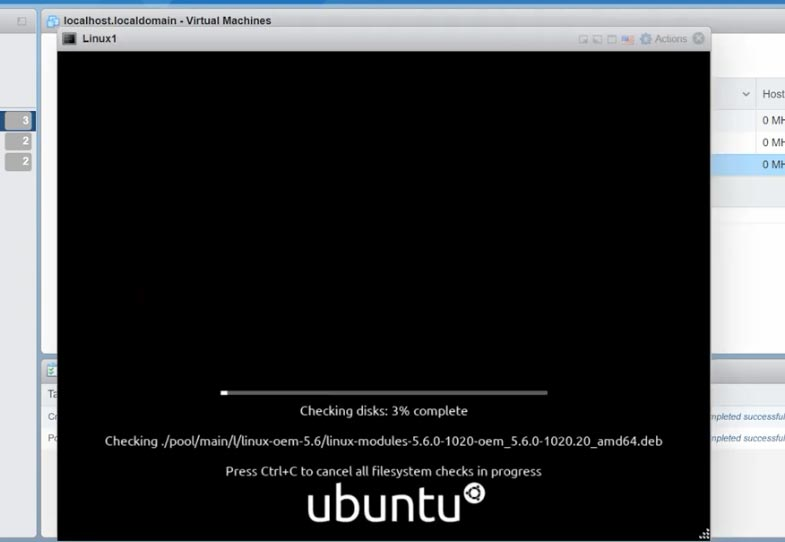
安装过程结束后,虚拟机将准备好使用。
如何在Vsphere Web客户端中拍摄快照
VSPHERE管理程序可让您拍摄虚拟机的快照。快照在拍摄快照的特定时间捕获了虚拟机的状态和数据。快照可以帮助您在意外删除文件时或要返回以前的设置时恢复操作系统。
要拍摄快照,请选择电源电源的虚拟机,选择“快照” - “拿快照”。指定名称,然后单击“拍摄快照”。

现在您拥有快照,您可以随时将操作系统还原为该快照。
如何还原到Vsphere Web客户端中的快照
当您返回快照时,拍摄快照后添加的所有设置,更改或磁盘将恢复到以前的状态。
如果需要这样做,请右键单击虚拟机 - “快照” - “还原快照”。

您会看到警告说,除非将其保存在快照中,否则虚拟机的当前状态将丢失。单击“还原”以确认您的决定。
阅读更多:Proxmox Hypervisor数据恢复:虚拟机数据检索的基本步骤
如何删除快照
在快照管理器中,您始终可以删除以前拍摄的任何快照。选择要删除的快照,单击“删除快照”,然后单击“删除”以确认。
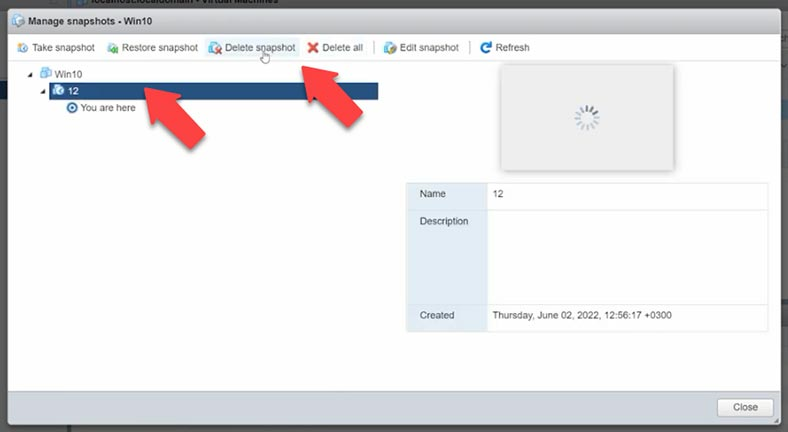
在管理器中,您可以选择通过单击“删除所有快照”来删除单个快照或全部删除它们。
如果您不小心删除了错误的快照或虚拟机文件,如果您的服务器破裂或失去了对虚拟机的访问权限 - 不用担心,但是请使用专用数据恢复工具 - Hetman Protition Recovery。
如我们所知,由ESXI管理程序管理的虚拟机的文件存储在具有VMFS文件系统的卷上。最大的问题是,当ESXI主机分解时,除非使用一些专用软件,否则无法检索存储在其磁盘上的信息。问题是经典的Windows和Linux操作系统无法使用VMFS文件系统识别卷或分区。但是,Hetman Partition Recoverion为VMFS文件系统提供了完整的支持,其中包括其最新版本,并且还支持Sesparse快照文件。
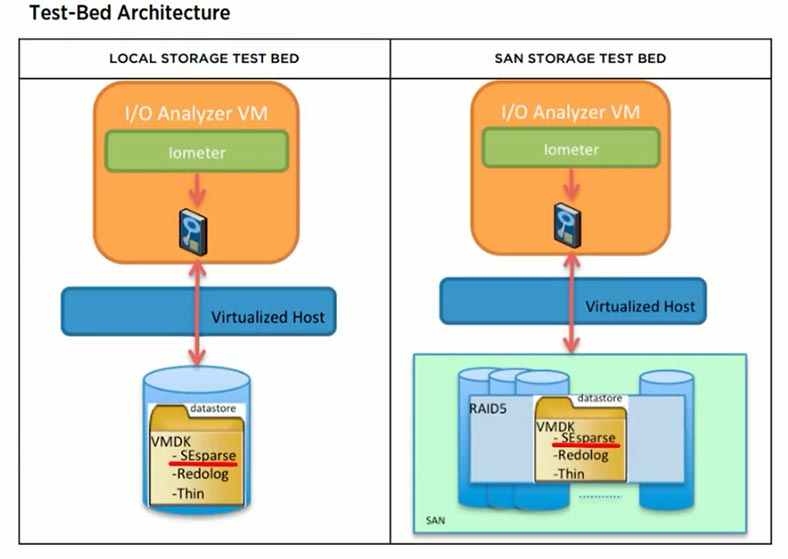
Sesparse是一种类似于VMFSSPARSE的新型虚拟磁盘格式,但具有一些改进和新功能。 Sesparse和VMFSSPARSE之间的差异之一是,与VMFSSParse中的512个字节块相比,Sesparse使用4 kb块。最后,由于拥有64位结构,它最多支持2 TB的文件。
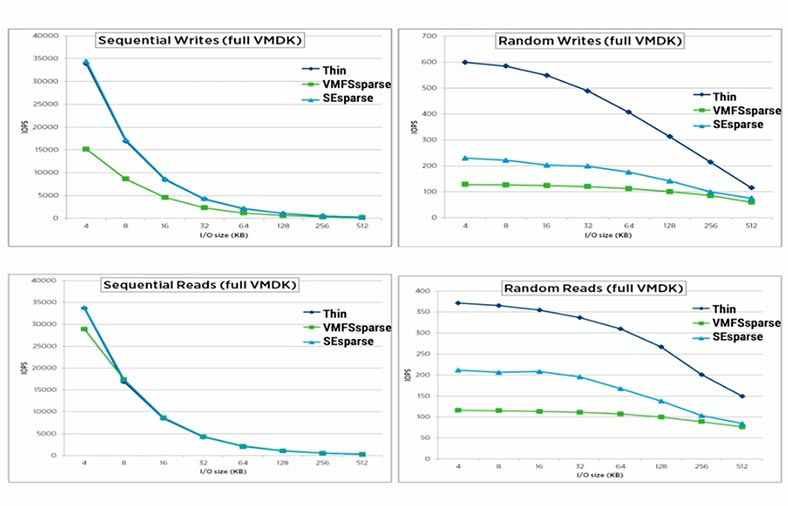
大多数情况下,虚拟机被存储在RAID系统上,即使磁盘阵列的可靠性众所周知,我们也不能排除其分解的机会。要重建损坏的服务器内部损坏的RARED系统并恢复虚拟机文件,请使用Hetman RAID恢复。
将磁盘从服务器中取出并将其连接到Windows计算机。下载,安装并运行程序。 Hetman RAID恢复将自动使用可用磁盘重建受损的RAID系统。您需要做的就是扫描并恢复所需的文件。就我而言,虚拟机存储在一个无突袭的磁盘上。
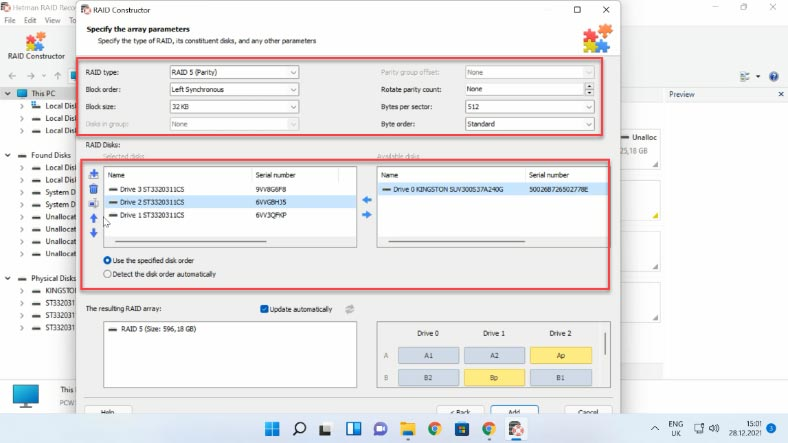
右键单击磁盘上,然后选择扫描类型以开始搜索文件。 “快速扫描”将在几秒钟内检查并显示文件。如果程序未能通过“快速扫描”找到丢失的文件,则可以进行“完整分析”,请指定文件系统并启动搜索。在更复杂的情况下,您可以通过签名找到文件;要使程序执行此操作,请选中该框以获取内容感知分析。就我而言,“快速扫描”就足够了。
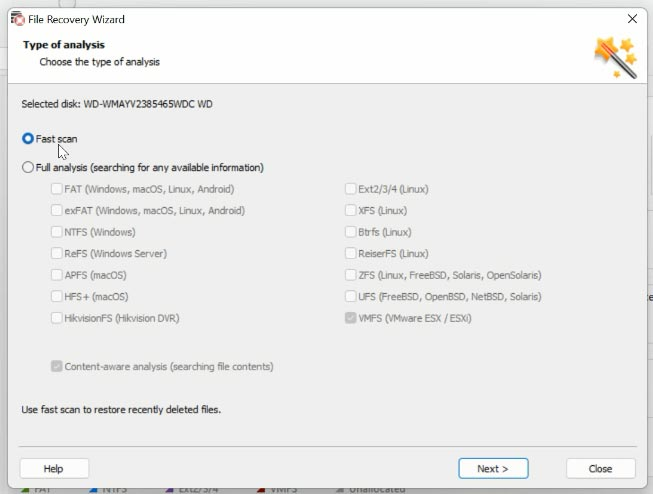
之后,转到存储虚拟硬盘文件的目录。默认情况下,它们位于此处:卷名称虚拟机名称名称
查找带有虚拟机名称和扩展名.vmdk的文件;快照文件将具有扩展名sesparse.vmdk,并且可以通过扩展.vmx区分配置文件。为了避免将来导入文件的任何问题,最好完全恢复虚拟机文件夹。
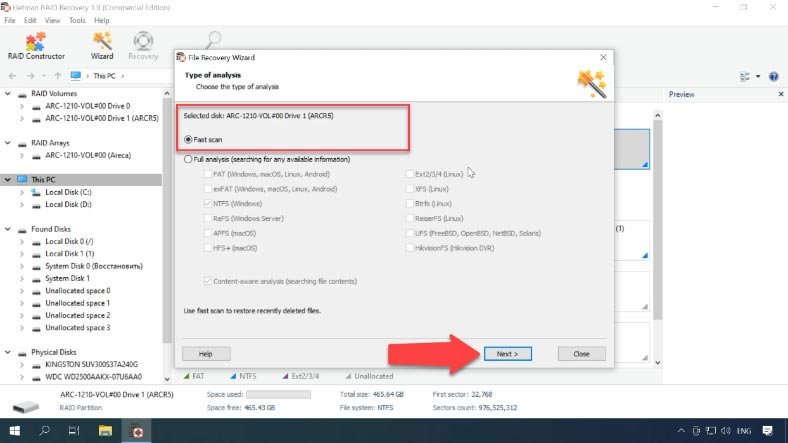
选择要恢复的文件,单击“恢复”,选择要保存的位置,然后再次单击“恢复”。整个过程结束后,您会在选择的文件夹中找到恢复的文件。
如何导入文件并恢复虚拟机的可操作性
现在,如果您需要恢复虚拟机的可操作性,则应将恢复的文件上传到服务器并在Vsphere Web客户端注册。
方法1。方法一
为此,启用SSH访问服务器并通过SFTP连接到它。将虚拟机文件复制到服务器,然后将其复制到此特定文件夹中:
/vmfs/volumes/628193bd-b8c5e55a-48d0-3cd92b5c9306复制
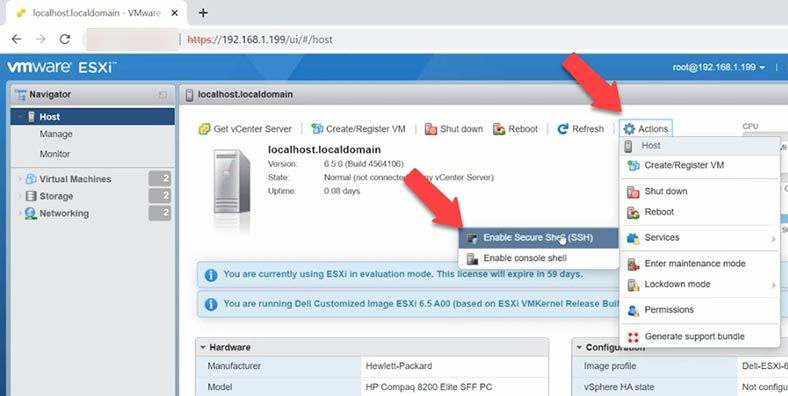
然后打开Web客户端,单击“主机” - “创建或注册虚拟机”,打开最后一个选项 - “注册现有的虚拟机”。
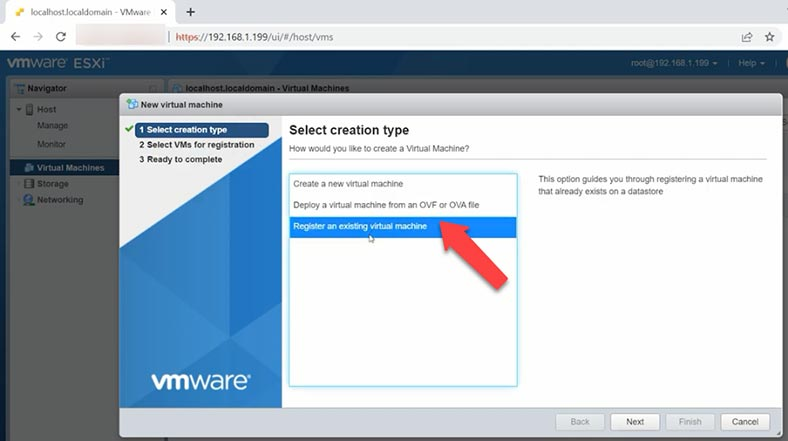
之后,通过选择“选择一台或多个虚拟机,数据存储或目录”来指定包含恢复的虚拟机文件的文件夹。选择 - 下一个 - 完成。
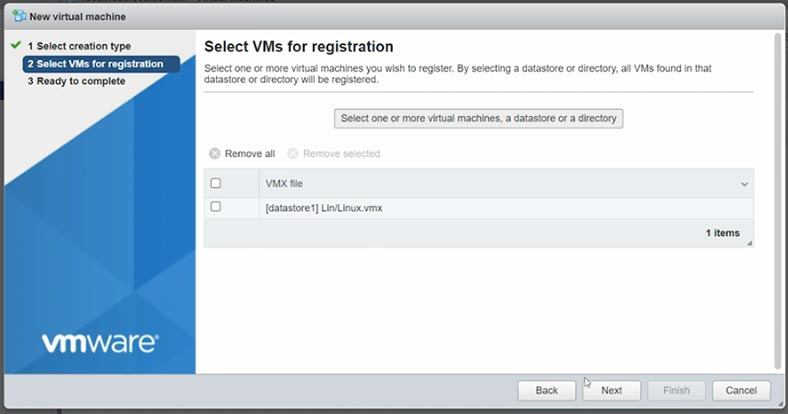
该程序将上传文件,虚拟机将出现在此列表上。现在,您可以启动它并访问所需的文件。
方法2。方法两个
如果您尝试了第一个方法,并且虚拟机从错误开始,请尝试另一种方法。创建一个新的虚拟机,并在配置其硬件时,请删除硬盘。之后,单击“添加硬盘”,选择第二个选项“现有硬盘”。

给包含虚拟机文件的文件夹的路径 - .vmdk - 选择,下一个和完成。
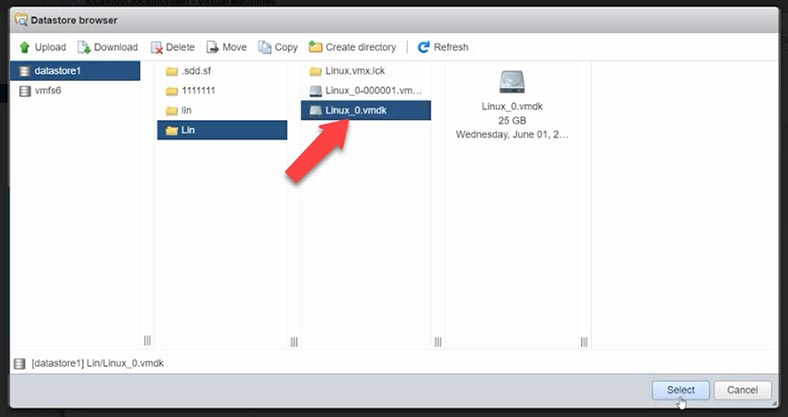
现在,尝试启动虚拟机,看看是否有任何错误。有时,此方法有助于解决引导问题。
如何从虚拟磁盘(VHD)文件中恢复数据
如果您尝试启动虚拟机并遇到错误,因为文件已损坏,或者在使用虚拟机时不小心删除了一些信息,请放心:不用担心:随着Hetman分区恢复,所有丢失的数据都会返回。
我们的程序支持来自动态和固定尺寸虚拟硬盘,还原点和操作系统快照的数据恢复。
Hetman分区恢复使您可以还原两个虚拟机文件 - VMDK - 以及从VMDK磁盘中删除的任何数据。同样,它可以从格式化的虚拟硬盘恢复数据文件,而磁盘曾经是动态或固定尺寸的磁盘都没关系。
| 支持的Hetman分区恢复磁盘格式 | 描述 |
|---|---|
| vdi | Oracle VirtualBox磁盘格式 |
| VMDK | VMware播放器/工作站磁盘格式 |
| VHD,VHDX | Microsoft Hyper-V磁盘格式 |
| HDD | Parallels桌面磁盘格式 |
| 是 | QEMU/KVM的格式 |
| QCOW | Qemu的格式 |
| 还支持以下管理程序的磁盘 | VMware ESXI,OpenStack,KVM,LCX,Proxmox VE,Red Hat Enterprise Virtualization(RHEV),Hyper-V,Xen,Citrix Hypervisor |
恢复.vmdk文件或将其复制到计算机后,您需要将它们上传到我们的程序中。
在主窗口中,打开“工具”选项卡,然后选择“安装磁盘”。可以通过两种方法来安装它:必要时选择原始磁盘映像,或选择虚拟机。第二项显示我们程序支持的文件和工具列表。
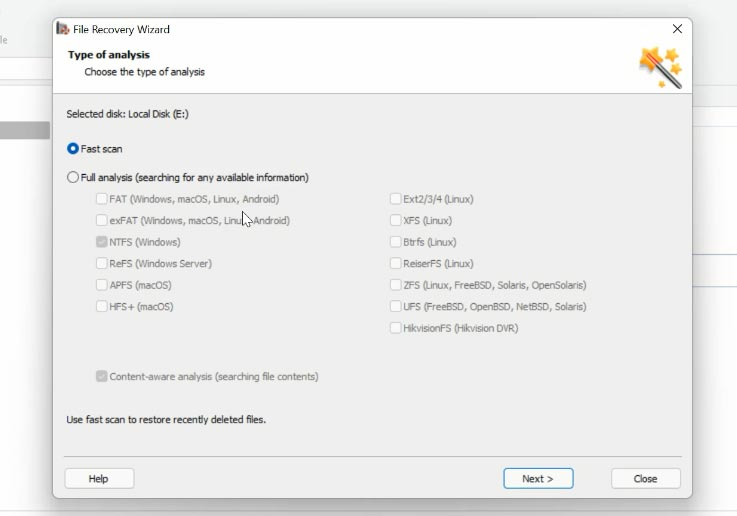
检查所需的图像类型,给包含虚拟硬盘文件的文件夹的路径,然后单击“打开”。该程序将上传并显示该文件夹中存在的所有虚拟磁盘和快照文件。除了主磁盘外,还有还原点文件和虚拟机的快照。虚拟机当前正在使用的虚拟磁盘文件将被标记为“活动”。其他文件是快照和还原点,使用创建日期,您可以决定需要恢复哪个。
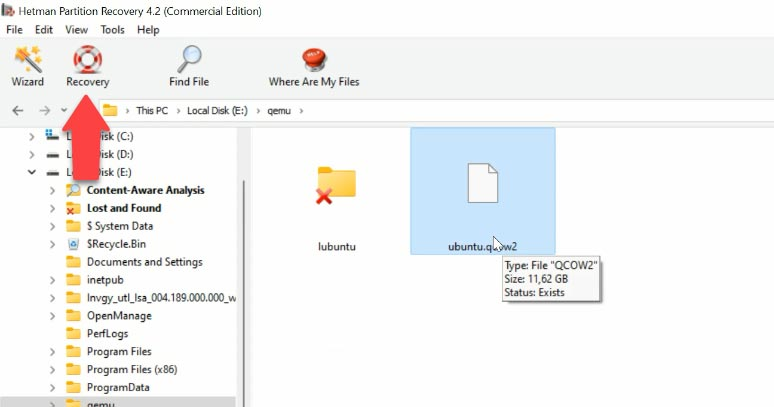
选中您感兴趣的磁盘旁边的框,然后单击下一步。它将立即出现在驱动器管理器中。右键单击磁盘并选择“打开”。选择扫描类型,然后为初学者选择“快速扫描”。如果“快速扫描”找不到所需的文件,请进行“完整分析”。右键单击磁盘 - “再次分析” - “完整分析” - 并指定此磁盘的文件系统。

然后转到使用过去存储的文件的文件夹,然后查找您需要还原的文件夹,选择它们,然后单击“恢复”,选择磁盘和文件夹保存位置,然后再次单击“恢复”。
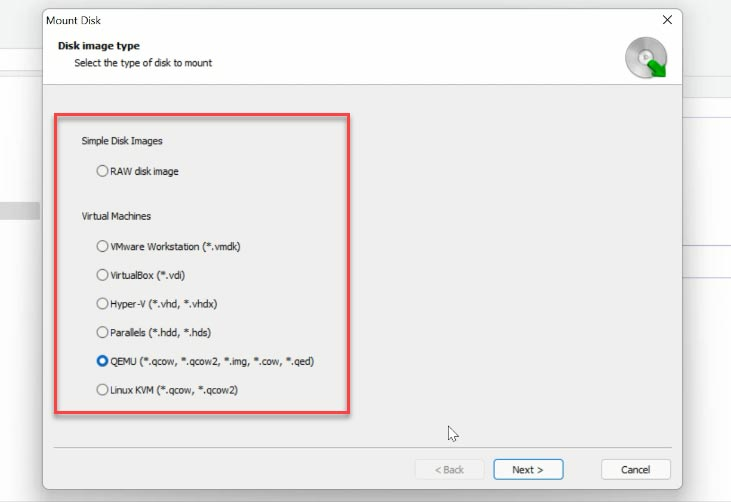
去查看