系統文件檢查器(SFC)實用程序是一種內置的Windows工具,可幫助用戶掃描和修復損壞或缺少系統文件。每當您覺得Windows 11慢時,不響應或應用程序無法打開運行SFC實用程序是一個很好的起點。該工具會掃描計算機受保護的系統文件,並用Windows組件存儲的正確版本替換所有不正確的版本。但是,有時您可能會遇到問題SFC /掃描“命令在Windows 11中無法正常工作。用戶報告,”Windows資源保護無法開始維修服務“在運行SFC實用程序時顯示錯誤消息。
為什麼SFC掃描不起作用?
你得到了嗎Windows資源保護無法開始維修服務錯誤?如果受信任的安裝程序或Windows模塊安裝程序服務未運行或停止響應。此服務可以完全訪問Windows資源保護文件和註冊表鍵,並且需要運行以恢復缺失或損壞的系統文件。再次,計算機硬盤驅動器或存儲設備上的權限,第三方軟件衝突或錯誤導致SFC掃描措施在Windows 11中不起作用。
重新啟動Windows模塊安裝程序服務,並運行具有管理特權的SFC命令,可能可以解決該問題,並允許SFC掃描完成。有時你需要在安全模式下運行SFC掃描解決這個問題。
作為管理員運行SFC命令
執行SFC命令需要管理特權來更改系統文件並執行維修。
- 按Windows鍵 + S並輸入CMD,右鍵單擊命令提示符選擇作為管理員運行,
- 現在,鍵入系統文件檢查器命令SFC /Scannow,然後按Enter鍵執行。
- 檢查掃描是否開始,讓它完成100%
重新啟動Windows模塊安裝程序服務
Windows模塊安裝程序(TrustedInstaller)服務負責安裝,修改和刪除Windows更新以及可選組件和系統文件。 SFC實用程序使用Windows模塊安裝程序服務來檢查系統文件的完整性並修復其遇到的任何損壞或缺失的文件。如果Windows模塊安裝程序服務無法正常運行或停止,則可能會影響“SFC /掃描命令。大多重新啟動服務可以幫助解決可能阻止SFC實用程序正常工作的任何問題或衝突。
- 按Windows鍵 + R,類型“ services.msc”然後按Enter打開服務控制台。
- 向下滾動以找到“Windows模塊安裝程序“ 或者“ TrustedInstaller”服務。
- 右鍵單擊服務,然後從上下文菜單中選擇“重新啟動”。
- 如果服務不運行,請右鍵單擊它選擇屬性,請更改啟動類型自動變性,然後啟動服務狀態旁邊的服務。
- 等待服務重新啟動,單擊“應用”,然後確定保存更改。
- 現在打開命令提示作為管理員並運行SFC /掃描Windows 11上的命令。

檢查Windows更新
運行SFC實用程序時,過時的系統文件可能會引起衝突。安裝最新更新為SFC命令正常運行提供了一個更穩定和可靠的環境。
- 按Windows鍵 + X,然後選擇設置
- 轉到Windows更新並點擊檢查以獲取更新
- 如果Windows更新正在待處理,請允許他們在計算機上下載並安裝
- 一旦DON,請重新啟動您的計算機以應用更改。
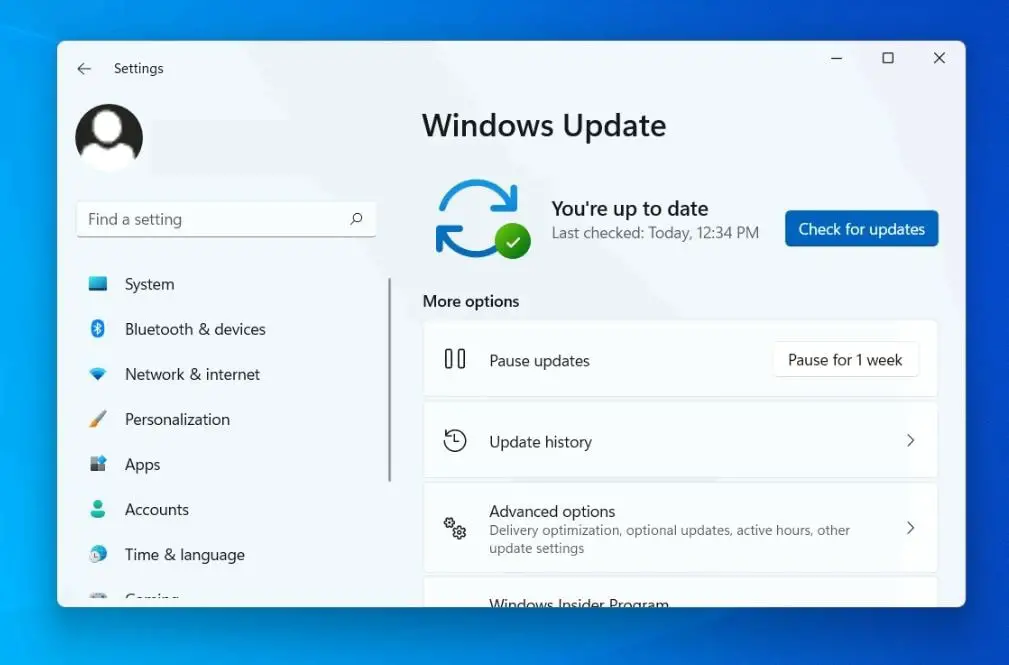
在安全模式下運行SFC
在安全模式下運行SFC實用程序可以進行更徹底的掃描,因為它僅加載基本服務和驅動程序。通過消除第三方軟件或驅動程序的潛在衝突,您可以增加成功修復系統文件的機會。
- 在鍵盤上握住移位鍵,然後重新啟動Windows 11
- 當您的PC重新啟動時,選擇故障排除>高級選項
- 選擇啟動設置,然後重新啟動,然後按F4以安全模式啟動計算機。
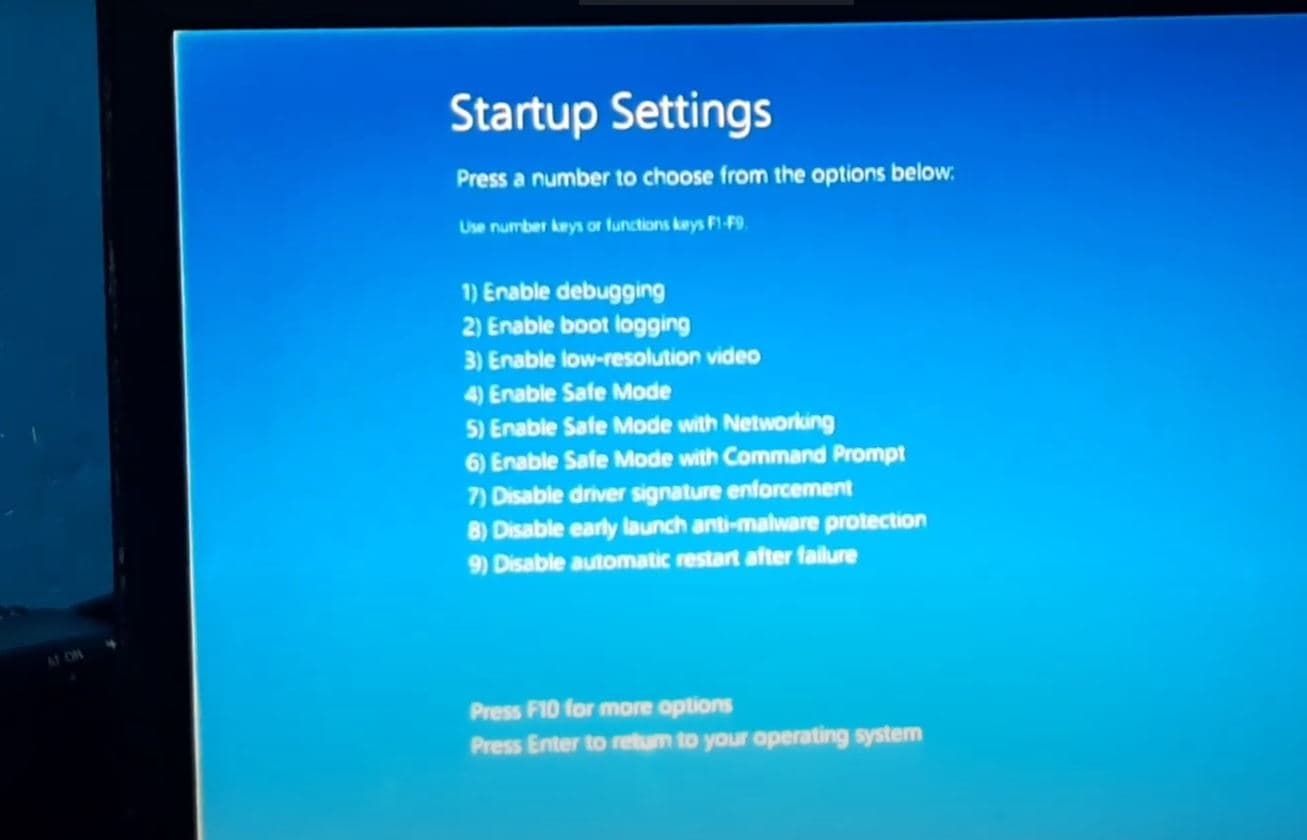
運行DIMS命令
這部署圖像服務和管理(DISS)工具可以幫助修復SFC實用程序可能無法修復的系統文件。通過使用DIMS命令,您可以恢復Windows圖像的健康狀況,並解決可能影響SFC實用程序的任何基本問題。
- 按Windows鍵 + s,鍵入CMD,然後選擇作為管理員運行,
- 現在運行命令DIMS /在線 /清理圖像 /RestoreHealth
- 上面的命令掃描Windows圖像是否存在問題,並嘗試使用Windows Update作為源來修復任何發現的問題。
禁用防病毒軟件和防火牆
禁用第三方防病毒軟件和Windows防火牆暫時可以幫助防止對SFC進程的任何干擾。這些安全應用程序有時將SFC實用程序誤解為威脅或阻止其對系統文件的訪問,從而阻礙其修復它們的能力。
此外,如果計算機的硬盤驅動器或存儲設備上存在錯誤,例如不良扇區或文件系統損壞,它可能會影響SFC實用程序掃描和維修系統文件的能力。運行CHKDSK命令以修復Windows 11上的磁盤驅動錯誤。
