Google Chrome是最受歡迎的網絡瀏覽器之一65%的市場份額。定期更新瀏覽器,並提供新功能和安全性改進和錯誤修復,使其完美。但是有時您可能會注意到,打開網頁或訪問您喜歡的社交媒體(例如FB或Instagram)時,鍍鉻瀏覽器上的圖像無法加載。您並不孤單,許多用戶報告說這些圖片沒有在Chrome的網站上加載。有多種原因為什麼圖像不加載鉻,過時的瀏覽器可在Chrome上進行可疑擴展,Chrome瀏覽器塊帶有緩存或cookie,可防止加載圖像,不穩定的Internet連接或遇到服務圖片的問題的網站。無論出於何種原因,這都是如何修復未加載Chrome瀏覽器Windows 11中的圖像。
Google Chrome不加載圖像
清除Chrome的高速緩存和cookie,並刪除可疑的Chrome Extensions修復了Windows 11上的圖像而不是加載問題。此外,您需要更新Chrome瀏覽器最新版本,將網頁加載到新的Incognito窗口中,關閉硬件加速度或重置Chrome瀏覽器,以解決Windows 11上的Chrome Browser的大多數問題。
讓我們首先重新啟動計算機並打開Chrome,然後嘗試訪問任何網頁,然後檢查圖像是否正確加載。此外,使用另一個Web瀏覽器查看相同的頁面內容或資源。
檢查互聯網連接
如果您在網頁上看到一個損壞的圖像圖標,而不是實際的圖片,原因通常是不穩定的Internet連接。您需要檢查您的Internet連接,以在Windows 11上解決此類問題。
如果您連接到VPN,這可能就是為什麼圖像未加載鍍鉻。我們建議斷開VPN(如果配置)並暫時禁用第三方防病毒軟件,並檢查是否解決圖像不是加載問題。
即使是緩慢的互聯網速度也可能導致損壞的圖像或圖片未加載在Chrome上,您也可以在Fast.com或Speedtest.net上查看Internet速度。
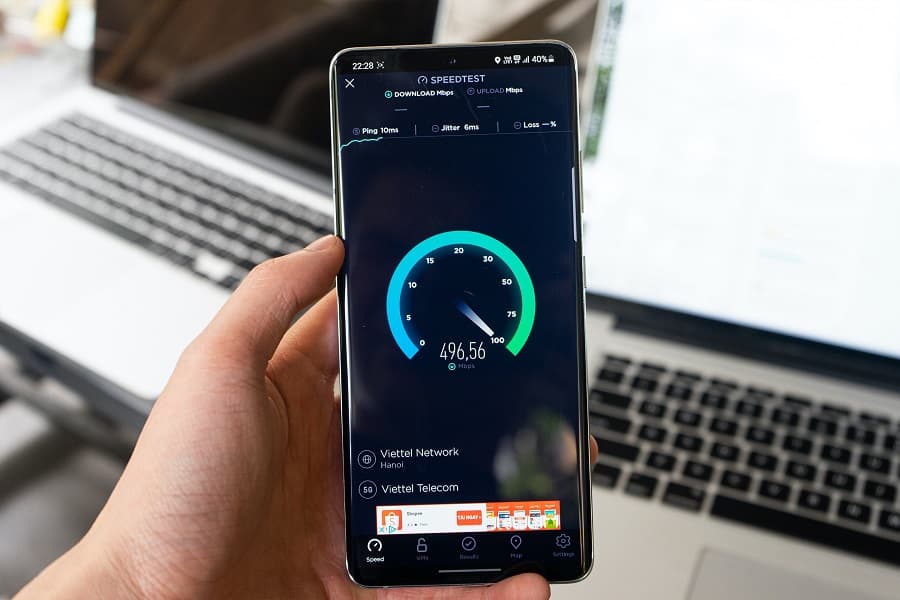
檢查您具有穩定的互聯網連接:
- 按Windows鍵 + R,鍵入ping google.com -t然後單擊確定。
- 檢查Google服務器的ping重播,如果它斷開了您需要的連接故障排除互聯網連接修復鍍鉻瀏覽器上的圖像而不是加載問題。
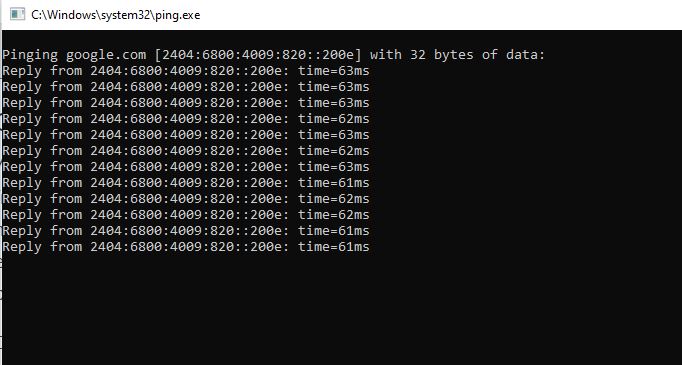
允許站點在Chrome上顯示圖像
Chrome瀏覽器設置中有一個選項,可讓您在網頁上啟用或禁用圖像的加載。如果禁用此功能,您將不會在網頁上看到圖像,讓我們檢查並啟用它。
- 在地址欄類型上打開Chrome瀏覽器Chrome://設置/內容/圖像然後按Enter鍵,
- 在這裡選擇網站可以顯示圖像選項
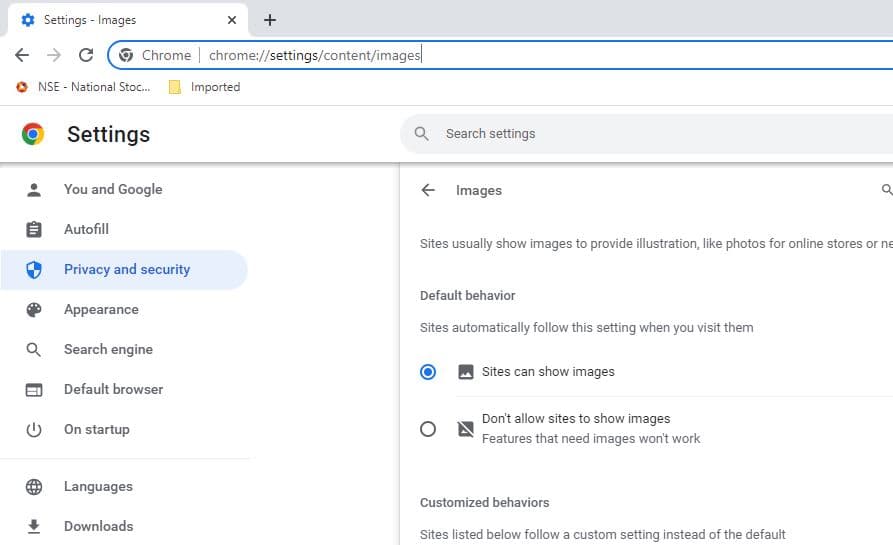
更新Chrome瀏覽器
如果Chrome瀏覽器未更新或運行較舊的過時版本,則可能會導致不同的問題,包括未在Windows 11上加載的Chrome圖像。
- 首先,打開計算機上的Chrome瀏覽器,
- 在Chrome的右上角選擇三個點,然後選擇有關Google Chrome的幫助。
- 或者您可以輸入Chrome://設置/幫助在地址欄中,按Enter鍵
- Chrome將自動檢查並安裝可用更新
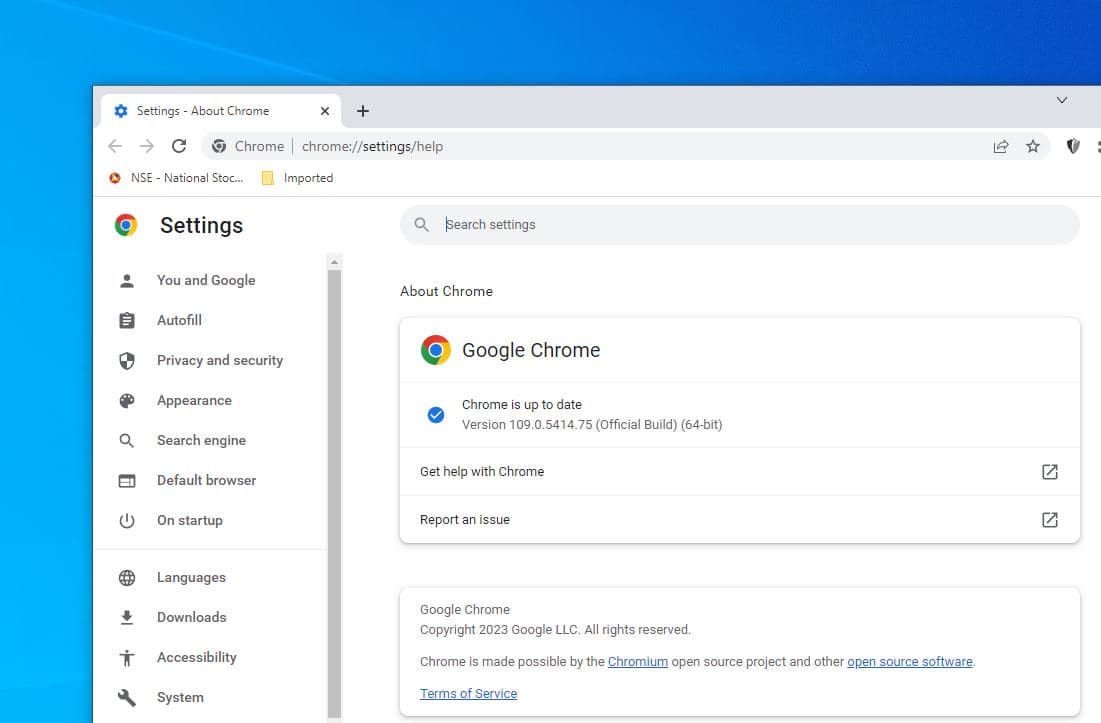
現在,訪問網頁並檢查圖像是否顯示。
打開Chrome瀏覽器並按Ctrl + Shift + N啟動隱身窗口。現在打開網頁並檢查圖像是否加載而沒有任何問題。在這種情況下,您需要清除瀏覽器緩存並刪除寬敞的擴展以解決問題。
瀏覽器使用緩存數據來改善加載時間,但是如果數據以某種方式損壞,則可以正確地停止功能。
- 打開Chrome瀏覽器,然後按Ctrl + Shift + Del鍵同時打開“清除瀏覽數據”對話框
- 或者您可以輸入chrome:// settings/clearbrowserdata在地址欄中打開清除瀏覽數據對話框
- 在此處移至高級部分,選擇最後一個小時之間的時間範圍
- 在cookie和其他站點數據以及緩存的圖像和文件中查看標記選項。單擊清晰的數據。
- 之後,重新加載Web瀏覽器。檢查網頁上的圖像是否正在加載。
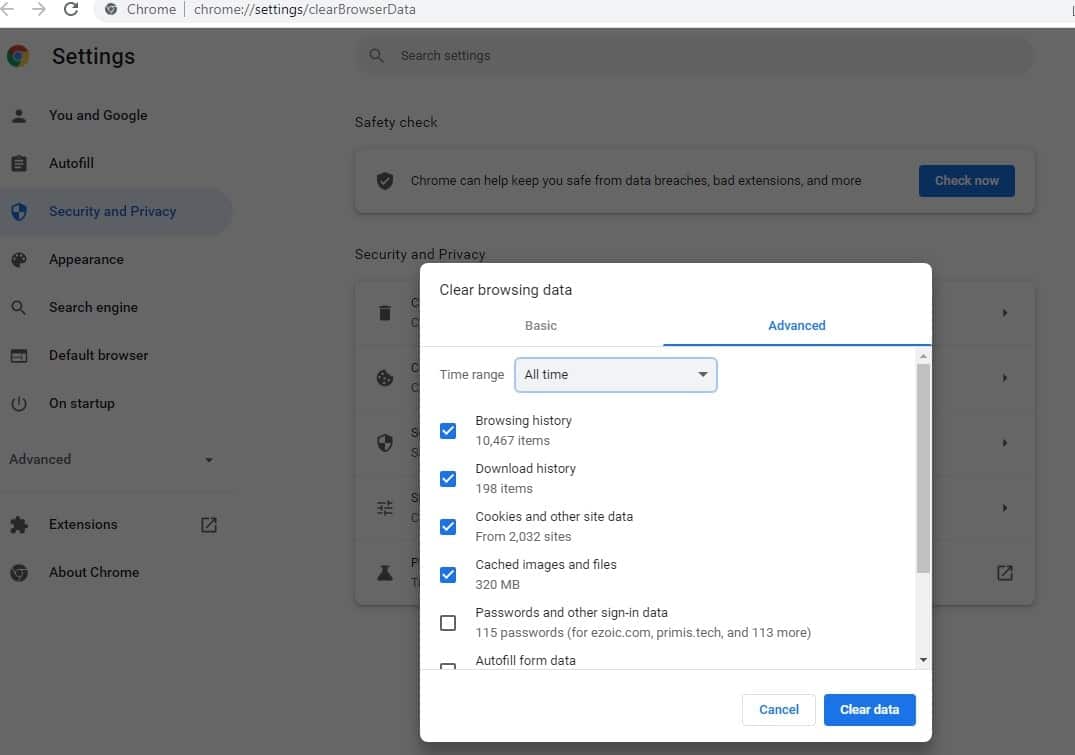
禁用Chrome擴展
鍍鉻延伸或可疑擴展的問題會導致鍍鉻的故障,這可能導致鍍鉻無法正常工作或不加載圖像。讓我們禁用Chrome擴展名,並檢查是否有助於解決問題和圖像在Chrome Windows 11上正確加載。
要從Chrome中取出擴展,
有關的:Google Chrome更新後未加載圖像(已解決)
- 在URL欄類型中打開Chrome瀏覽器Chrome://擴展並點擊Enter鍵,
- 這將顯示已安裝的Chrome Extensions的列表,
- 有一個切換按鈕可禁用擴展名或刪除按鈕以從鍍鉻瀏覽器中刪除擴展名。
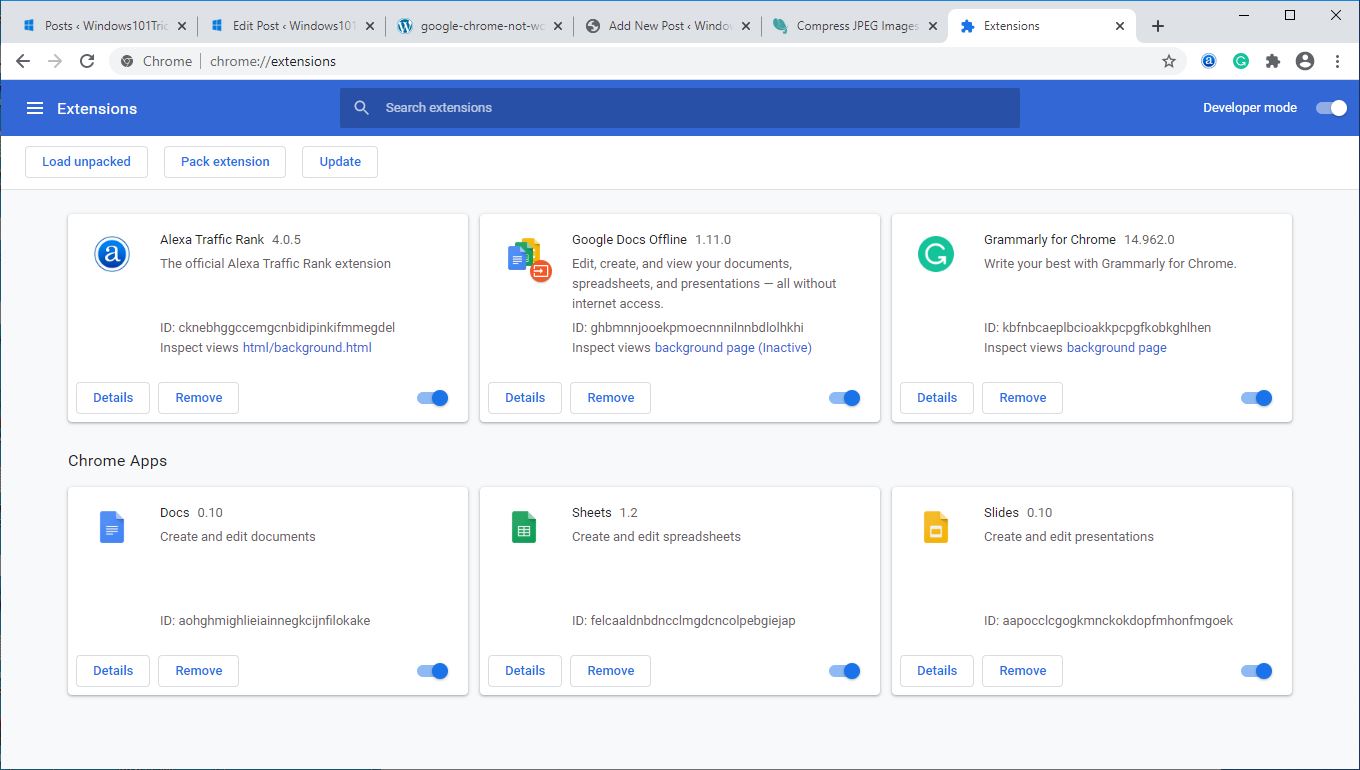
在Chrome瀏覽器上啟用JavaScript
另外,您需要檢查Chrome Web瀏覽器上啟用JavaScript以加載圖像。
- 在您的PC上打開Chrome並導航chrome:// settings/content/javaScript
- 在這裡確保網站可以使用JavaScript選項已啟用。
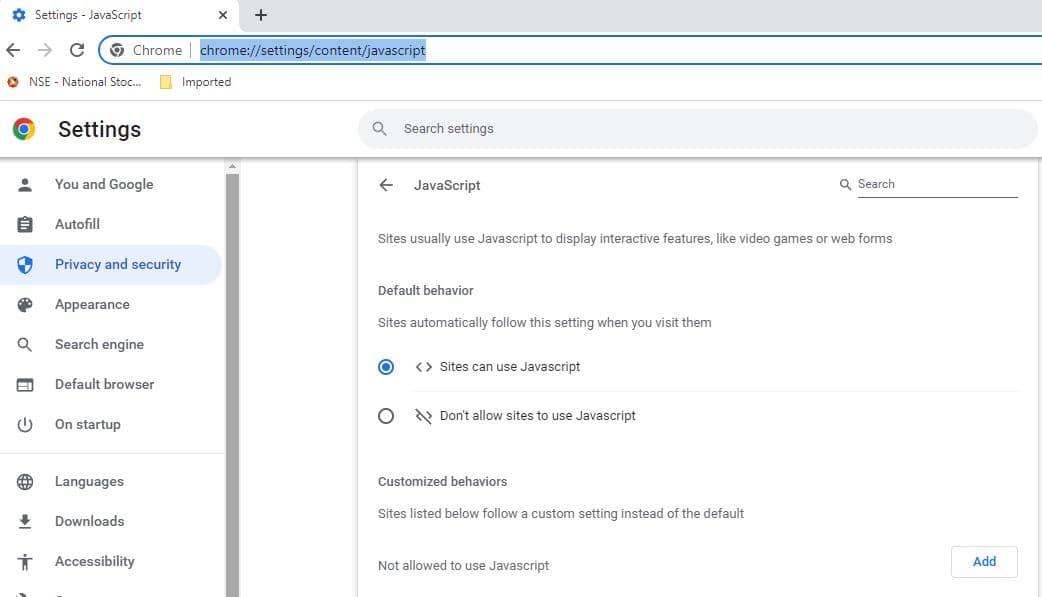
重命名Chrome數據文件夾
提到一些用戶,重命名Chrome數據文件夾,可幫助他們解決“未加載chrome的圖像”的問題
- 按Windows鍵 + R,類型%localappata%然後單擊確定
- 當新窗口打開時// AppData/local/local/google/chrome/user數據。
- 在這裡找到預設文件夾並將其重命名為其他任何內容(確保Chrome瀏覽器未運行)
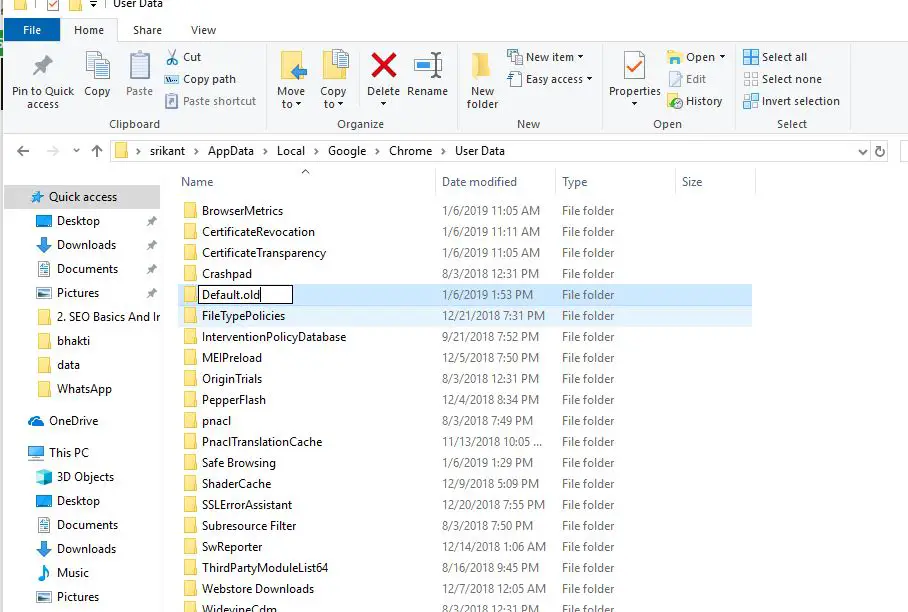
下次打開Chrome瀏覽器時,它將重新創建新的默認文件夾,如果舊默認文件夾引起問題,可能會解決問題,
重置Chrome瀏覽器
- 打開Chrome瀏覽器並訪問Chrome://設置/重置
- 這裡單擊還原設置到其原始默認值
- 當“確認”對話框提示單擊“重置設置”以使Chrome默認設置。
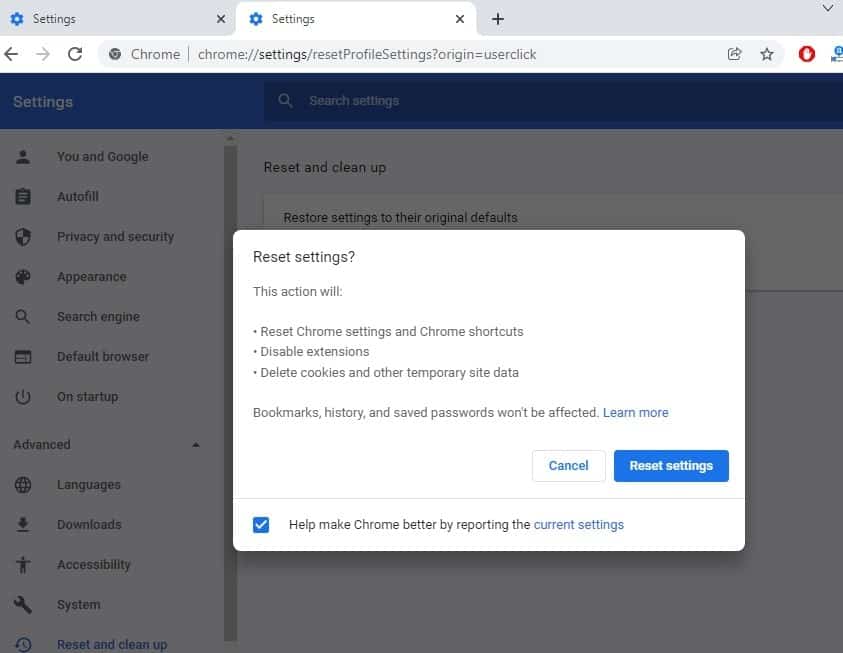
重置結束後,重新啟動Chrome瀏覽器。訪問任何網站,您應該能夠看到圖像正確加載。
切換到Google DNS
但是,需要幫助嗎?嘗試其他可能有助於解決此類問題的DNS地址。
- 按Windows鍵 + R,鍵入NCPA.CPL然後單擊確定
- 右鍵單擊活動網絡適配器選擇屬性,
- 按兩下Internet協議版本4(TCP/IPv4)為了打開其屬性,
- 在此處選擇“無線電”按鈕使用以下DNS服務器地址,設置首選DNS服務器8.8.8.8和替代DNS服務器8.8.4.4
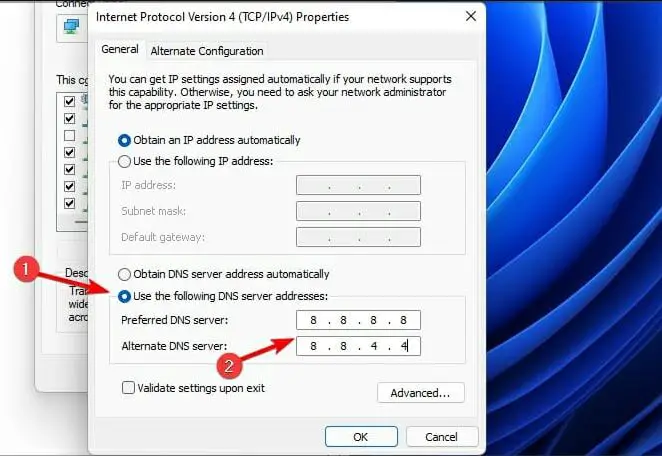
為什麼圖像不加載鉻
- 您的Internet連接已關閉,Chrome正在加載一個緩存頁面。
- 鍍鉻設置正在阻止圖像。
- 您要加載的網站存在問題。
- 瀏覽器擴展程序可能會干擾頁面加載。
- 您的防病毒軟件正在阻止圖像。
