筆記本電腦顯示Bsodbad_pool_header錯誤,Windows 10更新後?由於不良的台球標頭Windows 10經常重新啟動,因此不允許執行任何故障排除步驟? Windows 10 BAD_POOL_HEADER錯誤檢查值0x00000019,指示池標頭損壞。這通常會在您安裝了新硬件後,即與當前Windows版本無法計算的應用程序。此外,系統文件已損壞,或者您的計算機在分配足夠的內存以正確運行應用程序的情況下遇到麻煩,通常是因為內存池已損壞。如果你在掙扎錯誤檢查0x19 bad_pool_header這是一些有效的解決方案。
斷開所有外部設備(打印機,掃描儀,USB(通用串行總線)驅動器等),除了鼠標和鍵盤外,然後啟動。如果這樣可以糾正問題,請一次將設備添加回一個設備,直到發現引起問題的硬件。然後為該設備安裝更新的驅動程序軟件。
進行啟動維修和重建BCD
如果Windows 10經常使用BAD_POOL_HEADER重新啟動或不正常啟動以執行任何故障排除步驟,則應用以下步驟。
首先,嘗試使用Windows 10可啟動媒體修復計算機,如果沒有,則使用連接到Internet的其他PC創建可引導媒體(Windows 10 ISO Image File)。準備好啟動媒體後,請按照以下步驟操作。
- 將Windows安裝光盤插入光盤驅動器或連接USB媒體,然後啟動計算機。
- 當消息按下出現任何要啟動的鍵時,請按鍵。
如果您的PC無法自動檢測媒體
- 在重新啟動過程中,請閱讀屏幕以說明如何中斷正常啟動並輸入基本輸入/輸出系統(BIOS)設置實用程序。大多數PC使用F2,F10,ESC或DEL鍵開始BIOS設置。
- 在BIOS設置實用程序中查找標記為引導訂單,引導選項或引導的標籤。按照屏幕上的說明,使用箭頭鍵轉到啟動順序,然後按Enter。
- 在引導列表中找到CD,DVD或USB閃存驅動器(可能稱為可移動設備)。遵循屏幕上的說明,使用箭頭鍵將驅動器向上移動,以便首先出現在啟動列表中。按Enter。現在,更改了啟動順序序列,以從CD,DVD或USB閃存驅動器啟動。
- 按F10保存更改並退出BIOS設置實用程序。在確認窗口中選擇“是”。 PC將重新啟動。允許PC正常重新啟動。
- 選擇一種語言,時間,貨幣,鍵盤或其他輸入方法,然後單擊下一步。
- 點擊維修計算機。
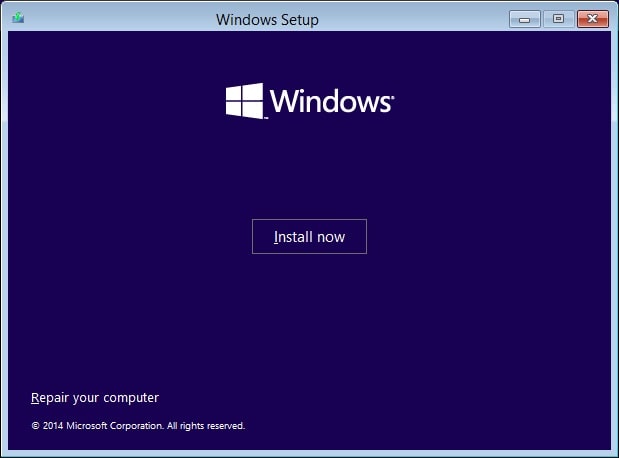
- 單擊要修復的操作系統,然後單擊下一步。
- 在選擇選項屏幕上,選擇故障排除。
- 選擇高級選項>啟動維修
- 讓啟動維修檢查並解決問題,以防止Windows啟動正常。
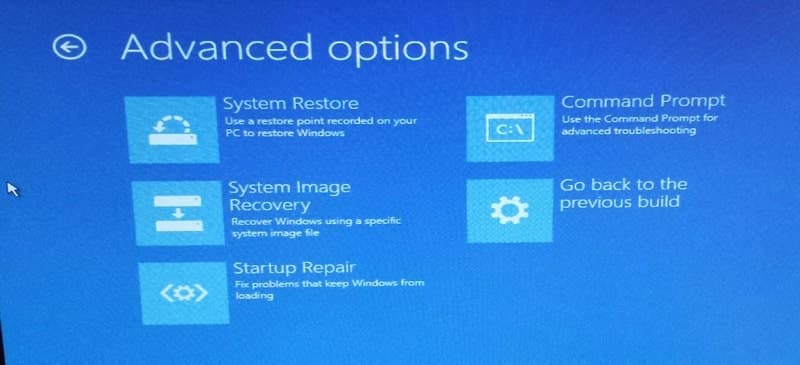
- 如果它沒有解決問題,請再次轉到高級選項。
- 在高級選項下選擇命令提示符。
- 類型BootRec /RebuildBCD,然後按Enter。如果啟動文件有任何問題,則此命令將重建引導配置數據。
- 下一個類型命令BootRect /FixMBR然後按Enter修復主啟動記錄錯誤。
- 現在退出命令提示符並重新啟動Windows檢查此幫助。
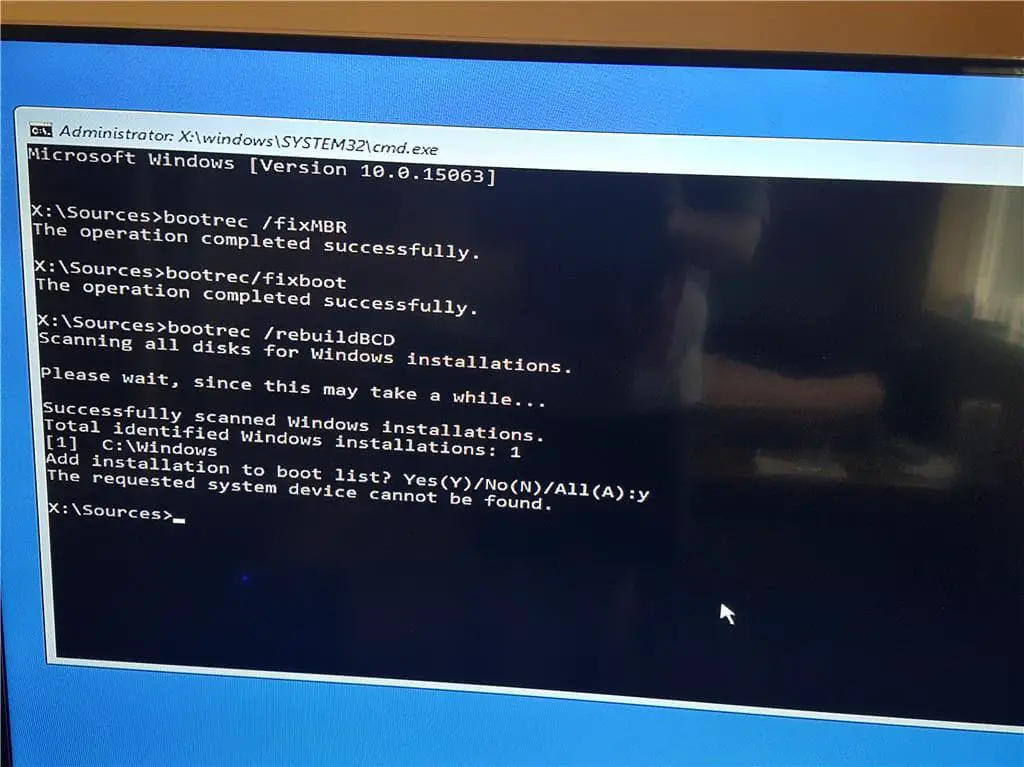
引導到安全模式
如果以上解決方案無法解決問題,則Windows仍經常重新啟動,然後以安全的模式啟動系統以檢查自動重新啟動是否停止。
- 由於Windows不會正常啟動,因此再次訪問高級選項,
- 這次選擇啟動設置。
- 單擊重新啟動,然後按F8啟動進入安全模式
- 這將啟動Windows的最低系統要求,並允許在下面執行故障排除步驟。
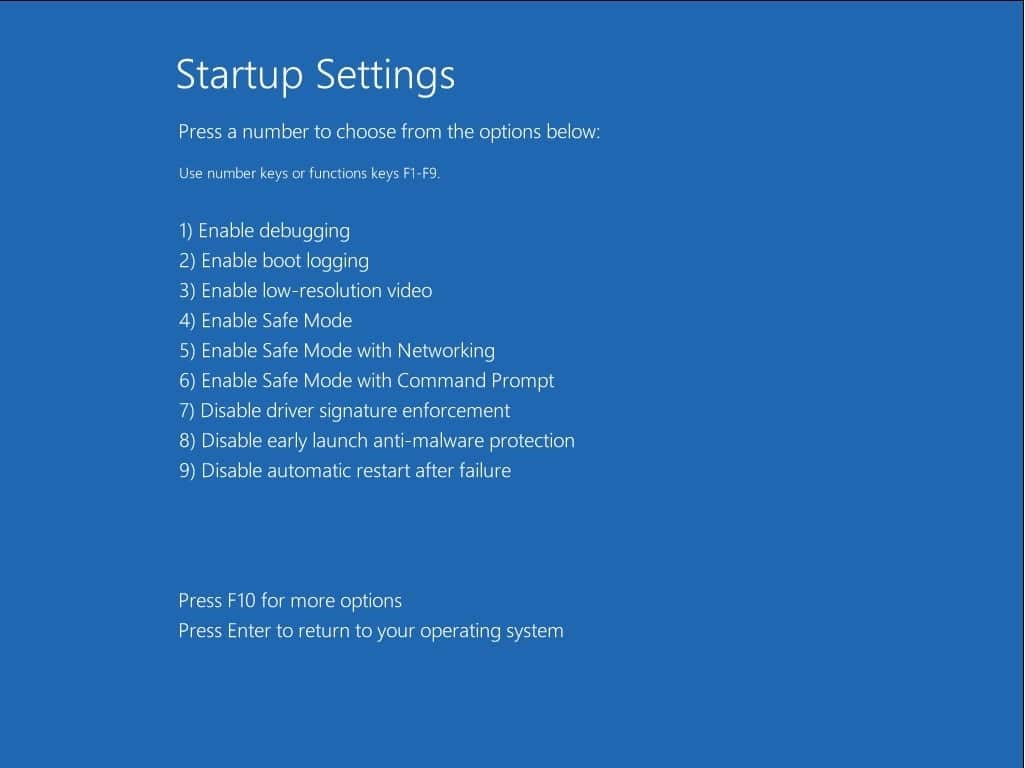
禁用快速啟動
- 在鍵盤上按Windows + X,然後選擇電源選項,
- 單擊其他電源設置鏈接,
- 單擊“選擇電源”按鈕的作用:
- 然後更改當前不可用的設置:
- 現在取消選中“快速啟動”(推薦),然後單擊“保存更改:
- 正常重新啟動您的PC,看看錯誤是否持續。
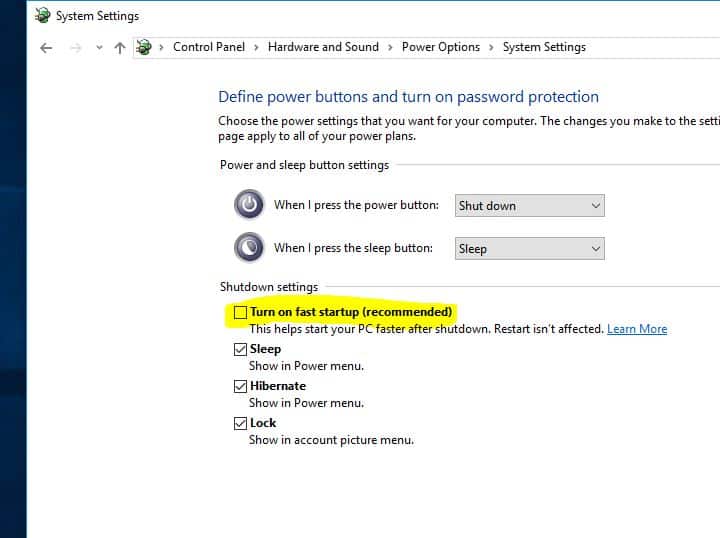
更新驅動程序和窗戶
正如我們在損壞過時的設備驅動程序之前討論的那樣,導致不同的Windows錯誤,而BSOD錯誤是必須的。我們建議將您的驅動程序更新到最新版本,並確保您的窗口也已安裝了最新更新。如果您使用的是最新的驅動程序,請找到哪些驅動程序與您的Windows版本不兼容。之後,刪除這些不兼容的驅動程序。
- 按Windows + X選擇設備管理器,
- 這將顯示所有已安裝的設備驅動程序列表,
- 這裡檢查是否有任何帶有黃色感嘆號的驅動程序
- 如果嘗試更新或重新安裝驅動程序軟件。
另外,我們建議更新顯示驅動程序,以執行此操作
- 擴展顯示適配器,
- 右鍵單擊安裝驅動程序,然後選擇“更新驅動程序”軟件。
- 選擇自動搜索驅動程序軟件,然後讓Windows安裝PC的最佳兼容驅動程序。
- 另外,您可以卸載駕駛員,然後訪問駕駛員製造商的網站。
- 下載並保存最新的可用驅動程序
- 在有問題的PC上安裝相同的操作,重新啟動Windows並檢查沒有更多的BAD_POOL_HEADER藍屏錯誤。
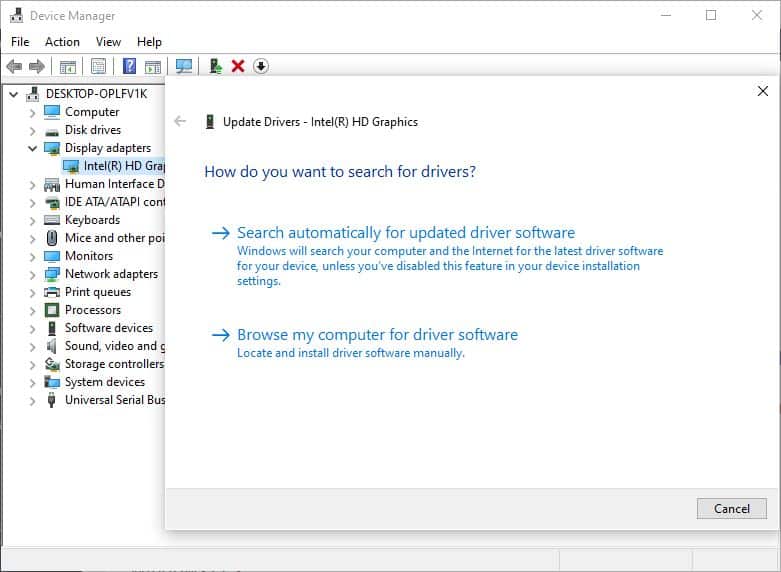
運行內存診斷工具
有時,此錯誤可能是由內存問題引起的。因此,您應該運行內置Windows內存診斷工具找出記憶問題以修復不良池標頭。運行內存診斷工具休養。
- 首先單擊“開始”按鈕搜索並鍵入內存。
- 您將在“開始”菜單搜索上看到Windows內存診斷
- 單擊它。這將在這裡打開內存診斷工具,您將看到兩個選項。
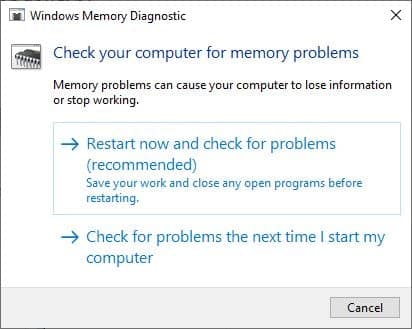
參見:已解決:視頻調度程序內部錯誤BSOD(錯誤檢查0x00000119)
- 選擇 ”現在重新啟動並檢查問題(建議)“。這將重新啟動窗口並檢查內存錯誤
- Windows將自動檢測到與內存相關的任何問題。等待100%完成掃描過程,然後在系統重新啟動後自動希望這次窗口正常啟動。
由於RAM故障,該錯誤也將發生。公羊可能被灰塵粘住。取出並進行一些清潔。如果仍然無法解決錯誤,則可能需要用新的錯誤替換。如果您不願意解決RAM問題,請將您的PC帶到您附近的維修店。
修復損壞的Windows系統文件
損壞的Windows系統文件也可能導致糟糕的池標頭BSOD。執行SFC命令以掃描計算機上損壞的文件並自動修復它們。
- 以管理員的身份打開命令提示
- 類型命令SFC /掃描然後按Enter鍵。
- 如果發現任何SFC實用程序會自動將其恢復為正確的系統文件,則將掃描丟失的系統文件。
- 重新啟動Windows 100%完成掃描過程。
- 並檢查沒有更多Windows 10 BAD_POOL_HEADER BSOD
即使您一次設法解決了此問題,您也可能會再次遇到此錯誤。但是,您可以採取一些預防措施和步驟,以避免將來再次出現這些錯誤。
- 避免使用破裂/無效的軟件
- 如果不需要,請避免多個防病毒/反惡意軟件程序。
- 始終保持設備驅動程序的最新狀態。
- 當您的PC處於最高形式時,創建還原點。
這些解決方案有助於修復Windows 10 Bad_pool_header Stop 0x00000019嗎?讓我們在下面的評論中知道:還請閱讀:
