在Windows 11或10計算機上意外刪除了文件或文件夾,您可能想知道如何將其恢復。幸運的是,您可以使用幾種方法在Windows 11中恢復已刪除的文件,取決於情況和數據丟失的類型。本文解釋瞭如何使用Windows 11和10的一些內置功能以及一些第三方軟件工具還原永久刪除的文件。
通常,當您在Windows 10或11上刪除文件時,它不會立即從存儲設備中刪除,而是將其移動到回收箱中。這意味著您仍然可以從回收箱中恢復已刪除的文件,只要它們未永久刪除即可。
即使您清空回收箱或使用Shift+Delete(繞過回收箱),在某些情況下仍然可以恢復已刪除的文件。這是因為刪除文件或文件夾僅從文件系統中刪除其條目,就像一張目錄一樣告訴計算機可以在存儲設備上找到每個文件或文件夾的位置。文件或文件夾的實際數據保留在存儲設備上,直到被新數據覆蓋為止。這意味著您仍然可以使用可以掃描存儲設備並查找已刪除文件或文件夾的數據的特殊軟件工具恢復已刪除的文件。
了解更多:如何從Windows 10中的SD卡中恢復已刪除的照片?
從回收箱中恢復已刪除的文件
這回收箱是一個特殊的文件夾,可存儲您從計算機中刪除的文件和文件夾。它充當安全網,如果您改變主意或意識到以後需要它們,則可以恢復已刪除的物品。
刪除文件時,回收箱是第一個查看的地方。
從回收箱中恢復已刪除的文件:
- 雙擊桌面上的回收箱圖標以打開它。
- 查找並選擇要恢復的文件或文件夾。您可以使用CTRL和Shift鍵一次選擇多個項目。
- 在這裡,您可以按名稱,位置,日期和其他條件對文件進行排序
- 右鍵單擊選擇並選擇還原。這將將項目還原到其原始位置。
- 或者,您可以將文件/文件夾剪切並粘貼到其他位置。
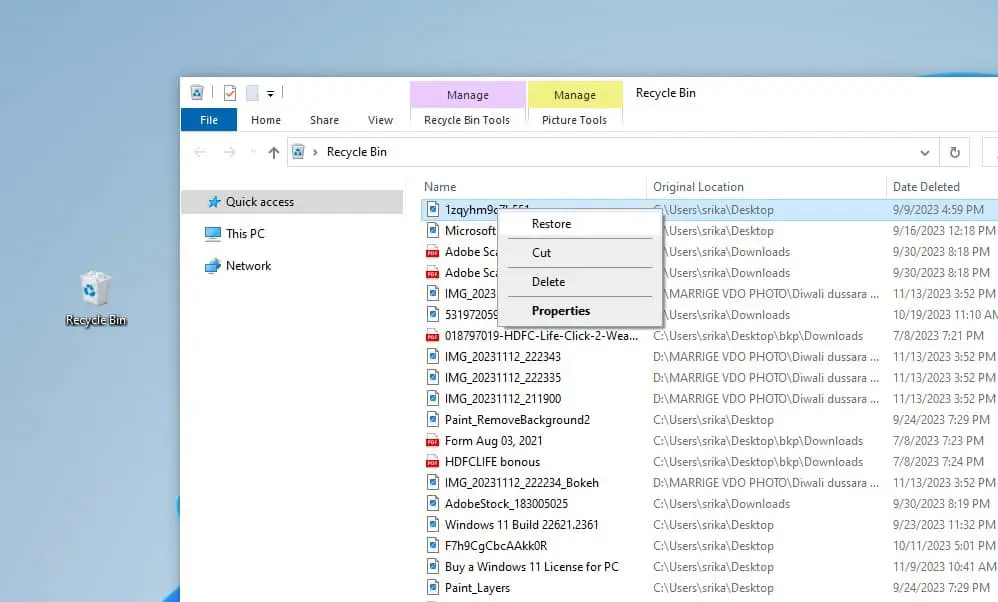
使用撤消刪除恢復已刪除的文件
如果您剛剛刪除了文件或文件夾並意識到錯誤,則可以使用撤消刪除功能快速恢復它。此功能僅在刪除文件後沒有執行任何其他操作(例如復制,移動或重命名其他文件)時起作用。
使用撤消刪除:
- 單擊文件夾中的空白空間,在該空間中您刪除了文件或文件夾。
- 在鍵盤上按CTRL+Z。這將撤消您執行的最後一個操作,該操作正在刪除文件或文件夾。
- 另外,您可以右鍵單擊文件夾中的空白空間,然後從上下文菜單中選擇“撤消”刪除。
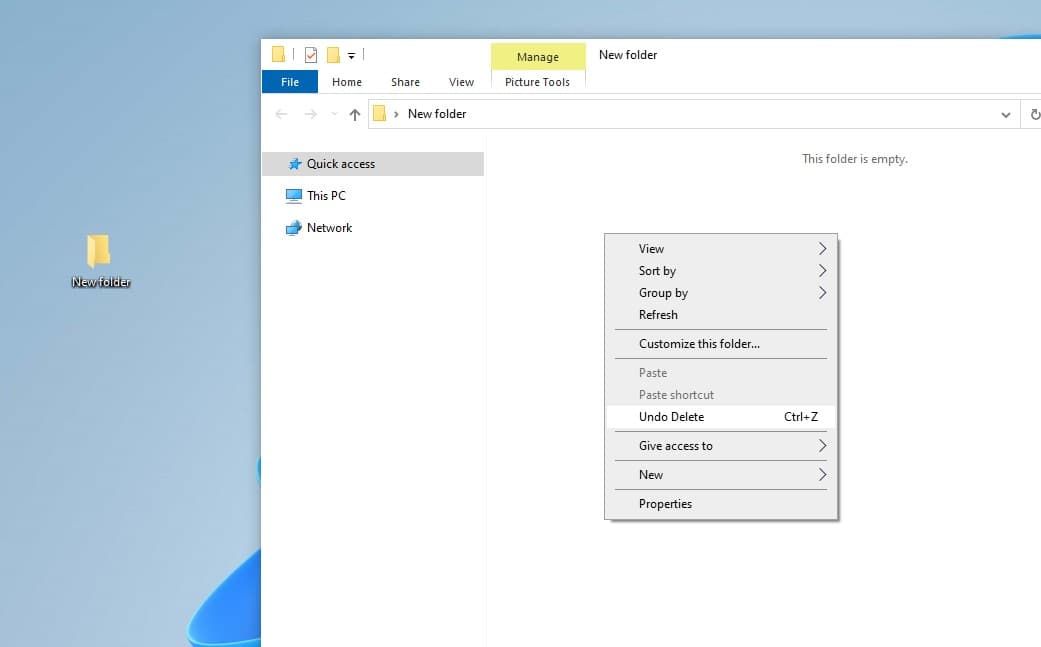
使用文件歷史記錄還原文件
文件歷史記錄是一個備份功能,可以自動將文件和文件夾的副本保存在外部驅動器或網絡位置中。您可以使用文件歷史記錄來恢復文件和文件夾的先前版本,如果它們丟失,刪除或損壞。
注意:僅當在PC上啟用和配置文件歷史記錄時,這才適用。 使用文件歷史記錄:
使用文件歷史記錄:
- 連接外部驅動器或訪問存儲文件歷史記錄備份的網絡位置。
- 打開刪除文件或文件夾所在的文件夾。
- 單擊功能區菜單中的“歷史記錄”按鈕。這將打開您的文件和文件夾以前版本的時間表。
- 使用箭頭或滑塊以導航到您的文件或文件夾仍然完好無損的日期和時間。
- 選擇要還原的文件或文件夾,然後單擊“還原”按鈕。這將使項目將其恢復到其原始位置。
使用命令提示符恢復已刪除的文件
如果您無法訪問文件歷史記錄備份或任何其他備份解決方案,則可以嘗試在沒有第三方軟件的情況下恢復已刪除的文件使用命令提示符。此方法使用一個稱為的命令屬性,可以更改或顯示文件屬性。通過將此命令與某些參數一起使用,您可以找到並恢復可能已被惡意軟件或其他原因刪除的隱藏文件。
- 首先作為管理員打開命令提示。為此,請在搜索框中鍵入CMD,右鍵單擊命令提示符,然後選擇作為管理員運行。
- 在命令提示中,鍵入命令attrib -h -s /s /s /d驅動器字母:*。 *然後按Enter鍵,
- 將驅動器字母替換為已刪除的文件或文件夾的驅動器字母。例如,如果是在c:用戶documents,type c :.中。
- 此命令將在指定的驅動器中搜索所有隱藏,只讀和系統文件,並從中刪除這些屬性。
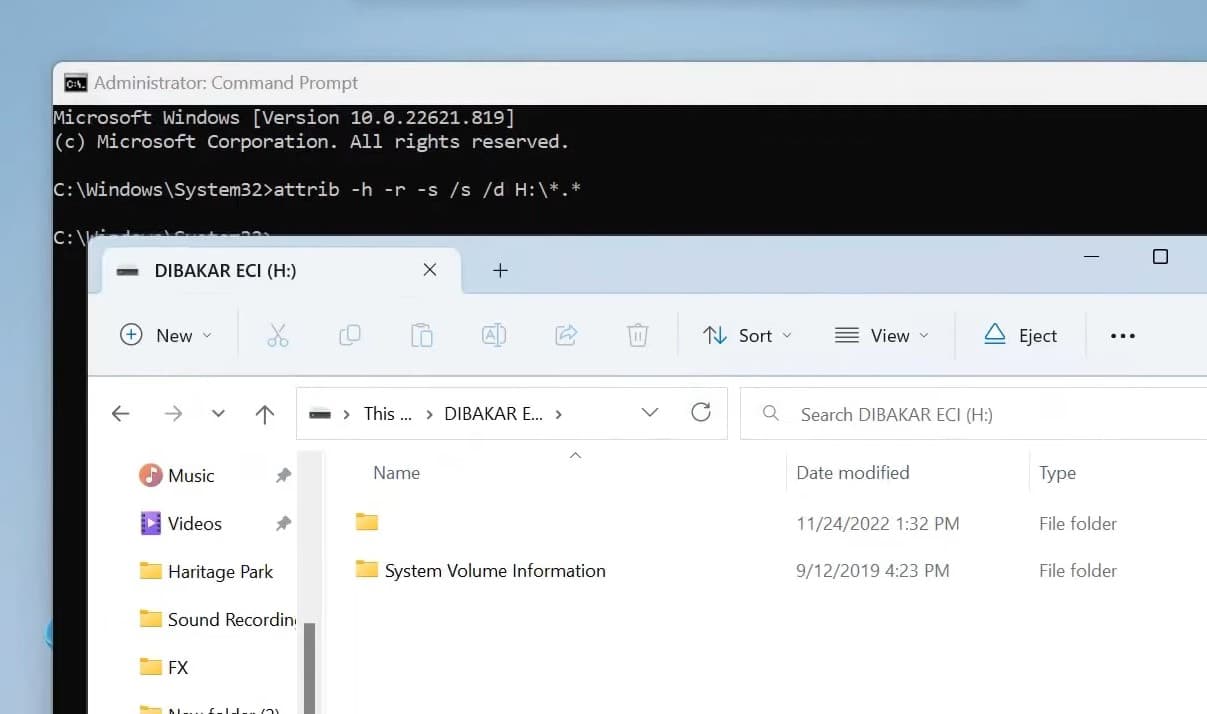
- 命令完成運行後,打開文件Explorer並導航到刪除文件或文件夾所在的驅動器。您現在應該能夠看到它。
- 右鍵單擊文件或文件夾,然後選擇屬性。在屬性下,如果檢查檢查,請取消選中。
- 移動或將文件或文件夾複製到安全位置
從較舊的備份中恢復永久刪除的文件
如果以上方法對您不起作用,那麼您仍然可以恢復永久刪除的文件從較舊的備份。此方法要求在刪除文件備份或其他備份軟件之前,您已經使用Windows備份或其他備份軟件來創建文件和文件夾。
如果您定期備份系統,則可以從備份中還原已刪除的文件。
- 連接外部驅動器或訪問存儲備份的網絡位置。
- 打開控制面板,然後單擊系統和安全性。
- 單擊Windows備份下的備份並還原(Windows 7)。
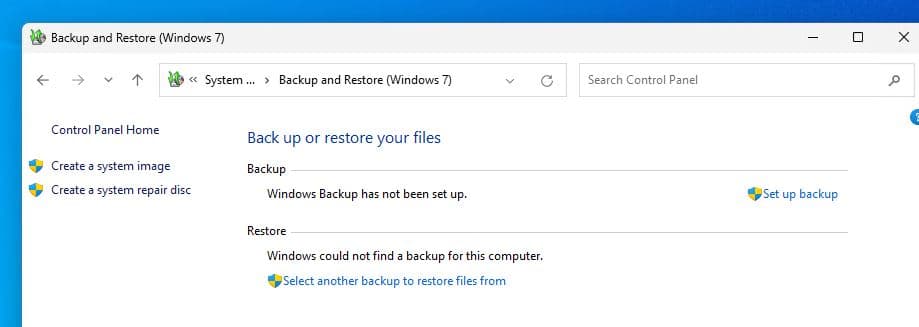
- 在還原下單擊還原我的文件。
- 按照嚮導中的說明選擇要從中還原的備份以及要還原的文件或文件夾。
- 選擇要還原文件或文件夾的位置,然後單擊還原。
從雲存儲服務中恢復已刪除的文件
如果您已將文件和文件夾與雲存儲服務(例如OneDrive,Google Drive,Dropbox或iCloud)同步,則可以從那裡恢復已刪除的文件。大多數雲存儲服務都會保留文件的歷史記錄,並允許您還原以前的版本或刪除項目
- 登錄到您的雲存儲服務帳戶,並訪問已刪除文件或文件夾所在的文件夾。
- 尋找垃圾箱圖標或菜單選項,其中顯示已刪除的物品,垃圾,垃圾箱或類似的東西。單擊它打開它。
- 查找您要還原的文件或文件夾。您可能可以看到它何時被刪除,以及在永久刪除之前將其保留在垃圾桶中。
- 單擊還原按鈕或選項。這將將文件或文件夾還原到其原始位置。
使用第三方數據恢復軟件恢復已刪除的文件
如果所有其他方法都失敗了,您可以嘗試使用第三方數據恢復軟件恢復已刪除的文件。有許多數據恢復軟件工具在市場上可用,但並非所有人都可靠或有效。其中一些甚至可能會對您的數據造成進一步的損害或使用惡意軟件感染計算機。因此,選擇一個數據恢復軟件工具並且僅使用信譽良好和值得信賴的人。
如果內置工具無濟於事,請考慮使用第三方文件恢復軟件。
有幾種可用的選項,例如Recuva,Easeus Data Recovery嚮導或磁盤鑽。下載並安裝軟件,然後按照說明進行掃描並恢復已刪除的文件。
