發現如何使用虛擬機的數據恢復VMware管理程序上的QNAP QTS 5.1在本綜合指南中。無論您是由於VM失敗而面臨的數據丟失還是尋求主動措施,本教程都可以提供專家見解和實用解決方案。從診斷問題到實施恢復策略,我們將為您提供所需的知識和工具,以檢索您的寶貴數據並有效減輕停機時間。不要讓VM數據丟失阻礙您的操作!
您的瀏覽器不支持HTML音頻,但是您仍然可以
下載文件。
內容
- 準備使用QNAP QT創建虛擬機
- 如何在VMware上使用QNAP創建虛擬機
- 如何在PC上安裝QNAP QTS 5.0
- 如何在QNAP TS-1685上創建突襲
- 如何從QNAP突襲中恢復數據
- 結論
- 問答
- 評論
如果您想在自己的本地環境中創建自己的數據存儲或使用QNAP網絡存儲的功能,而無需購買任何其他硬件,則使用QNAP QTS創建虛擬機非常有用。在本文中,我將向您展示如何在VMware中創建QNAP虛擬機,以及如何將其設置為本地服務器。您將看到如何準備創建虛擬機,如何配置其設置,如何安裝QT以及如何檢查其是否正常工作。我們將使用QNAP TS-1685型號和最新的固件版本之一5.1.0.2348。
去查看
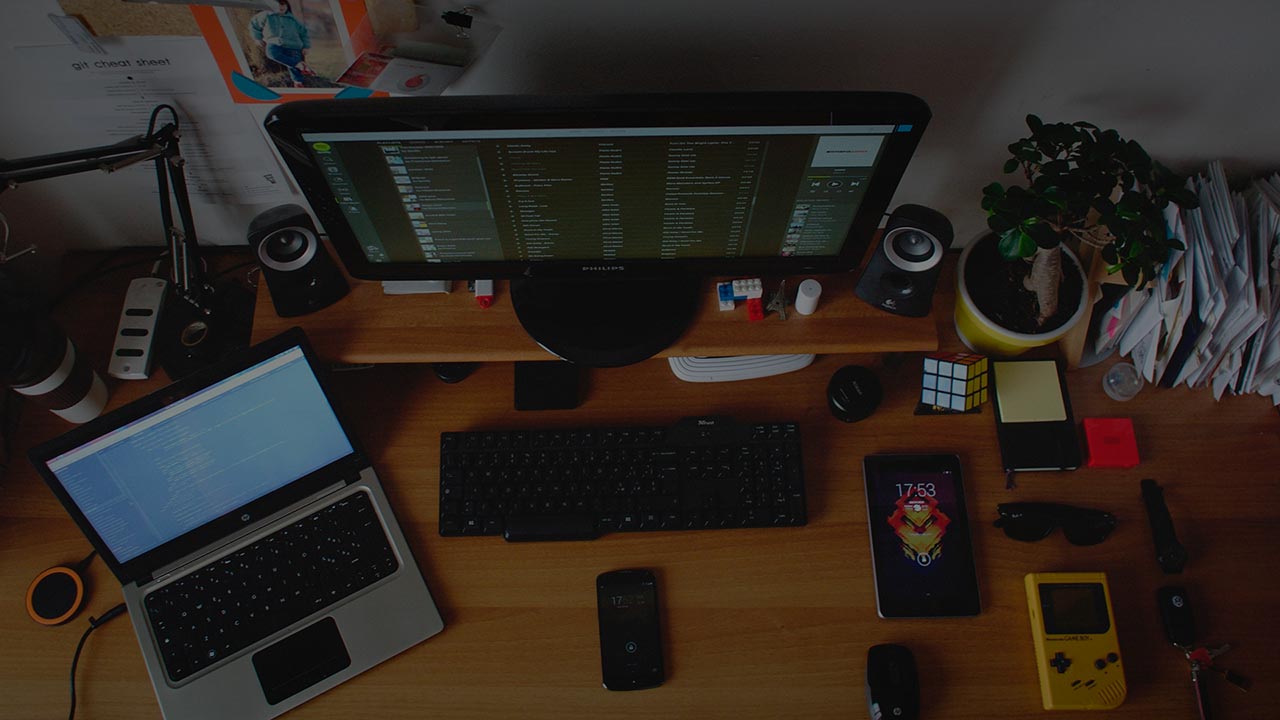
如何在VMware管理器上使用QNAP QTS 5.1恢復虛擬機的數據
準備使用QNAP QT創建虛擬機
在可以使用QNAP QTS安裝虛擬機之前,您應該做一些準備。這是您需要採取的一些重要步驟:
- 確保您的計算機符合運行虛擬機的最低要求。通常,這意味著具有足夠的系統內存和硬盤空間,以及頂部有能力的CPU。
- 首先,下載並安裝VMware或者porxmox管理程序。之後,下載QNAP引導加載程序圖像。完成這些步驟後,您可以使用QNAP QT創建虛擬機。
要創建虛擬機,請下載包含QNAP操作系統虛擬磁盤圖像的存檔 - 我將在描述中留下鏈接。

將圖像提取到任何方便的目錄。為將來的虛擬機創建一個文件夾,然後在此處複製下載的.vmdk文件。之後,啟動VMware,然後單擊“創建新的虛擬機”。將每個設置保持原樣,然後選擇一個64位Linux作為操作系統。分配名稱和位置,將路徑添加到包含.vmdk文件的文件夾中。
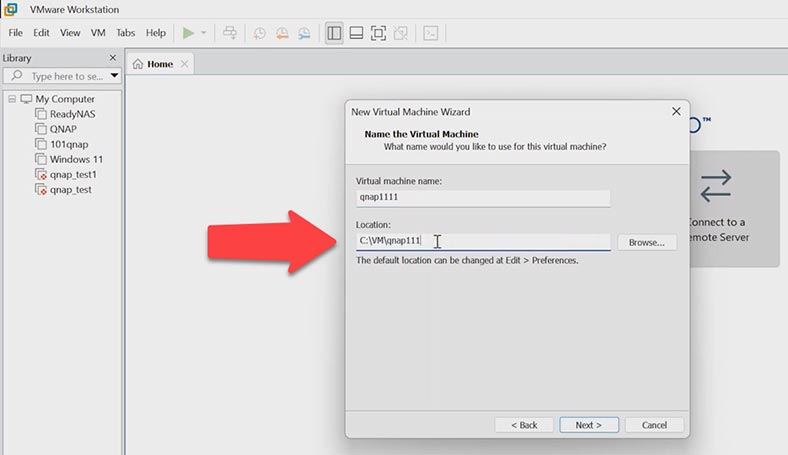
讓我們添加更多芯片,並給這台機器至少6 GB的RAM。
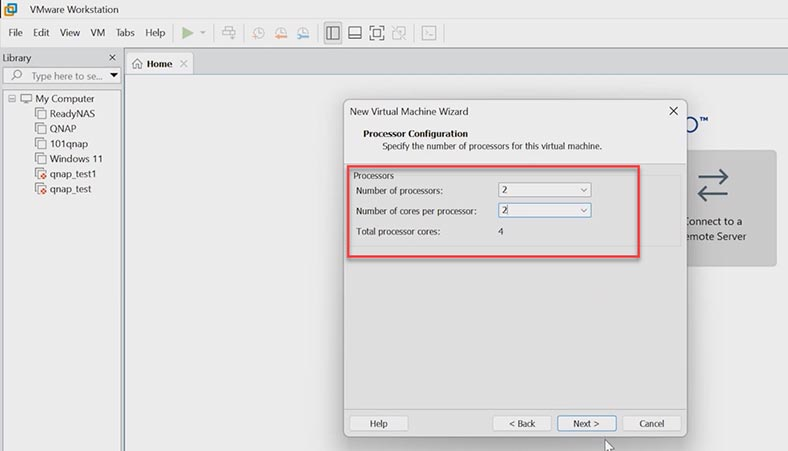
所有其他設置都應保持不變。最後,將刪除此磁盤,因此您可以保持其設置。現在創建了虛擬機,您需要對其設置進行一些更改。

打開虛擬機設置,然後卸下硬盤和DVD驅動器。
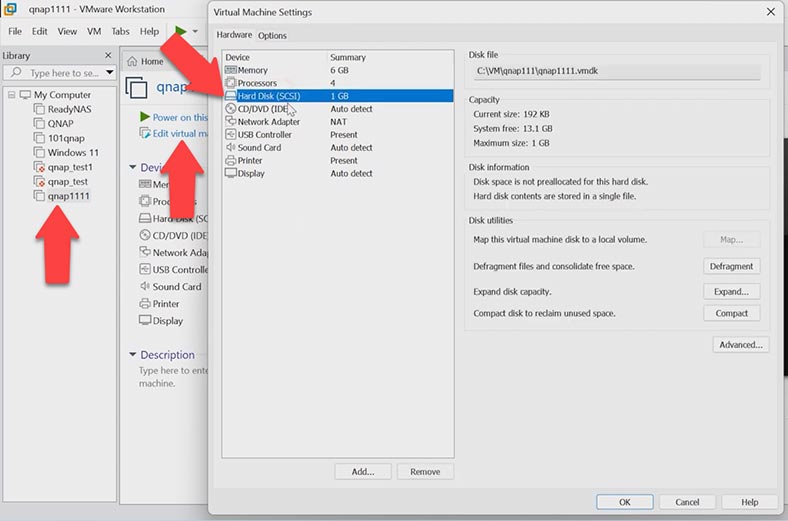
在網絡設置中,將NAT連接更改為橋接。
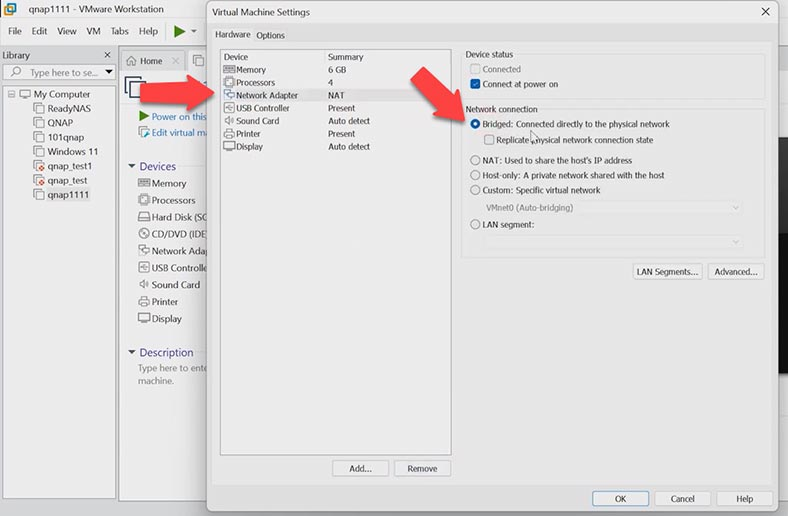
現在單擊添加系統磁盤添加, 進而硬碟。
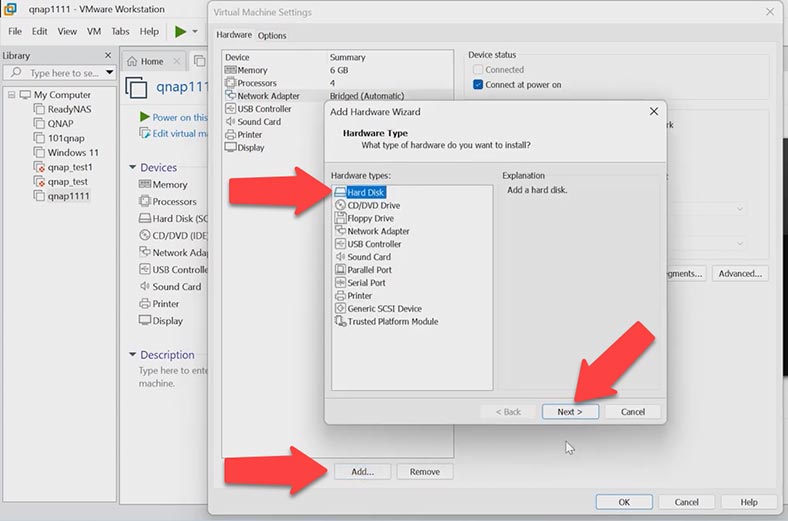
在彈出嚮導窗口中,選擇IDE和使用現有的虛擬磁盤,並為您以前下載的磁盤圖像文件提供路徑。點擊結束。
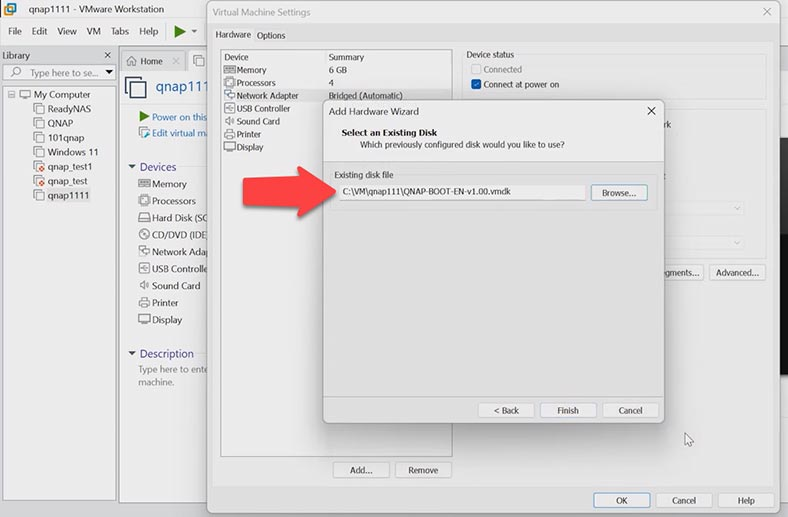
然後添加其他新的硬盤 - 您需要4個物理磁盤。
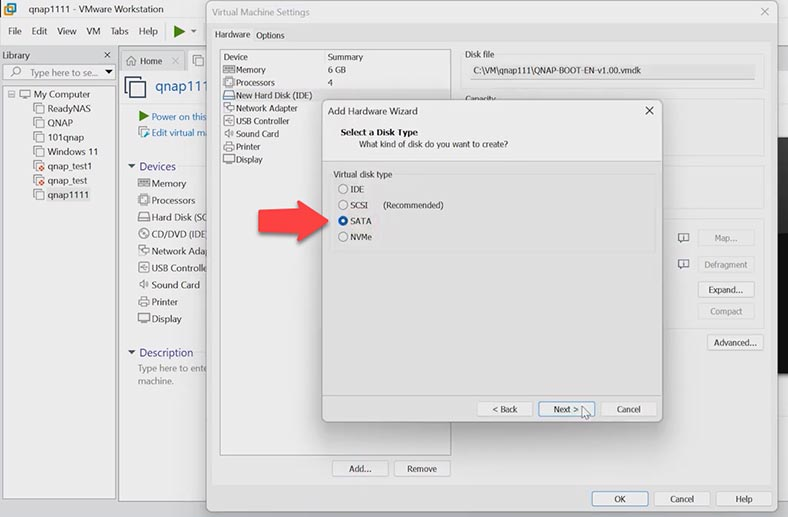
它們必須具有SATA類型,否則係統可能在安裝過程中無法識別它們。

現在,您應該在虛擬機的設置文件中更改一些網絡適配器選項。為此,請轉到存儲計算機的文件夾,然後使用記事本應用程序打開.vmx文件。在線ethernet0.virtualdev從E1000到E1000E。保存並關閉文件。
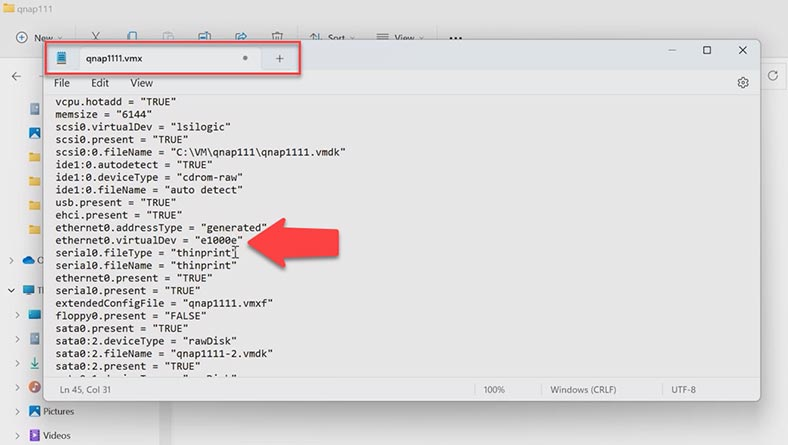
之後,轉到VMware並運行虛擬機。這是當您出現此屏幕時應該足夠快地按下或向下箭頭按鈕,以便您可以在系統救援生產模式下啟動系統。
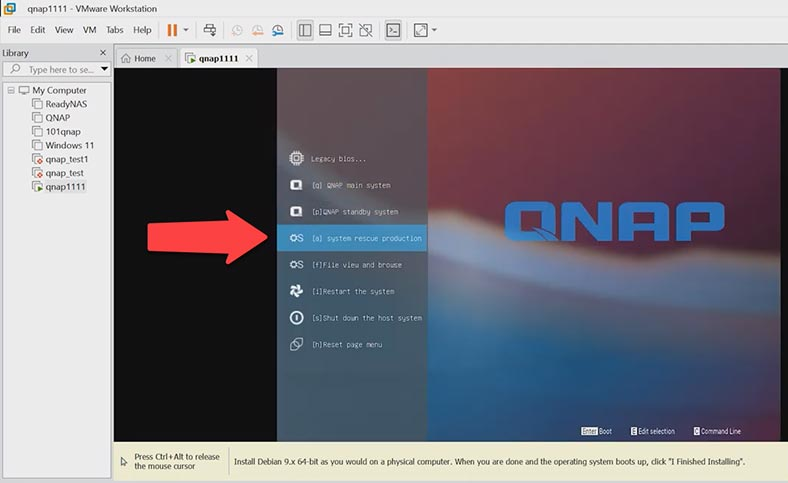
這將啟動TinyCore實用程序。您可以使用它來修改Bootloader設置。在設置中,您可以選擇存儲模型和操作系統版本。為此,運行終端。
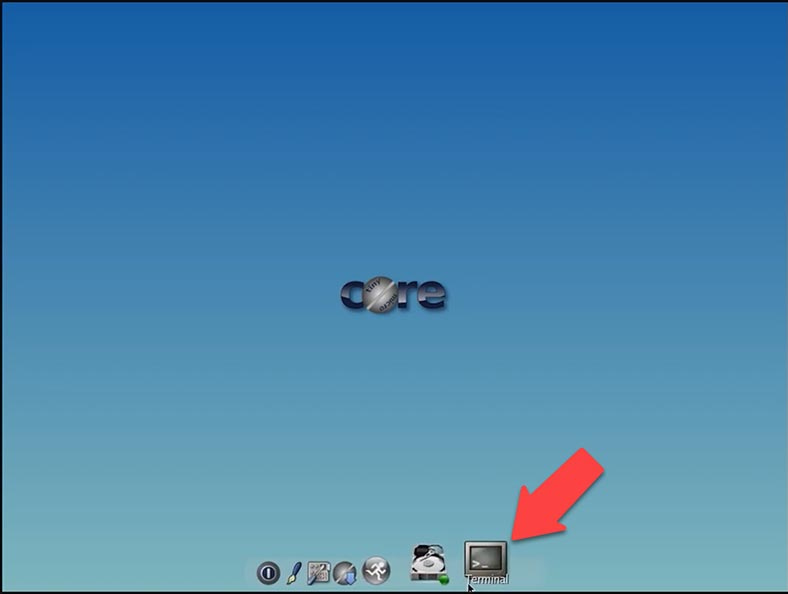
對於初學者,請檢查設備是否可以識別您的網絡。運行ifconfig命令顯示網絡適配器。之後,通過ping ping dns服務器檢查是否有任何Internet訪問。
ifconfig複製
Ping 8.8.8.8複製
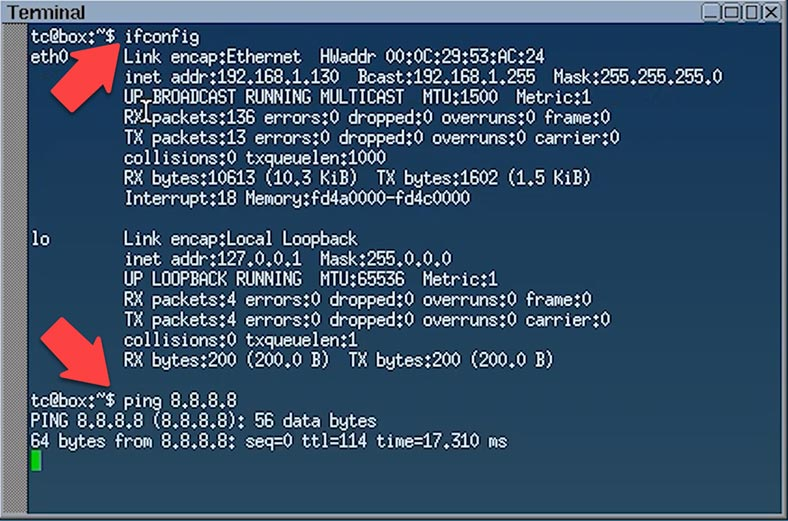
要更改Bootloader設置,請鍵入此命令:
vi ./my_create_qnap_boot複製
可以修改三行:
model_type- 模型
Patched_firmware- 固件版本
download_url- 下載地址
model_type =“ QY380_QY390_10_11''
它顯示了一個經過良好測試的模型,所以我不會更改它。
您可以在官方QNAP網站上找到最新的固件版本。

按i編輯文件。
現在可以更改。讓我們編輯固件版本。我將使用最新版本之一 - TS-X85_20230322-5.0.1.2346。
我將離開鏈接而沒有更改。https://download.qnap.com
要節省您的更改,請單擊ESC,然後輸入“:WQ”。
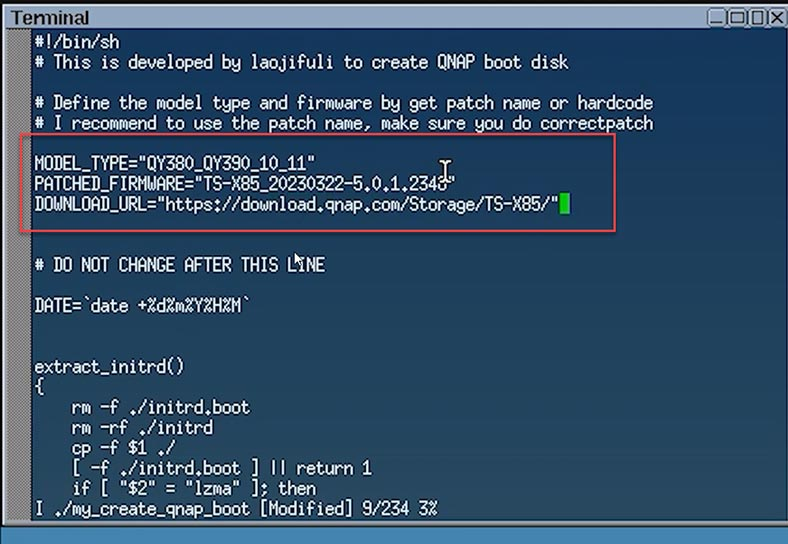
現在您已經編輯了引導程序文件,可以運行它。這是要使用的命令:
sudo ./my_create_qnap_boot複製
並等待啟動完成。如果靴子成功,您將在屏幕上看到此報告。否則,系統將顯示錯誤消息。
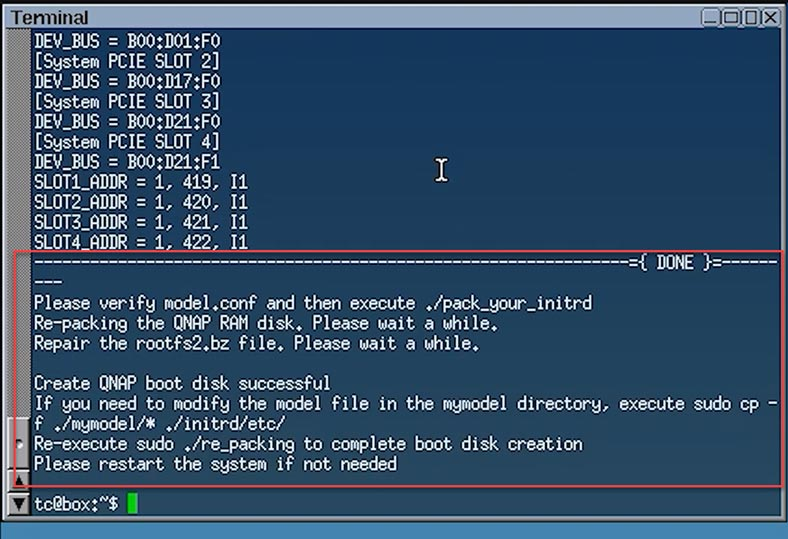
現在,您應該重新啟動系統並等到啟動。系統啟動需要10到15分鐘(甚至更長)。一切都取決於您計算機的硬件。如果您做了正確的操作,系統將啟動並顯示存儲設備的IP地址。
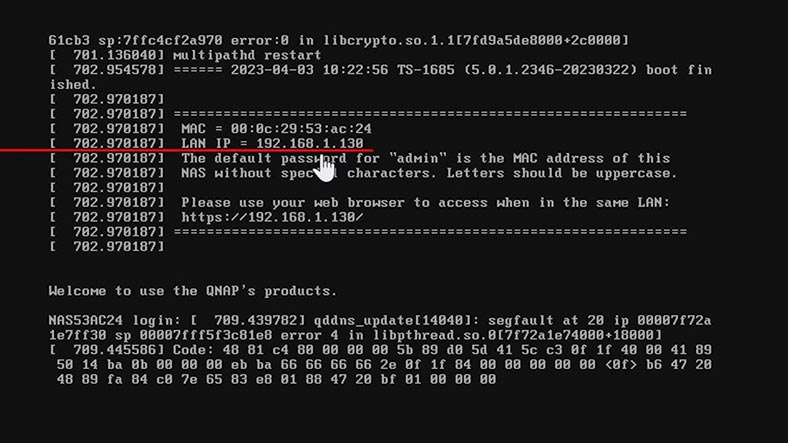
打開您喜歡的任何瀏覽器,然後將IP輸入到地址欄中。另外,您可以在Qfinder應用程序的幫助下找到網絡存儲。在瀏覽器窗口中時,您應最終確定操作系統的安裝。在選擇系統版本的窗口中,單擊下一個。設置用戶名和密碼。之後,您可以設置一個靜態IP地址。在下一階段,檢查屬性,然後單擊申請。
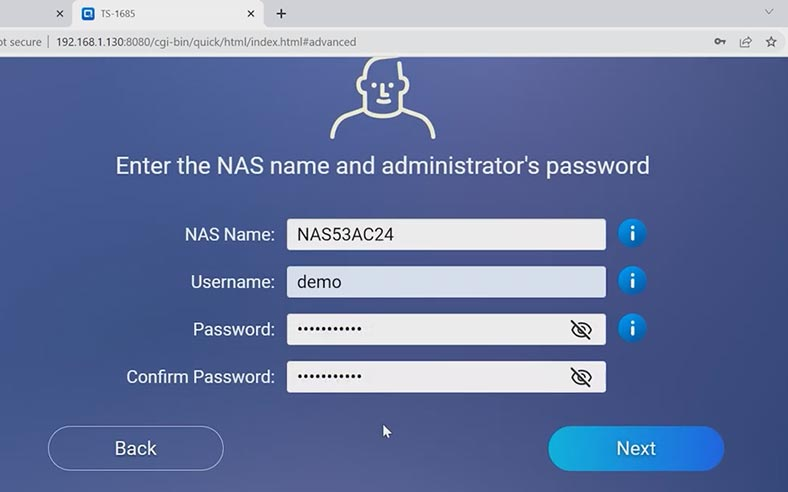
該系統將警告您,初始化將刪除所有驅動器。點擊初始化繼續。它開始安裝和應用設置的過程。結束後,您會看到一個窗口祝賀您成功安裝。
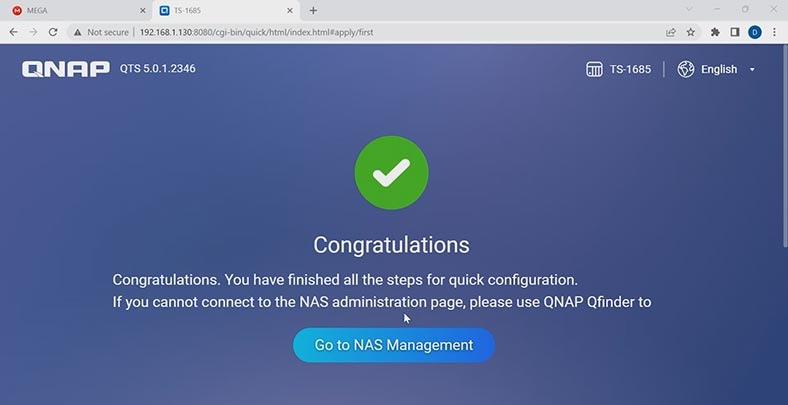
要訪問NAS設置管理器,請單擊去NAS管理。
現在,安裝結束了,您擁有一個運行最新QTS版本的虛擬機。您的進一步步驟包括創建音量,配置訪問權限以及享受合適的網絡連接存儲。
如何在PC上安裝QNAP QTS 5.0
以同樣的方式,您可以將普通的PC變成具有QNAP操作系統的NAS存儲。唯一的棘手方面是您需要一個合適的網絡適配器,因為固件僅包含有限型號列表的網絡驅動程序。您需要的是類似於英特爾E1000E的適配器。否則,您的設備將在網絡中識別。
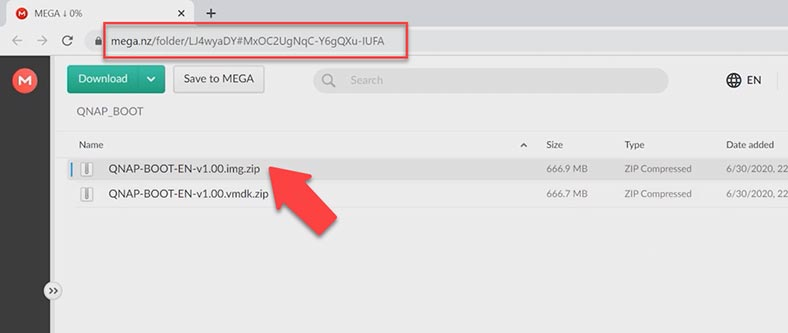
要在計算機上安裝,您需要下載.IMG文件並將圖像從存檔錄製到筆驅動器。例如,您可以使用稱為Win32磁盤成像器的應用程序來完成。之後,您應該使用此筆驅動器啟動計算機,並按照我前面描述的步驟進行操作。
如何在QNAP TS-1685上創建突襲
為了在此特定設備模型上創建突襲控制面板- 存儲和快照。
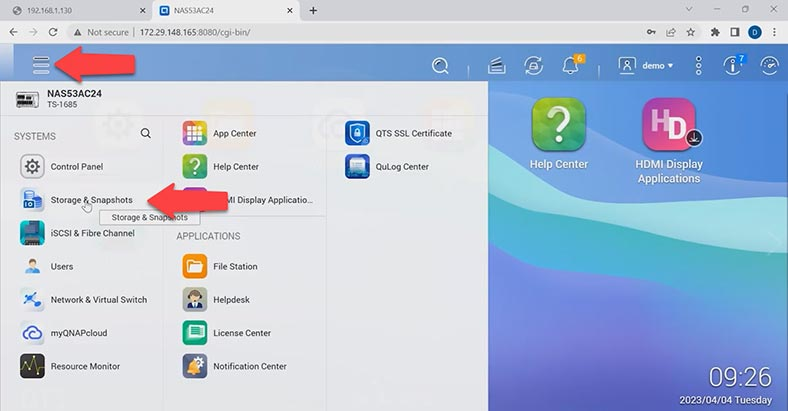
點擊新卷,選擇新數組應包含的磁盤,選擇RAID類型,然後單擊下一個, 然後創造。該系統將警告您清除所選硬盤上的所有數據。點擊好的確認它。之後,開始構建數組,重新同步和格式化磁盤的過程開始。
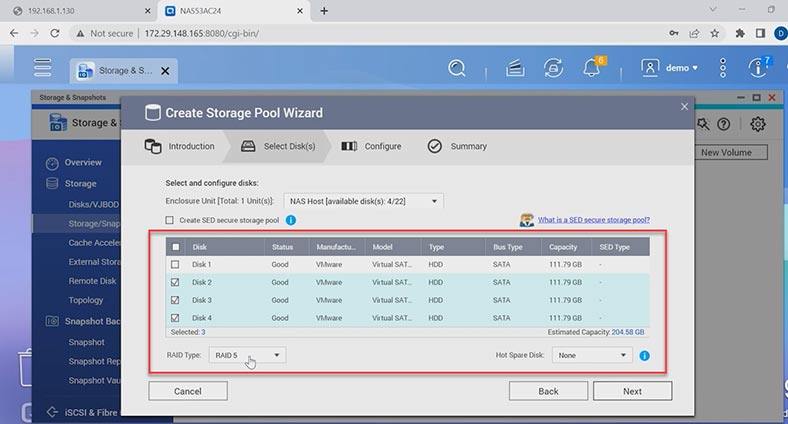
現在創建了池,系統將建議創建一個新的捲。要這樣做,請單擊新卷,選擇三個選項之一,然後單擊好的。現在,您可以創建一個共享文件夾,並將一些數據上傳到您的網絡連接存儲中。
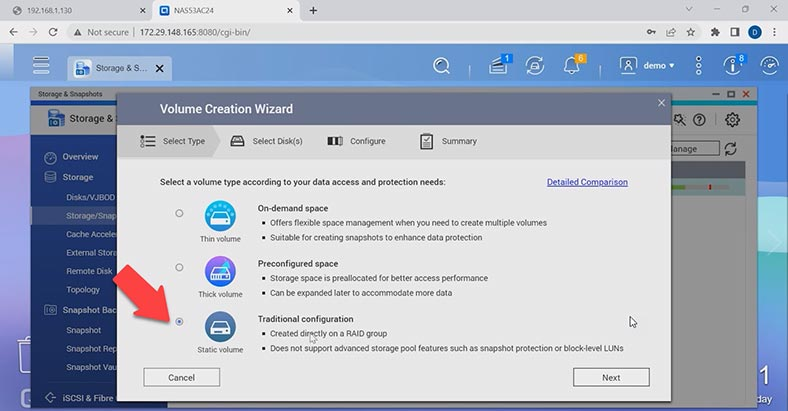
對於每個共享文件夾,默認情況下,RECYCLE BIN功能會激活。如果您不小心刪除了一些重要的文件,只需在文件站中打開回收箱文件夾並將其還原即可。右鍵單擊文件或文件夾,然後單擊恢復。
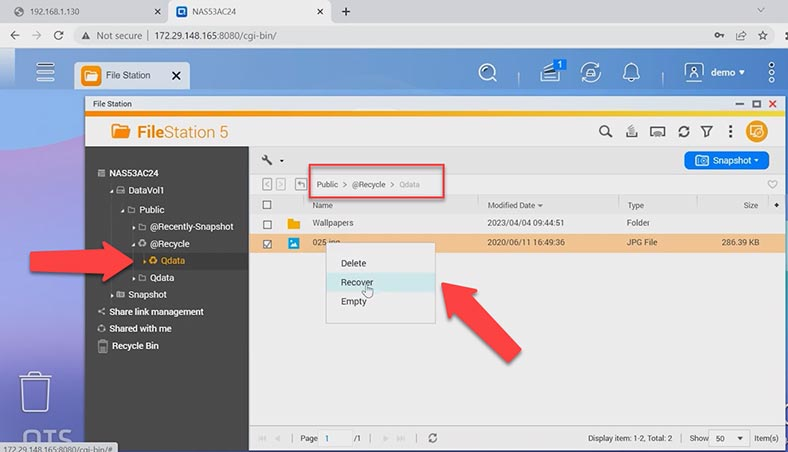
如果回收箱功能不活躍,或者您在不將其發送到回收箱的情況下刪除文件,則可以在專門的恢復工具的幫助下恢復丟失的文件。
如何從QNAP突襲中恢復數據
數據可能會丟失,因為在處理文件,硬件故障,特別是硬盤和RAID控制器問題時都有許多因素,例如各種錯誤。當網絡存儲設備關閉時,您的RAID將被銷毀,為了從那裡檢索任何數據,您需要一個特殊的軟件工具來重建突襲並讓訪問重要文件。
| 數字 | 程序名稱 | 優勢 | 缺點 |
|---|---|---|---|
| 1 | 赫特曼突襲恢復 | - 恢復各種配置的RAID陣列 - 支持QNAP QTS 5.1和VMware - 便於使用 - 高數據回收率 - 自動突襲配置檢測 | - 試用版沒有最小數據保存選項 |
| 2 | R-Studio | - 支持許多文件系統 - 高恢復精度 | - 初學者的複雜界面 |
| 3 | Diskinternals VMFS恢復 | - 專門研究虛擬機恢復 - 支持VMware VMFS | - 缺乏對一些罕見的突襲配置的支持 |
| 4 | UFS Explorer RAID恢復 | - 能夠從各種存儲系統中恢復 - 支持虛擬機和突襲 | - 家庭用戶的高價 |
| 5 | 輕鬆數據恢復嚮導 | - 便於使用 - 支持各種數據載體 | - 掃描大量數據時可能會很慢 |
此類工具,Hetman RAID恢復,支持大多數文件系統和所有流行的RAID類型。如果使用物理磁盤,請將它們直接連接到Windows計算機。將驅動器從存儲設備中取出,然後將它們直接連接到Windows計算機的主板。
如果使用虛擬磁盤,請將其圖像上傳到恢復工具。為此,打開工具 - 安裝磁盤,從列表中選擇虛擬機類型,然後單擊“下一步”。
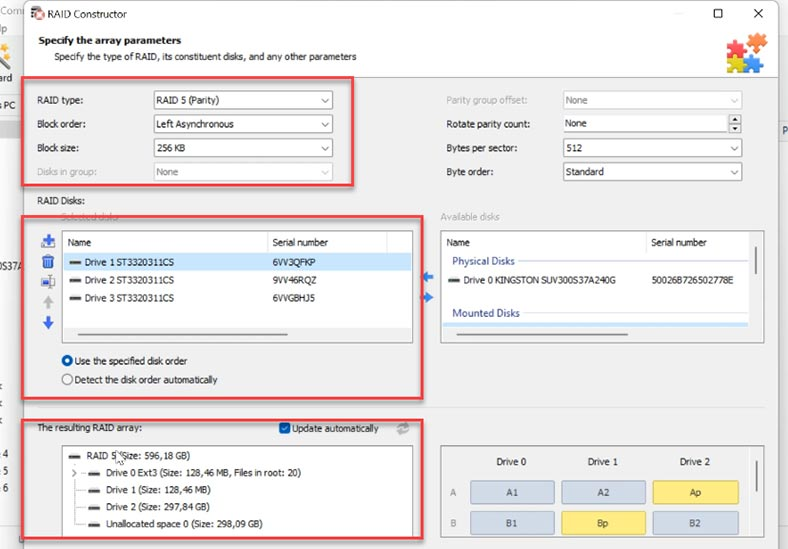
指定虛擬磁盤文件的路徑 - 好的,然後單擊下一個再次。它們將出現在程序的窗口中。
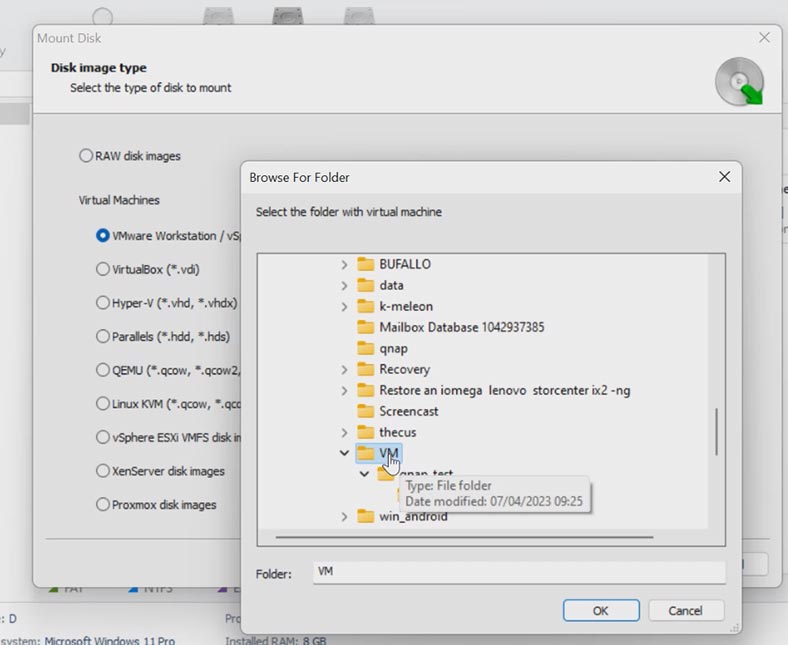
它將自動構建RAID系統,因此您將能夠掃描並訪問必要的文件。

右鍵單擊陣列並選擇打開。選擇搜索類型,快速掃描或完整分析。為了進行完整分析,您需要指定用於硬盤的文件系統類型。搜索完成後,打開文件夾存儲的文件夾。您可以使用預覽窗口查看其內容。選擇要還原的文件,然後單擊恢復按鈕。

指定在何處保存數據(選擇磁盤和文件夾),然後單擊恢復再次。恢復過程完成後,您將看到指定目錄中的所有文件。
結論
總而言之,我們可以說,使用QTS操作系統創建虛擬機似乎是一個複雜的過程,但是如果您進行一些準備並遵循說明,那並不困難。處理數據並不總是平穩且無縫的,有時可能會丟失信息的一部分。諸如Hetman RAID恢復之類的數據恢復工具可以成為不可替代的工具,以便在發生時恢復重要信息。無論如何,請始終記住定期備份所有重要的東西,並將其保存在安全的地方。
