Windows更新對於保持Windows 11設備的安全性至關重要,Microsoft會定期刪除累積更新,並使用錯誤修復和安全改進,以修復由第三方應用程序,病毒/惡意軟件等創建的安全漏洞。只要可用新更新,Windows 11下載並在機器連接到Microsoft Server時自動安裝Windows 11下載並安裝更新。但是,有時Windows更新可能無法安裝,您可能會出現Windows更新錯誤。
2025-04 Windows 11版本23H2的累積更新基於X64的系統(KB5055528) - 錯誤0x80070246
有時,錯誤代碼可能為不同的0x80070246、0x80070002、0x8007000D,0x8007000D,0x800F081F,0x80073712,0x800736cc,0x800705b9,0x8007370d。
Windows 11更新錯誤0x80070246
Windows 11更新不斷失敗或陷入下載過程的原因有很多。這可能是因為互聯網緩慢,損壞的系統文件,病毒/惡意軟件感染,更新隊列中的過載,與驅動器或硬件發生衝突等等。
大多數是Windows 11更新安裝問題(Windows Update Compation Compeate,更新下載和安裝錯誤等)出現問題,因為iNternet慢或更新存儲文件夾(C:WindowssoftWaredistribution)變成腐敗。其他一些原因可能是損壞的系統文件,病毒/惡意軟件感染,Windows註冊表的損壞等。
注意:這些解決方案適用於修復任何Windows更新下載和安裝相關的問題錯誤還包括Windows 10上的Windows Update Compares也在Windows 10上的問題。
- 確保你有足夠的自由空間在您的C驅動器中安裝最新的Windows 11更新。
- 檢查您的Internet連接,因為您需要穩定的Internet連接才能從Microsoft服務器下載Windows Update Files。
- 禁用VPN如果在設備上配置並禁用或暫時從設備上卸載第三方Antivirus,以檢查安全軟件是否可以防止在設備上應用最新的Windows更新。
- 如果連接到設備,則卸下外部硬盤。
您知道嗎?大多數Windows更新問題都可以通過重新啟動Windows 11 PC來解決。
更改Windows更新設置
在大多數情況下,在Windows 11上更新區域和語言設置,並修復大多數Windows更新問題(某些問題出錯,不同的更新錯誤等)。
單擊“開始”菜單搜索,輸入區域,然後從搜索結果中選擇區域和語言設置。在該地區和語言窗口上,選擇美國作為一個國家或地區。也是如此語言偏好,確保將英語(美國)選為默認語言。否則,請單擊“添加一種語言”然後添加“你的語言“。
同樣,打開設置 - >更新和安全 - >高級選項 - >清除選項,更新Windows時,請給我其他Microsoft產品的更新。
進行基本更改後,重新啟動計算機以進行更改生效。然後再次檢查來自設置的Windows更新 - > Update&Security->檢查更新。希望這有助於解決您的問題,仍然有同樣的錯誤嘗試下一個解決方案。
運行Windows更新故障排除器
Windows具有內置的更新故障排除工具,可幫助查找和修復與Windows更新相關的問題。該故障排除不一定會解決所有更新錯誤,但是它可以解決很多更新問題。我們建議先運行更新故障排除工具,然後讓Windows解決問題本身。
閱讀更多:對Windows 11上的藍屏錯誤進行故障排除(更新2025)
Windows Update故障排除器檢測Windows 11的Windows更新問題,並嘗試自動解析它們。
- 按Windows鍵,然後選擇設置,
- 轉到系統,然後進行故障排除並單擊其他故障排除,
- 這將打開故障排除器的窗口,找到Windows更新,然後單擊運行
這將檢查Windows系統是否會導致無法安裝更新的錯誤和問題。這個過程可能需要幾分鐘才能完成並修復自身。完成故障排除後,重新啟動窗口。希望它應該清除導致Windows更新安裝錯誤0x80070246的問題。
運行Windows系統文件檢查器
同樣在損壞的丟失的系統文件在Windows計算機上引起不同的問題。也許由於此Windows更新也失敗了。系統文件檢查器是Windows隨附的方便工具,有助於掃描和恢復Windows系統文件中的損壞。
系統文件檢查器是Windows 11中包含的最佳工具之一,用於修復系統文件。
要運行系統文件檢查器,請以管理員的身份打開命令提示符。
- 單擊“開始”菜單並鍵入CMD,右鍵單擊命令提示符,然後選擇“運行為管理員”。
- 輸入命令SFC /掃描然後按輸入密鑰
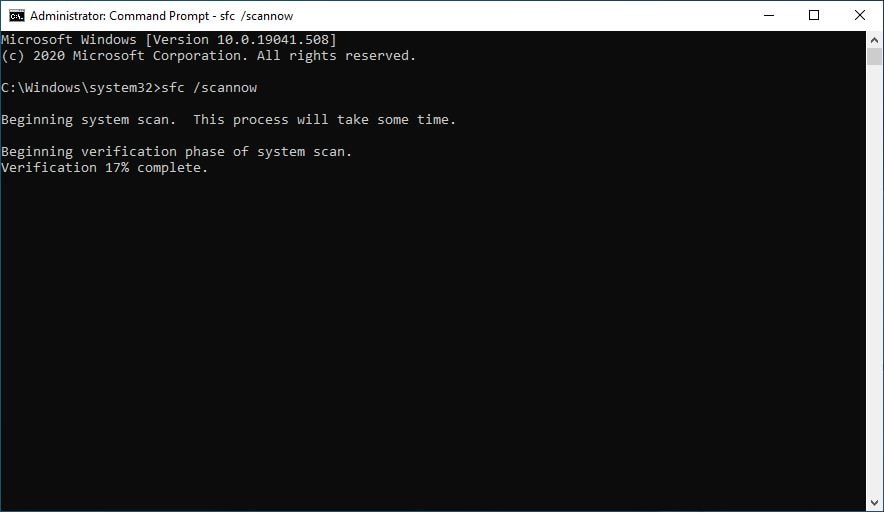
這將啟動丟失和損壞的系統文件的掃描過程。如果找到了,這將從位於位置的緩存文件夾中恢復%windir%system32dllcache。您只需要等到掃描過程100%完成。
如果結果系統文件檢查器找到了損壞的文件,但無法修復其中的一些文件等。然後運行DIMS命令:
DISS /在線 /清理圖像 /RestoreHealth
再次完成100%掃描過程後,運行SFC實用程序並重新啟動窗口。您可以閱讀有關DISM命令和SFC實用程序的更多信息這裡。
檢查Windows Update服務
Windows Update Service必須啟用並運行狀態可以在PC上下載和安裝Windows更新。讓我們檢查是否在更新錯誤時啟用並運行更新所需的服務。
- 按Windows鍵 + R,鍵入Services.MSC然後單擊確定打開Windows Service Console。
- 向下滾動並找到Windows Update服務。雙擊它打開其屬性。
- 確保自動選擇啟動類型,並在服務不運行時單擊“開始”。
- 單擊應用,然後可以進行保存更改。
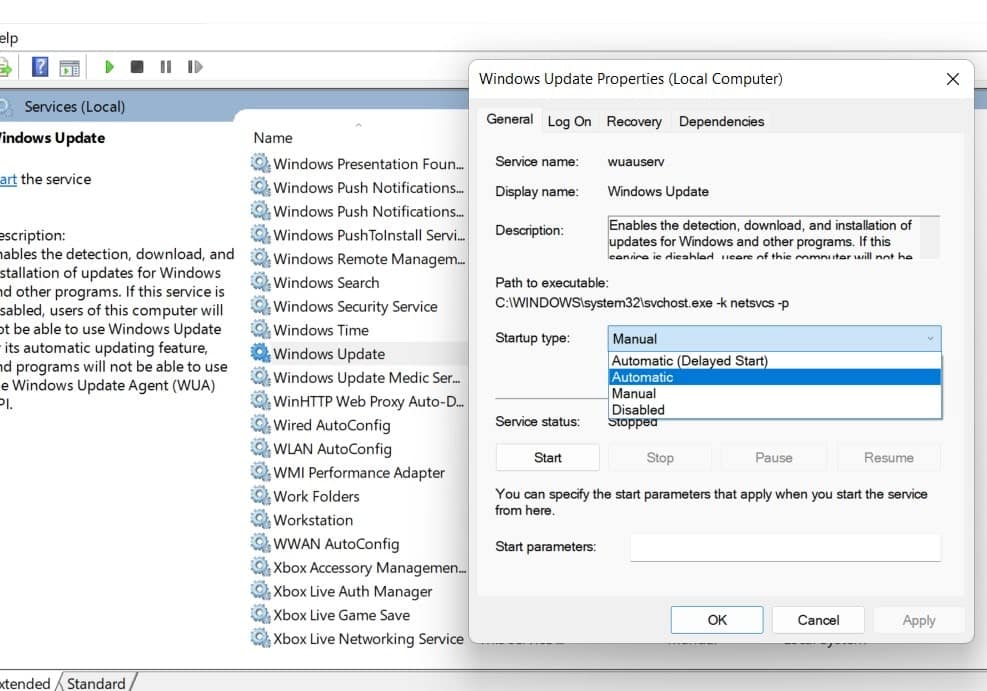
另外,檢查Windows更新所需的其他相關服務是否已啟用並運行。這是您應該檢查的其他三個服務,如上所述:
- 申請身份
- 背景智能轉移服務(位)
- 加密服務
清除軟件發行文件夾緩存
如果Windows更新故障排除工具無法修復更新安裝錯誤。然後,刪除Windows Update緩存文件是另一個可能僅適用於您的解決方案。
- 按Windows鍵並蒐索CMD,右鍵單擊命令提示符,然後選擇作為管理員運行。
- 輸入命令淨停止Wuauserv然後按Enter鍵停止Windows Update服務。
- 接下來,按Windows鍵 + E打開文件Explorer,然後導航到C:WindowsSoftWaredistributionDownload
- 在這裡,刪除下載文件夾中的所有文件和文件夾。為此,請按Windows鍵 + A選擇所有內容,然後按鍵盤上的DEL鍵。
注意 - 不用擔心這些文件,這些是更新的緩存文件。當您再次檢查更新時,它將從Microsoft服務器下載新鮮文件。
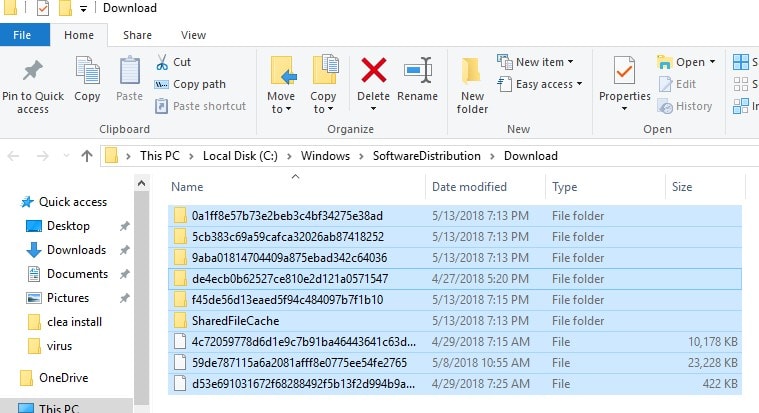
- 完成後,重新啟動您的PC並再次檢查更新。
這是解決大多數與窗口更新有關的問題,下載和安裝錯誤,在任何時候粘住的更新安裝等最常工作的解決方案。我希望清晰的軟件發行緩存也將有助於您解決錯誤0x80070246。
其他一些解決方案
如果在應用上述解決方案後仍然存在相同的問題,請嘗試將Windows Update Server地址添加到Windows中的信任網站中,以檢查這是否是問題的根本原因。
- 單擊開始菜單,搜索互聯網選項並點擊Enter鍵。
- 現在移動到“安全性”選項卡,單擊受信任的站點,然後選擇圖像所示的站點。
- 選擇複選框以清除“需要服務器驗證(HTTPS :)對於此區域中的所有站點”功能。
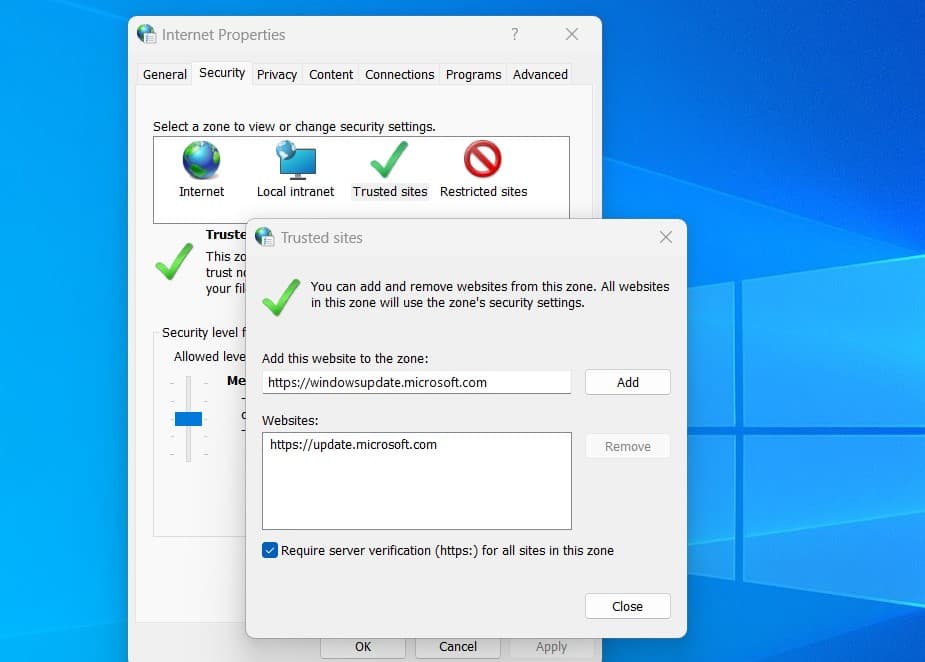
- 您將在那裡看到一個選項,上面寫著“將此網站添加到區域”。您需要在這裡輸入以下地址:
https://update.microsoft.com
https://windowsupdate.microsoft.com
- 添加Windows Update服務器後,單擊“添加”按鈕。
- 單擊確定按鈕以保存您的設置。之後,再次檢查更新希望這對您有幫助。
這些是解決方案的一些最有效的解決方案Windows 11累積更新安裝錯誤0x80070246。注意:這些解決方案適用於修復任何Windows更新問題和錯誤,包括Windows Update卡住問題。
