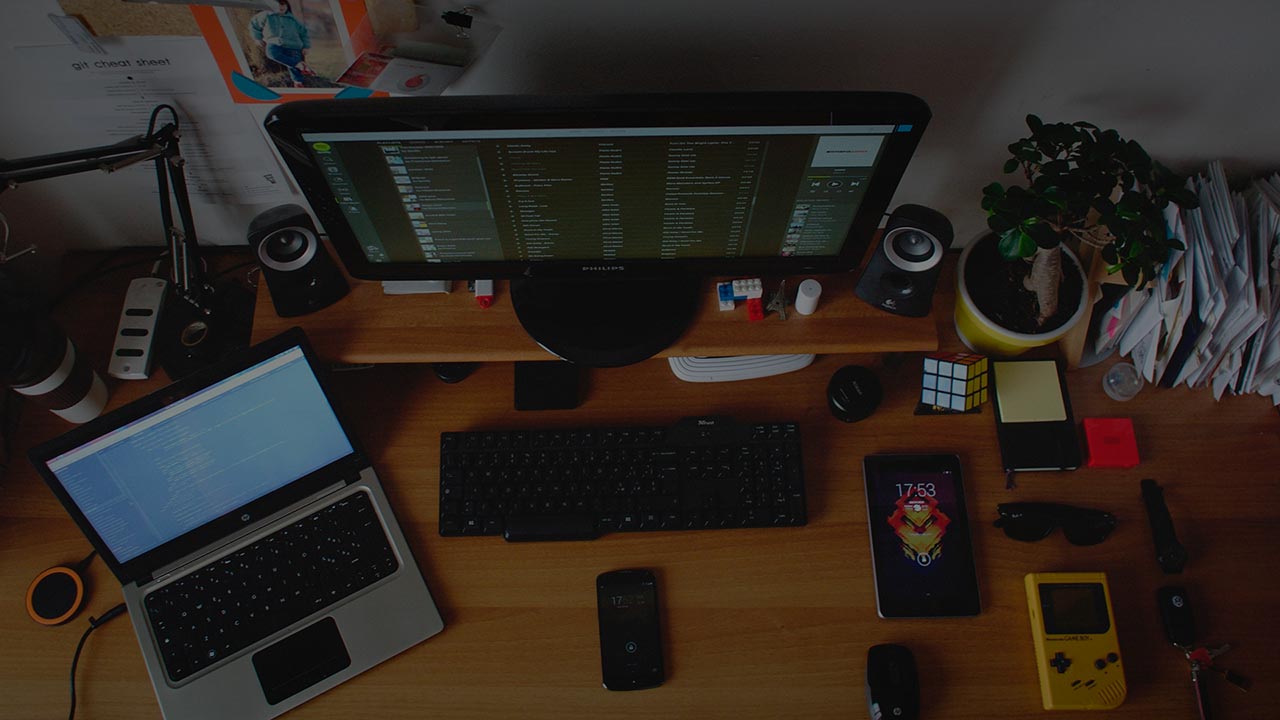只要係統驅動器大約已滿80%,您的Mac就會大大減速。有大量的第三方公用事業可以自動清潔不必要的文件,但通常它們是商業化的。在今天的文章中,我會告訴你如何手動清潔Mac的系統驅動器。
內容
- 方法1。如何快速查找和刪除大文件
- 方法2。如何在Mac上檢查磁盤尺寸
- 方法3。清潔垃圾文件
- 方法4。如何清潔瀏覽器緩存
- 方法5。刪除媒體文件
- 方法6。優化您的存儲空間
- 方法7。自動空的垃圾箱
- 方法8。卸載不必要的應用程序
- 方法9。刪除iPhone備份
- 方法10。如何通過壓縮釋放Mac磁盤上的一些空間
- 方法11。複製文件
- 使用Finder搜索Mac上的重複文件
- 使用終端搜索Mac上的重複文件
- 如何恢復從Mac中意外刪除的文件
- 結論
- 問答
- 評論
在MAC系統驅動器可能會影響其表現很多。隨著時間的流逝,它會減少,您的計算機開始變得遲鈍。但是,有某些方法可以解決問題。
去查看
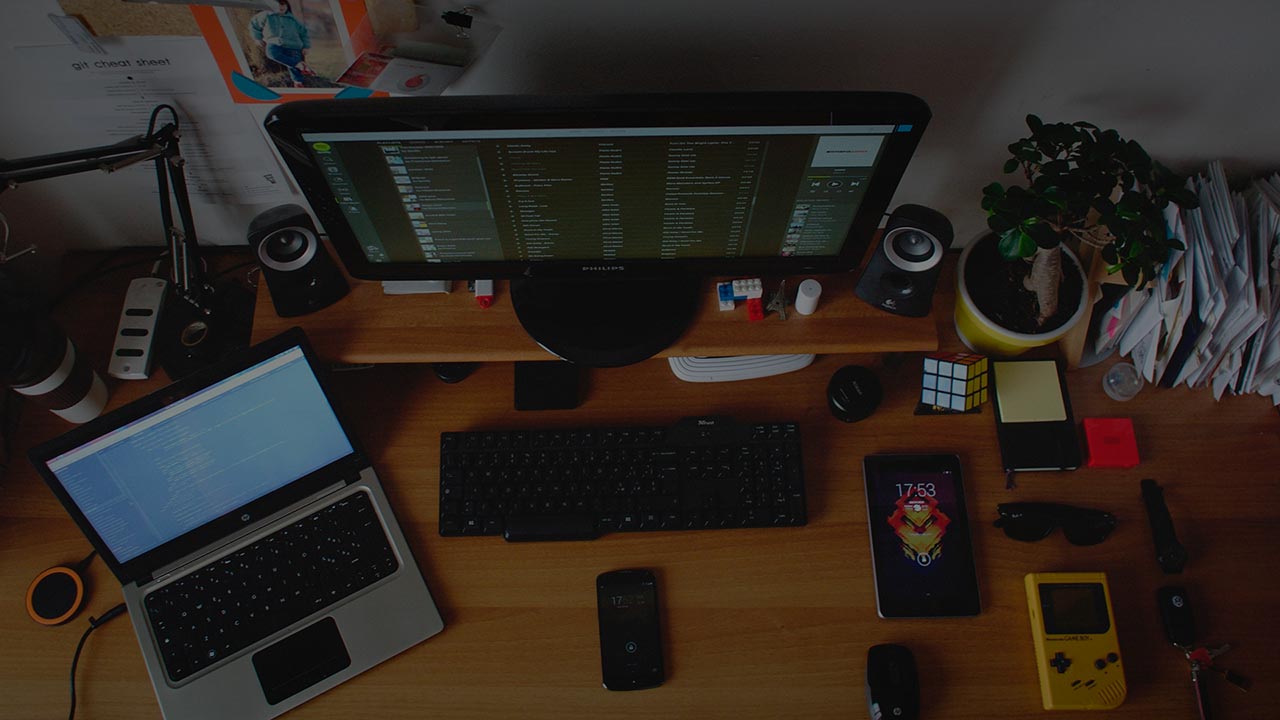
方法1。如何快速查找和刪除大文件
獲得更多磁盤空間的第一種方法是刪除不必要的文件。
用戶通常從Internet下載大文件,隨著時間的流逝,他們傾向於忘記不再使用的文件。如果是您的情況,第一步應該是清潔下載文件夾。這是您搜索大文件的方式。
使用搜索功能快速查找和刪除文件:
打開發現者然後轉到主文件夾(Shift + command + H)。然後按鍵快捷方式CMND + F打開搜索窗口。
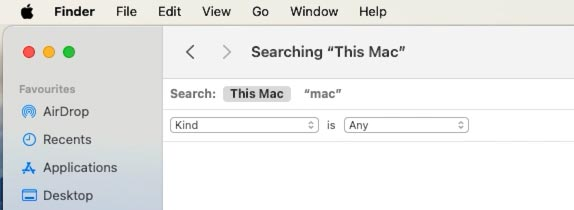
單擊第一個下拉列表,然後選擇其他。
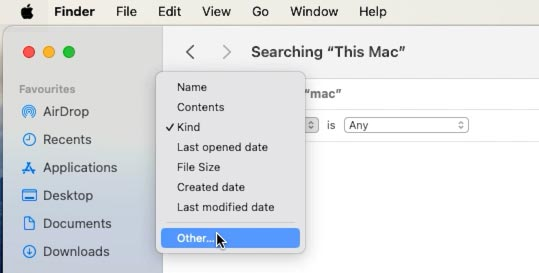
檢查旁邊的框文件大小。
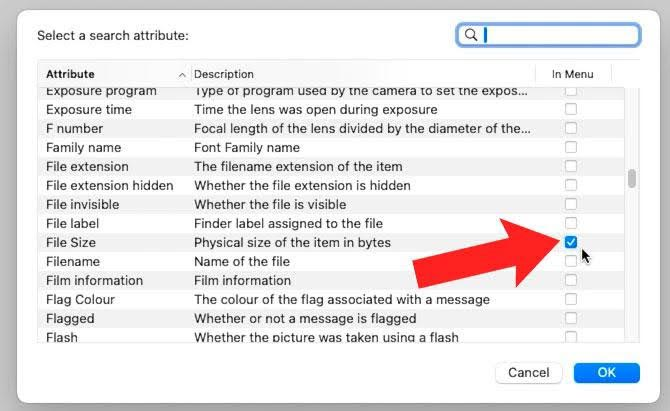
在下一個下拉列表中,選擇大於。將文件大小更改為100 MB。
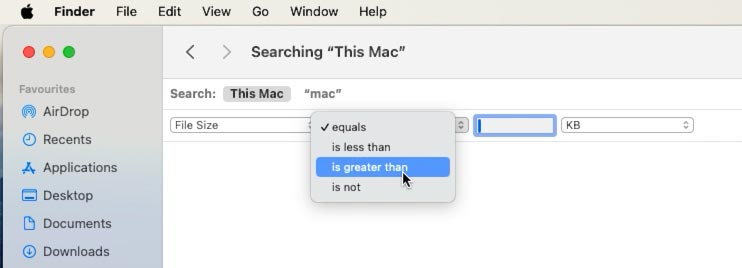
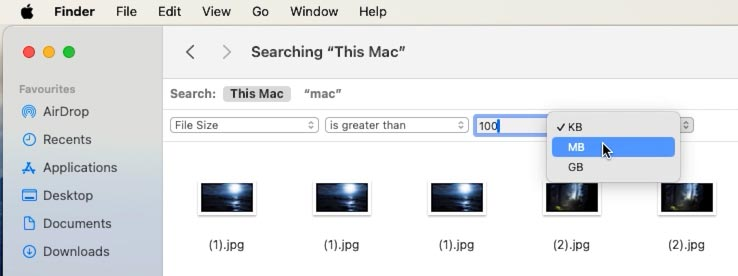
現在選擇您不再需要的一切,然後單擊移至垃圾箱。
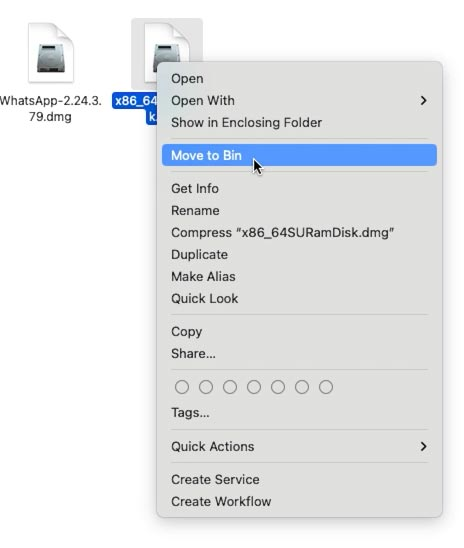
以同樣的方式,您可以刪除很長一段時間以來未使用的任何文件:
而不是搜索文件大小,而是選擇上次開放日期。
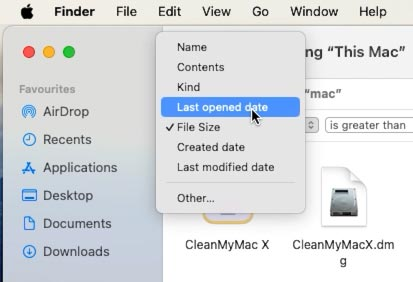
現在選擇前並將日期更改為一年前。
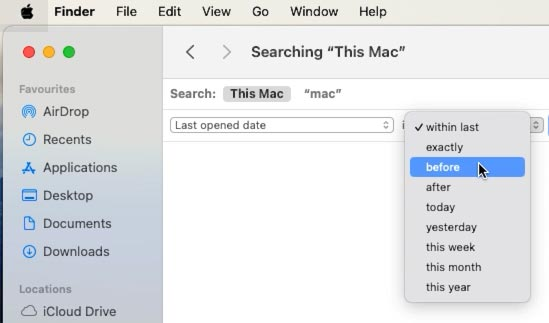
刪除不必要的文件。
以同樣的方式,您可以清潔桌面。
刪除一切後,將垃圾桶(右鍵單擊 - 空垃圾箱)。
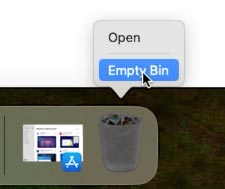
如果您做了第一步,但沒有獲得太多空間,請檢查存儲數據:系統設置- 一般的- 貯存。

查看類別,您可以看到系統驅動器上佔用大部分空間。
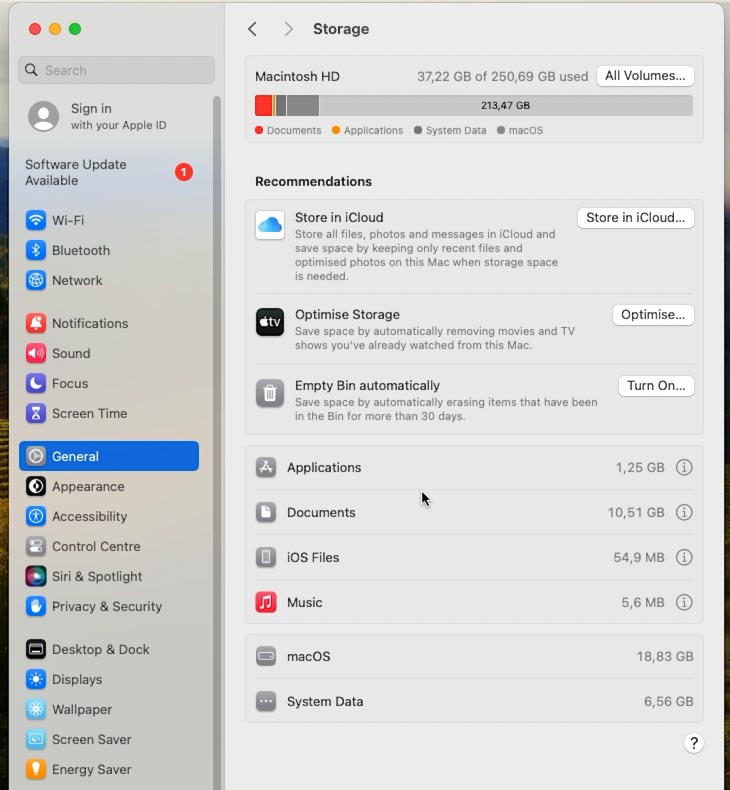
您可以看到系統驅動器上佔用大部分空間(文檔,下載和不支持的應用)。從此菜單中,您可以安全地刪除不再需要的東西。只需選擇一個文件,然後單擊刪除。然後通過單擊確認動作刪除再一次。
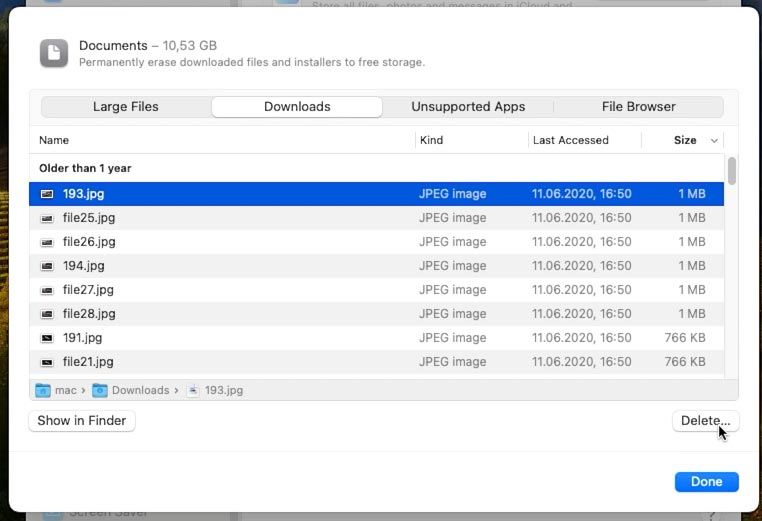
要查看文件,請雙擊其打開發現者,或單擊在Finder中展示。
從中刪除文件發現者,右鍵單擊並選擇移至垃圾箱。要在不使用垃圾箱的情況下刪除文件 - 按鍵快捷方式CMND + ALT + DELETE。
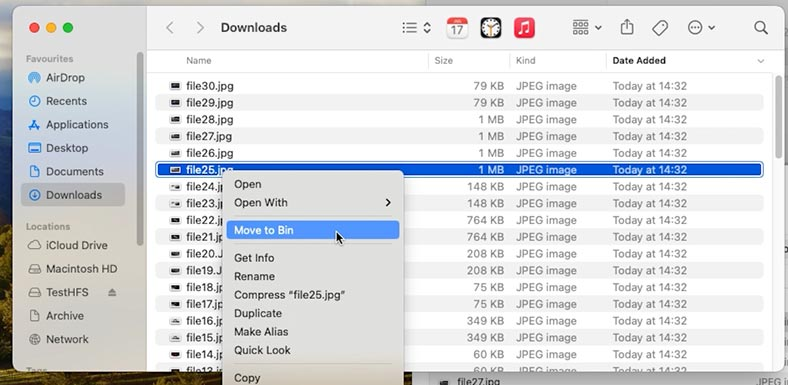
當文件最終進入垃圾桶,他們仍然會佔用磁盤空間,因此應定期清空垃圾箱。
為此,右鍵單擊垃圾箱,然後選擇空垃圾箱。
但是要小心:清空後,垃圾箱中的所有文件將被刪除,除非您使用專用軟件工具,否則它們將無法恢復。
另外,此菜單顯示了音樂,應用程序,iOS文件,操作系統及其係統數據所佔用多少磁盤空間。
要查看特定類別,請單擊我按鈕。在這裡,您可以決定不需要哪些項目,以便可以將它們刪除以釋放磁盤空間。
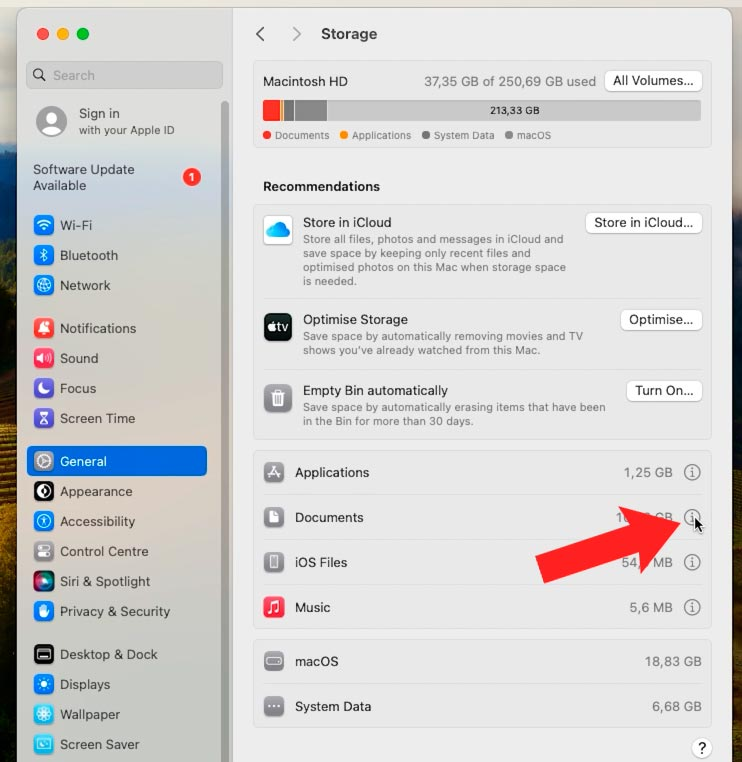
此外,當系統驅動器幾乎已滿時,Apple將提供幾種節省磁盤空間的方法。如果有任何建議減少所使用的存儲空間,您將在直方圖下看到它們。這些可能包括存儲在iCloud,,,,優化存儲, 和自動空的垃圾箱。
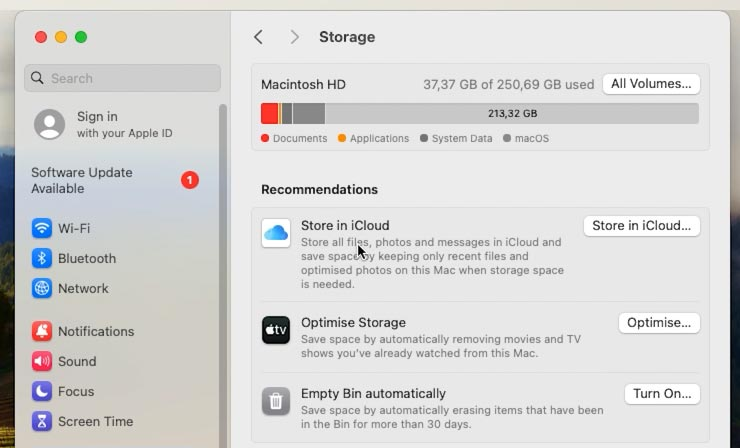
如您所見,無法清潔系統文件,但是不必要的文件的某些部分 - 所謂的垃圾文件 - 僅在系統文件中。
方法3。清潔垃圾文件
一些用戶聲稱這樣的垃圾文件可以減慢蘋果。過時的文件,瀏覽器緩存,應用程序本地化和舊備份。
由於需要首先找到所有文件,因此刪除系統垃圾文件是一個漫長的過程。您所有的手動都可以刪除舊時間機器備份或清潔瀏覽器緩存在設置中。
但是,您可以使用免費的實用程序 - Cleanmymac X- 協助您。從中下載AppStore到您的Mac。
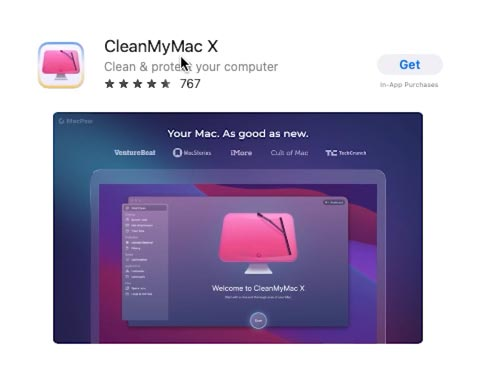
然後轉到標籤系統垃圾在側面板上。
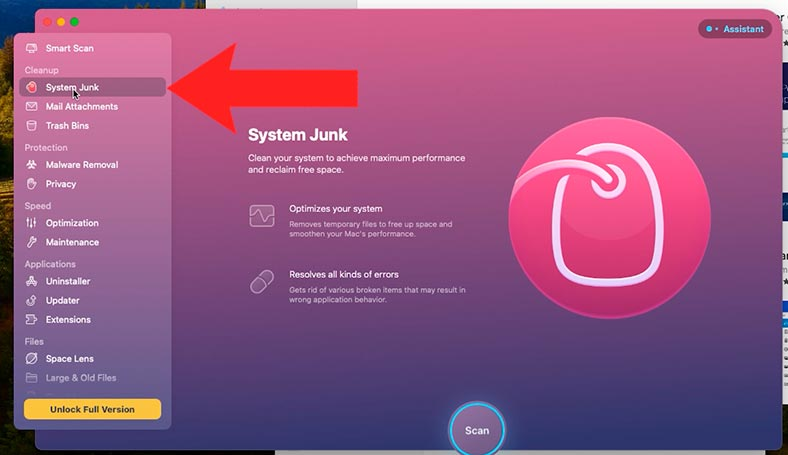
開始掃描後,單擊查看詳細信息查看應用程序發現的內容,然後擊中乾淨的。
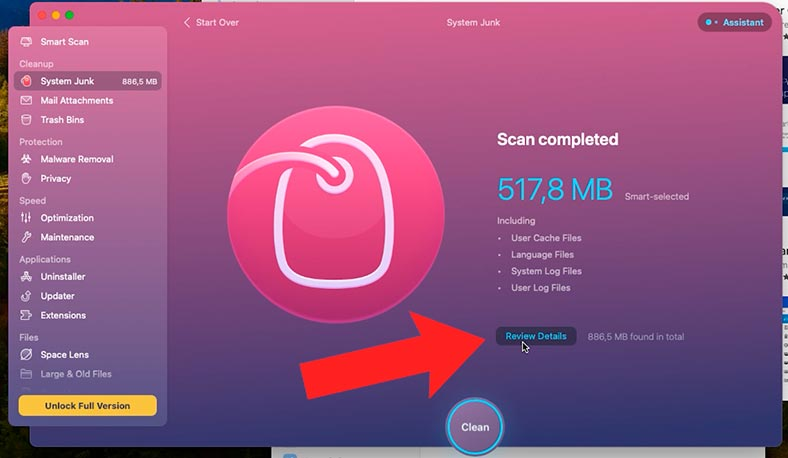
如果您不想使用任何第三方應用程序,請讓我們看看如何手動清潔各種內容。
方法4。如何清潔瀏覽器緩存
當您使用時網際網路積極地,系統驅動器充滿了各種臨時文件。這些包括瀏覽歷史記錄和訪問過網站的鏈接。
在你的野生動物園瀏覽器,打開設定然後去先進的選項卡。
檢查旁邊的框顯示網絡開發人員的功能。
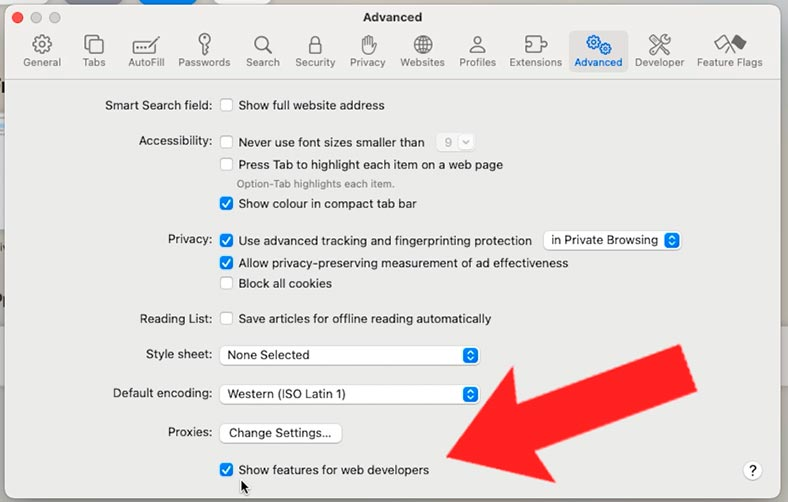
之後,去發展菜單和選擇空的緩存。
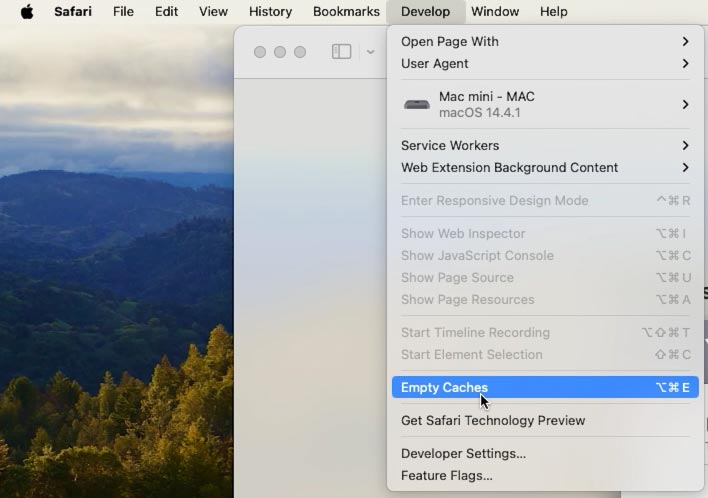
這就是您可以刪除不必要的瀏覽器文件並在系統驅動器上釋放一些磁盤空間的方式。
方法5。刪除媒體文件
用戶經常保持多種照片和視頻在他們的Mac上,該Mac很快將磁盤填充到邊緣並產生磁盤空間問題。在這種情況下,最好的出路是將它們存儲在iCloud或在外部驅動器上。
將您的照片移至iCloud,打開主蘋果菜單 -關於這個Mac- 更多信息- 存儲設置。
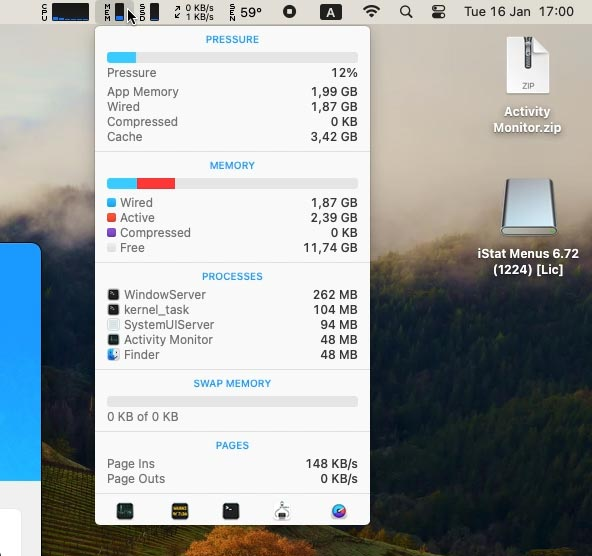
點擊存儲在iCloud並選擇到底去那裡。之後,擊中存儲在iCloud再一次。
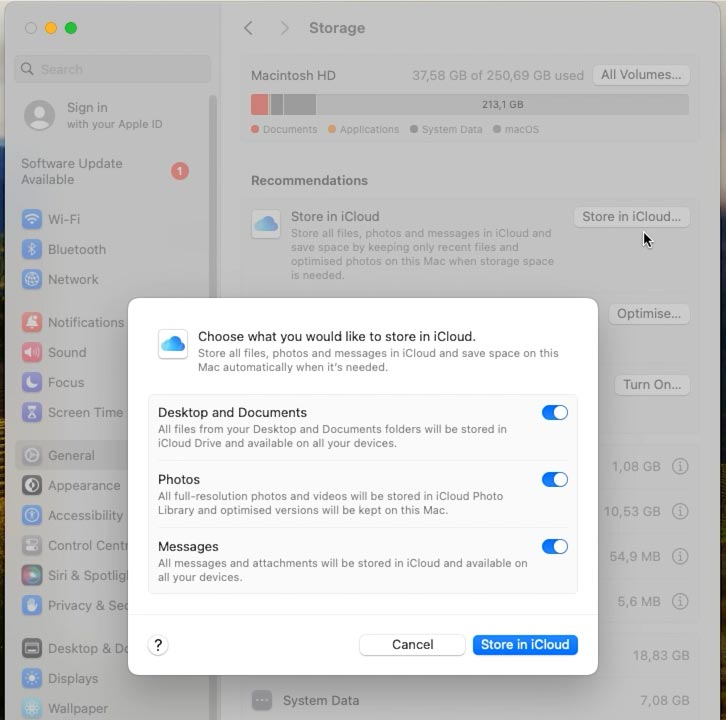
免費的iCloud計劃可讓您存儲多達5 GB的數據。如果您有更多的東西,則可以將其保留在可移動的驅動器上。
要將文件移至外部存儲設備,請打開發現者- 去- 家。
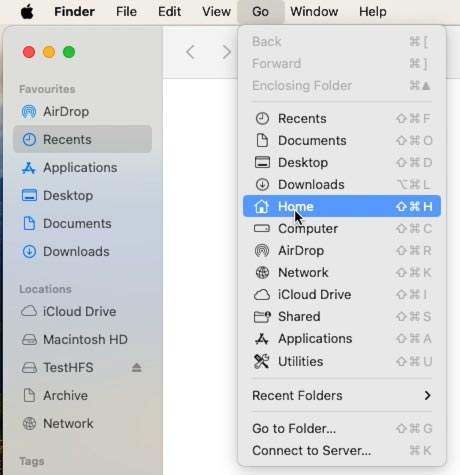
讓我們選擇一個文件夾 - 例如,圖片- 並將其複製到您的外部驅動器。
之後,您將能夠將其從系統驅動器中刪除到免費磁盤空間。
方法6。優化您的存儲空間
現在讓我們回到系統建議並優化貯存。如果啟用此選項,它將阻止磁盤被垃圾文件堵塞。
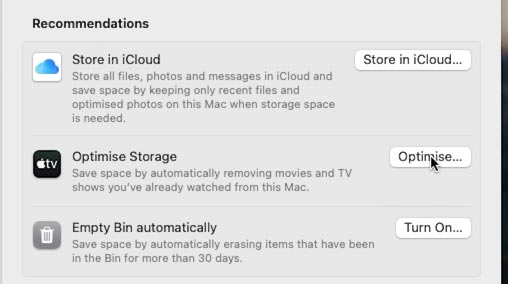
要開始事情,打擊最佳化在存儲設置中。
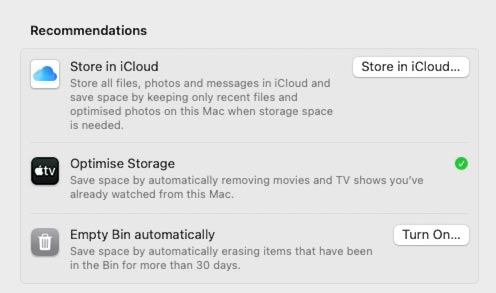
方法7。自動空的垃圾箱
當文件發送到垃圾箱時,它們會積聚在那裡,除非您不時將其刪除,否則它們的總尺寸可能會變得巨大。如果您不記得要清空垃圾桶通常,您可以自動清空。
點擊打開為了確保在垃圾箱中使用超過30天的所有物品將自動刪除。
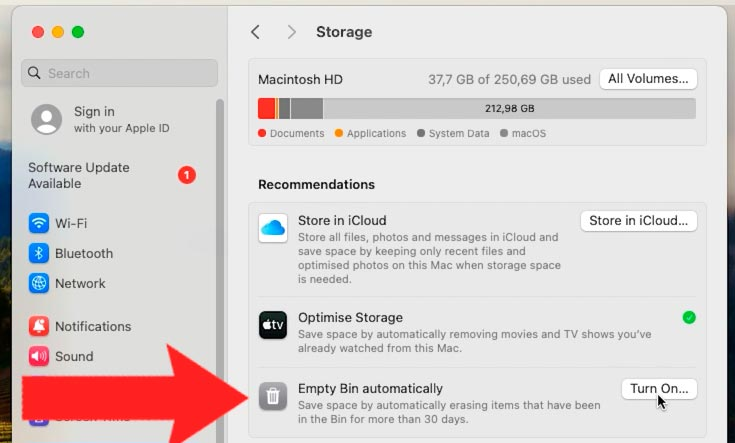
方法8。卸載不必要的應用程序
釋放某些磁盤空間的另一種方法是刪除您不使用的應用程序以及其餘的文件。
要刪除應用程序,請打開發現者- 申請。
右鍵單擊要刪除的項目 - 移至垃圾箱。它將被卸載。要使所有磁盤空間都回去垃圾桶。

一些MacOS應用具有應用程序設置和支持文件可以在Mac的各個位置存在。這些只能通過第三方公用事業清潔。
方法9。刪除iPhone備份
如果您將iPhone備份存儲在Mac上,則可以通過刪除舊物品來釋放一些磁盤空間。
打開發現者- 去- 轉到文件夾。
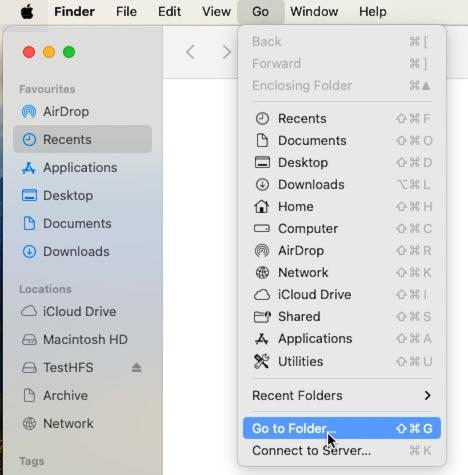
插入以下路:
~/Library/Application Support/MobileSync/Backup複製
更多閱讀:釋放Windows 11計算機上空間的7種方法2025
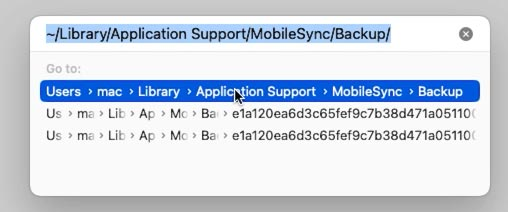
點擊返回鍵,然後將文件夾發送到垃圾桶。
方法10。如何通過壓縮釋放Mac磁盤上的一些空間
打開發現者然後轉到包含可以壓縮的文件的文件夾。例如,文件目錄。
現在按住命令鍵,然後選擇所需的文件夾,然後選擇壓縮。

當您這樣做時,源文件夾不會受到影響,並且一旦將文件壓縮到存檔中,就可以刪除源文件夾。完成此操作後,可以將此存檔移至外部驅動器以節省更多的磁盤空間。
方法11。複製文件
清潔磁盤的另一種方法是搜索重複文件。
出現如此多重複的文件的原因有幾個。這樣,它們可以佔據幾乎磁盤空間。
到快速找到它們,您將必須使用第三方應用程序。但是,某些文件可以手動找到。
例如,在照片應用程序,可以輕鬆找到重複的圖像:
打開應用程序,查找並選擇要刪除的照片。然後右鍵單擊它們 - 刪除。
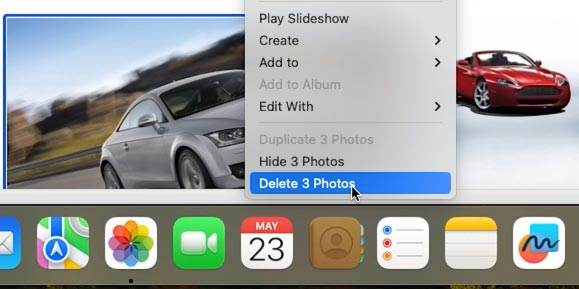
刪除的照片將移至帶有名稱的文件夾最近刪除了。
要完全刪除照片,請轉到照片文件夾,向下滾動並選擇最近刪除了- 然後單擊刪除全部。
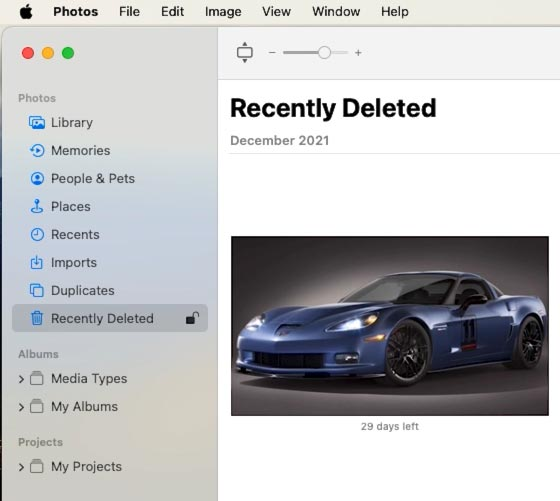
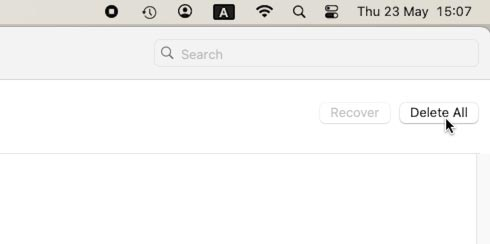
使用Finder搜索Mac上的重複文件
您還可以通過使用智能文件夾功能在Finder中。
打開發現者應用程式.
在菜單中,選擇文件- 新的智能文件夾。
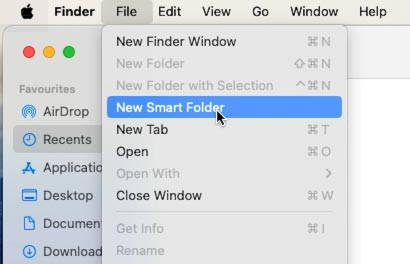
在右上角,單擊 +按鈕。
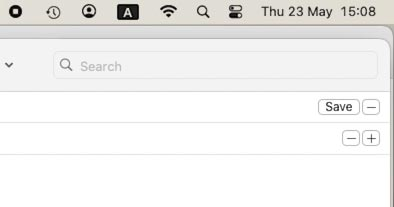
重複的文件將以名稱模式顯示在搜索中。查看它們並刪除任何重複項。
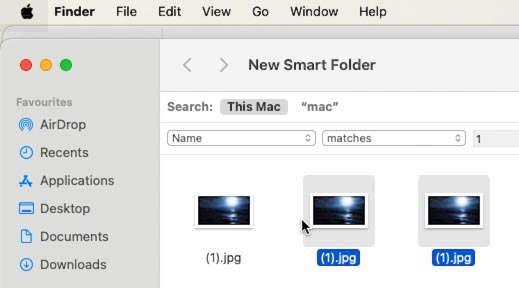
使用終端搜索Mac上的重複文件
另外,您可以在終端。此方法非常有效,但是可以跳過某些文件。
打開終端。為了插圖,讓我們掃描下載文件夾。
輸入命令:
cd ~/downloads複製它使該應用程序轉到所需的目錄,在這裡它將搜索重複項。

然後鍵入:
find ./ -type f -exec md5 {} ; | awk -F '=' '{print $2 "t" $1}' | sort | tee duplicates.txt複製
結果,.txt文件將創建然後將其保存到同一目錄中,我們在其中搜索了重複的文件。檢查文件是否重複並刪除。
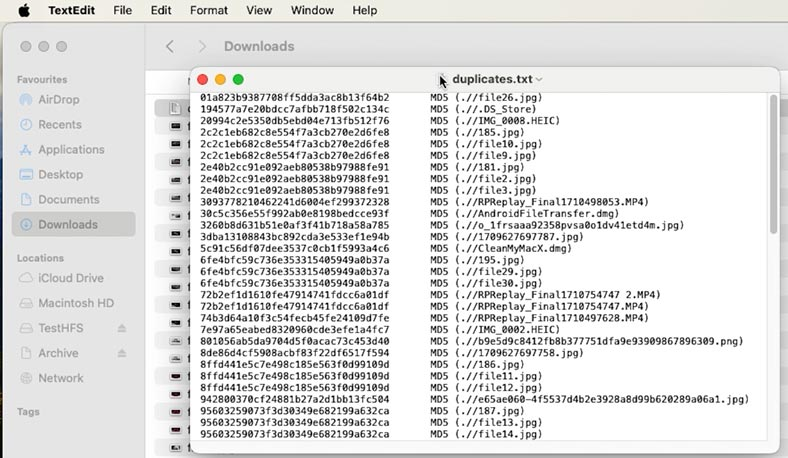
如何恢復從Mac中意外刪除的文件
如果您在清潔磁盤時丟失了一些重要數據,則是一種特殊的數據恢復工具 - 赫特曼分區恢復- 將為您服務。用它來帶回從Mac中意外刪除的任何文件。
| 步 | 行動 | 描述 |
|---|---|---|
| 1 | 安裝程序 | 下載並安裝Hetman分區恢復。 |
| 2 | 連接驅動器 | 通過USB,SATA或其他接口將MACOS驅動器連接到計算機。 |
| 3 | 掃描 | 運行程序並選擇驅動器,然後執行深度或快速掃描以查找已刪除的數據。 |
| 4 | 數據預覽 | 掃描後,檢查程序方便界面中的發現文件。 |
| 5 | 數據恢復 | 選擇必要的文件並將其保存到另一個驅動器中,以避免數據覆蓋。 |
| 6 | 文件系統 | 該程序支持來自MACOS文件系統的數據恢復,包括APF和HFS+。 |
結論
總結一下,現在您知道了幾種有效的方法,可以在Mac計算機上獲得更多可用空間。檢查是否有必要的文件並定期將其刪除,清潔緩存和舊備份,並記住使用集成的MacOS工具優化您的存儲空間。採取一些簡單的步驟來確保有足夠的免費磁盤空間將幫助您的計算機更快,更有效地工作。
去查看