在本文中,我們將探討如何擴展磁盤以及如何在諸如虛擬機中添加新磁盤VMware,,,,VirtualBox,,,,HyperV。創建新的虛擬機後,還為其創建虛擬硬盤,並在設置中指定磁盤大小。但是,當您使用機器時,可能會發現此磁盤尺寸不足以滿足您的需求。在這種情況下,您該怎麼辦?如何增加現有磁盤的大小?
您的瀏覽器不支持HTML音頻,但是您仍然可以
下載文件。
內容
- VMware工作站
- Oracle VirtualBox
- Microsoft Hyper-V
- 結論
- 問答
- 評論
在您開始執行下面描述的事情之前,我強烈建議您備份您的虛擬硬盤文件。
| 平台 | 手術 | 步驟 |
|---|---|---|
| VMware | 擴展現有磁盤 | 1。關閉虛擬機。 2。打開虛擬機設置。 3。轉到“硬盤”部分。 4。輸入新磁盤尺寸。 5。擴展後,使用磁盤管理工具(例如Windows中的磁盤管理)增加操作系統內部的分區。 |
| 添加新磁盤 | 1。關閉虛擬機。 2。轉到虛擬機設置。 3。添加一個新的硬盤,選擇類型和大小。 4。啟動虛擬機並在操作系統內配置新磁盤。 | |
| VirtualBox | 擴展現有磁盤 | 1。關閉虛擬機。 2。使用 VBoxManage modifymedium終端中的命令:VBoxManage modifymedium <path to disk> --resize <new size in MB>。3。在操作系統中,增加使用整個新空間的分區。 |
| 添加新磁盤 | 1。關閉虛擬機。 2。打開虛擬機設置。 3。選擇“存儲”,然後添加一個新的硬盤。 4。啟動虛擬機並配置系統中的磁盤。 | |
| Hyper-V | 擴展現有磁盤 | 1。關閉虛擬機。 2。打開虛擬機設置。 3。在“ SCSI控制器”部分中,選擇硬盤。 4。輸入新尺寸。 5。增加操作系統內部的分區尺寸。 |
| 添加新磁盤 | 1。關閉虛擬機。 2。打開虛擬機設置。 3。通過“ SCSI控制器”添加新的硬盤。 4。啟動虛擬機並在操作系統內配置磁盤。 |
去查看
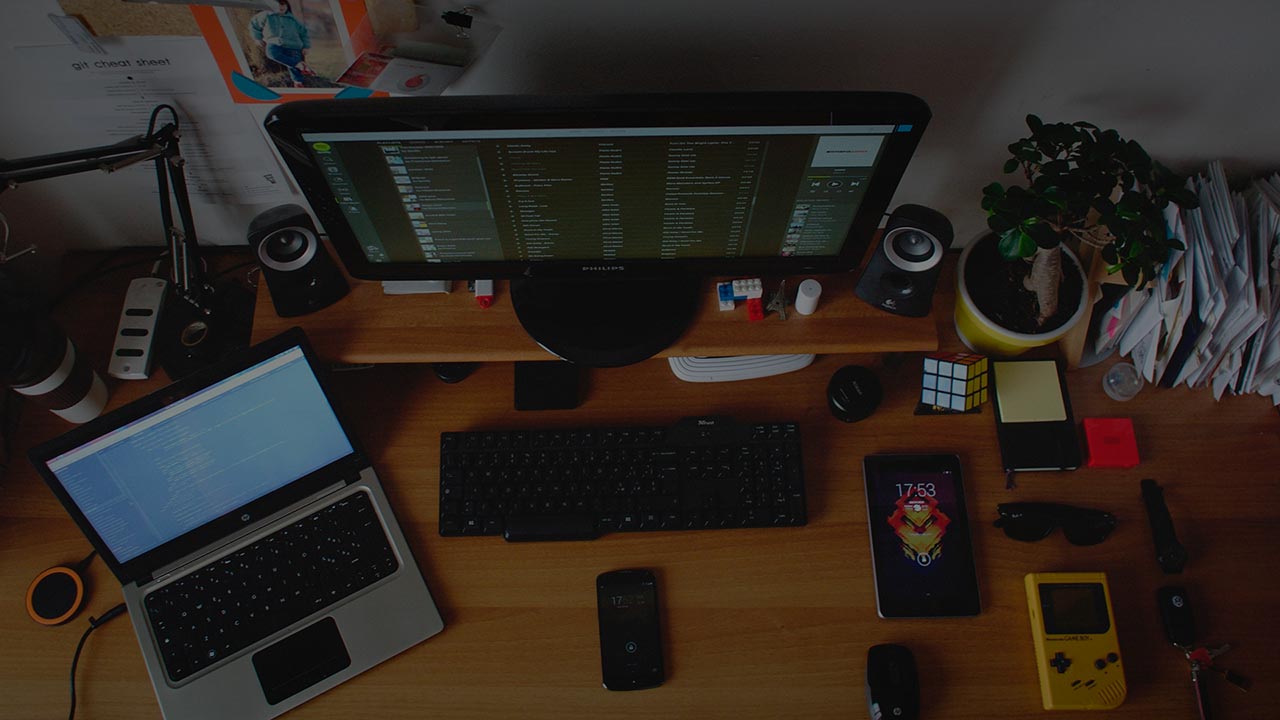
🔷如何在VMware,VirtualBox,Hyper-V🔷中展開虛擬機磁盤或添加新磁盤
VMware工作站是使用虛擬機的流行工具。它具有良好的圖形界面,並且很簡單易於個人使用。
這是一個有關創建一個的視頻VMware虛擬機:
要擴展磁盤,請開始VMware工作站:
選擇必要的虛擬機,單擊虛擬機按鈕,然後單擊單擊設定菜單。

現在選擇硬體選項卡,然後單擊硬碟選項。在右邊的菜單中,找到擴大磁盤容量選項。點擊擴張旁邊,然後好的。現在指定新的磁盤大小,然後單擊擴張。
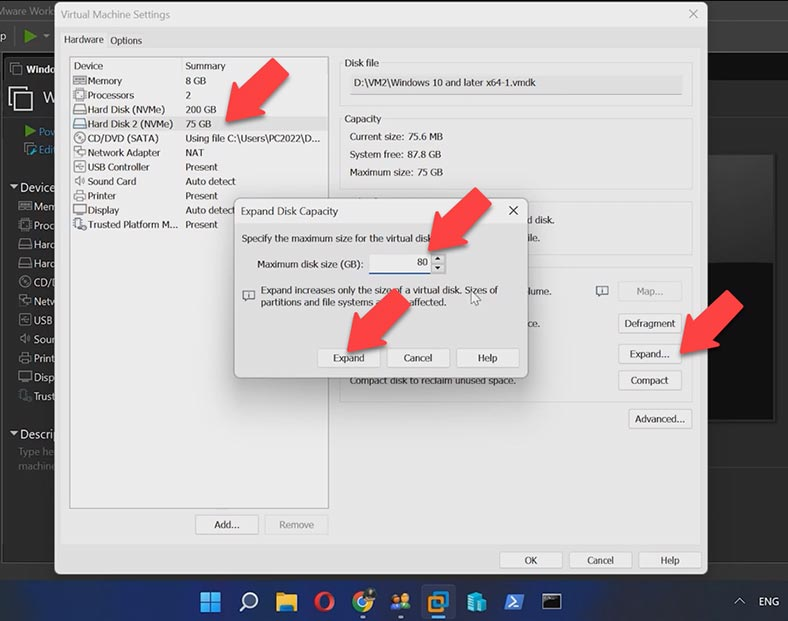
一段時間後,該程序將通知您磁盤已成功擴展。
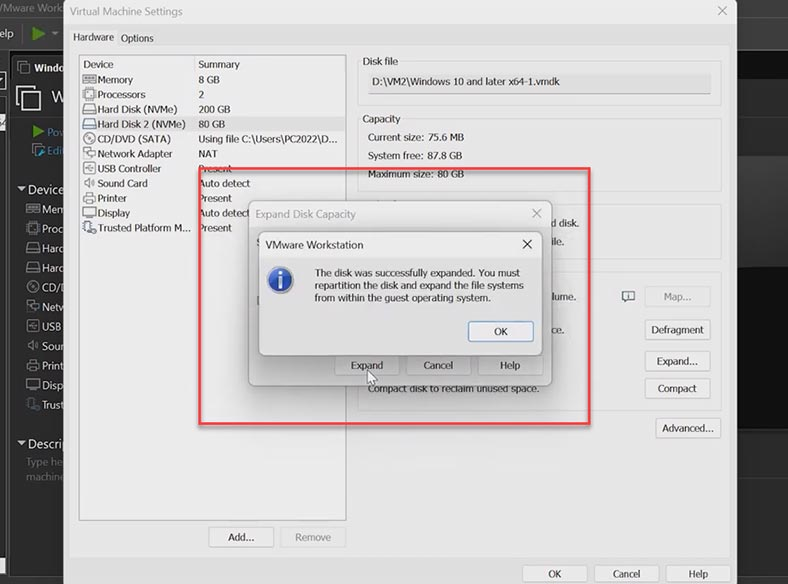
之後,在虛擬機上供電,並檢查磁盤容量磁盤管理窗戶。現在,您需要擴展虛擬機上的音量。右鍵單擊磁盤並選擇擴展音量,添加所需的空間,然後單擊下一個;磁盤已擴展,但所有數據仍然完整。
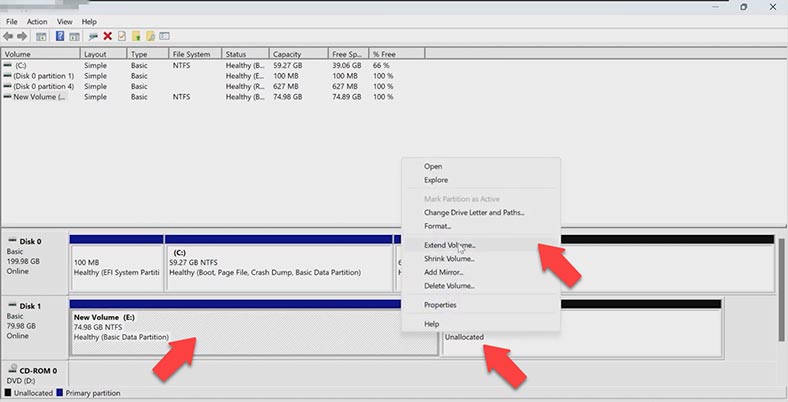
另外,如果硬盤的原始大小不足,則可以添加另一個虛擬磁盤。您都可以添加現有磁盤或創建新磁盤。
為此,請關閉虛擬機,然後單擊“編輯虛擬機設置”在“信息”頁面中。在“硬件”選項卡中,選擇硬碟選項並單擊添加以下。
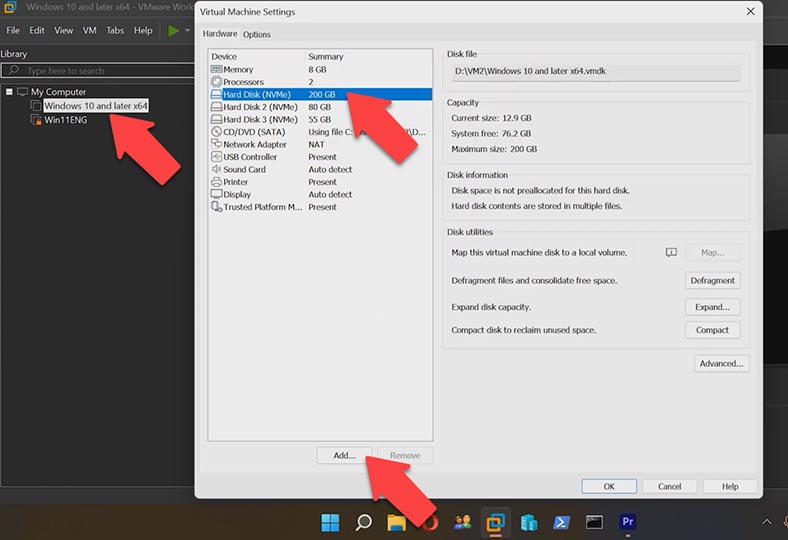
它開始添加硬件嚮導。選擇硬碟然後單擊下一個。將預定義設置保持原樣,然後單擊下一個再次。
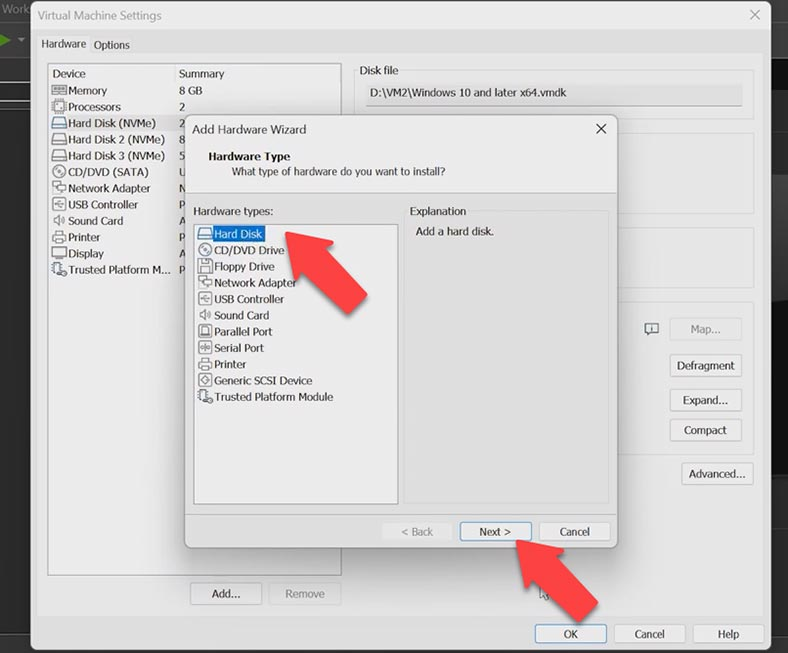
在此選擇的磁盤窗口中,您可以為現有的虛擬磁盤提供路徑,或創建新的虛擬磁盤。就我而言,我將創建一個新的,所以我單擊下一個。
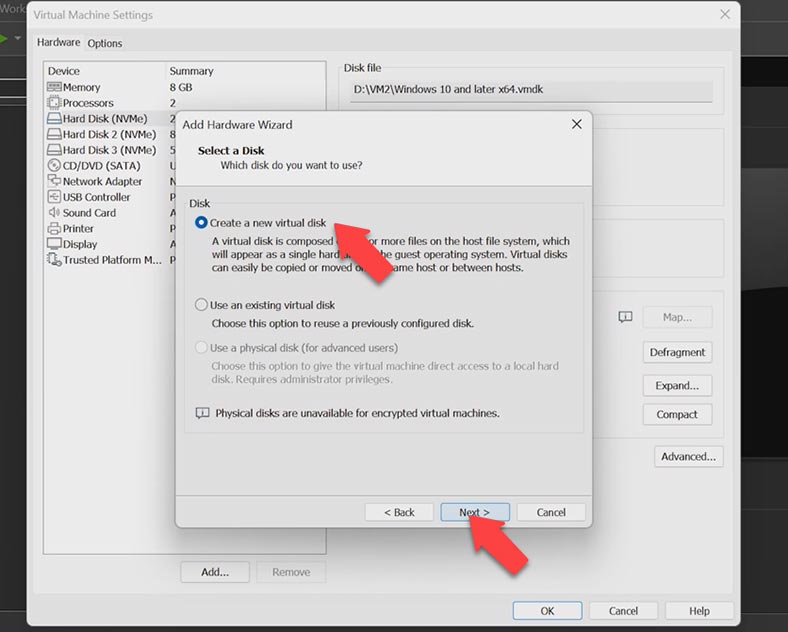
在下一步,設置虛擬磁盤容量並選擇選項將虛擬磁盤存儲為一個文件,然後單擊下一個。
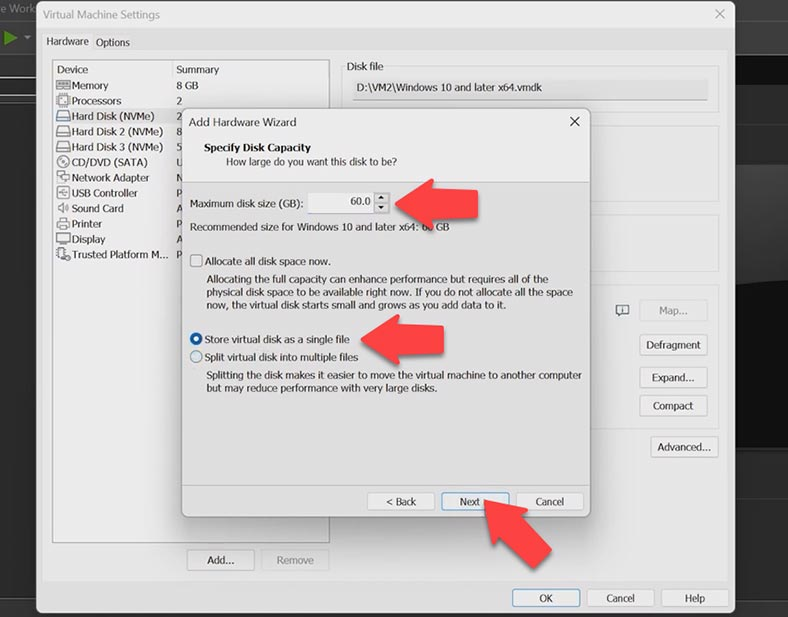
給出此磁盤的路徑和名稱,單擊結束。現在創建虛擬硬盤並顯示在此列表上。點擊好的離開設置。
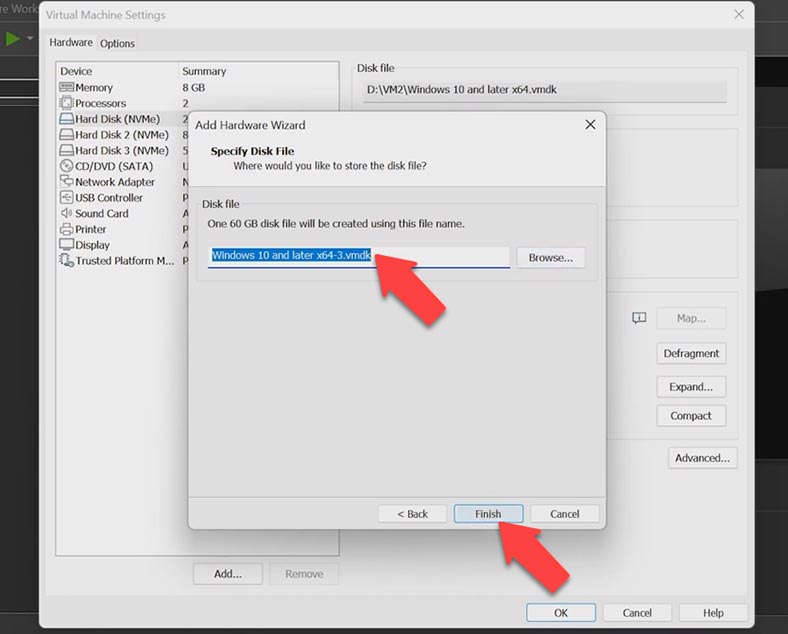
之後,操作系統將新鮮創建的虛擬磁盤視為沒有分區的未分配空間。我們將通過初始化磁盤來修復它。單擊開始菜單,轉到磁盤管理。集成的實用程序已自動檢測到新磁盤並建議初始化它,因此請單擊好的。
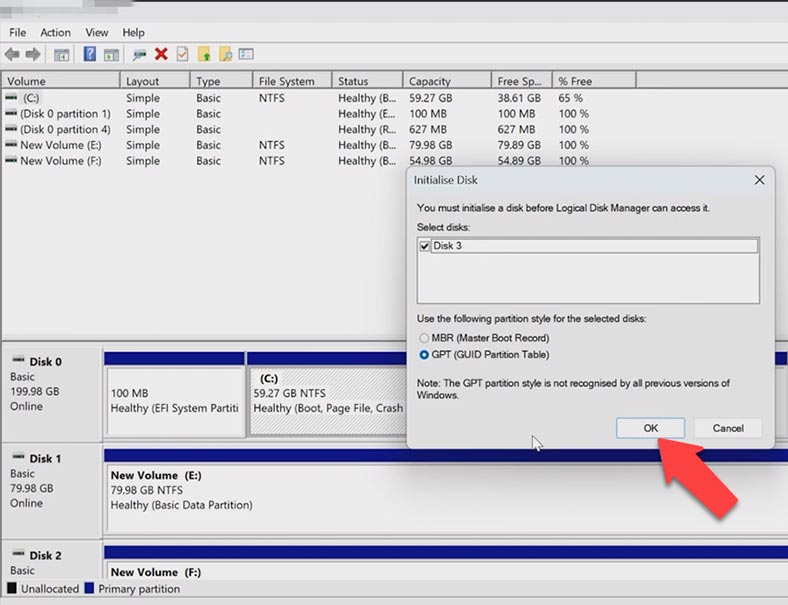
返回實用窗口。單擊未分配空間的磁盤,然後選擇新的簡單音量, 點擊下一個,給出音量大小,選擇一個磁盤字母,然後單擊下一個。
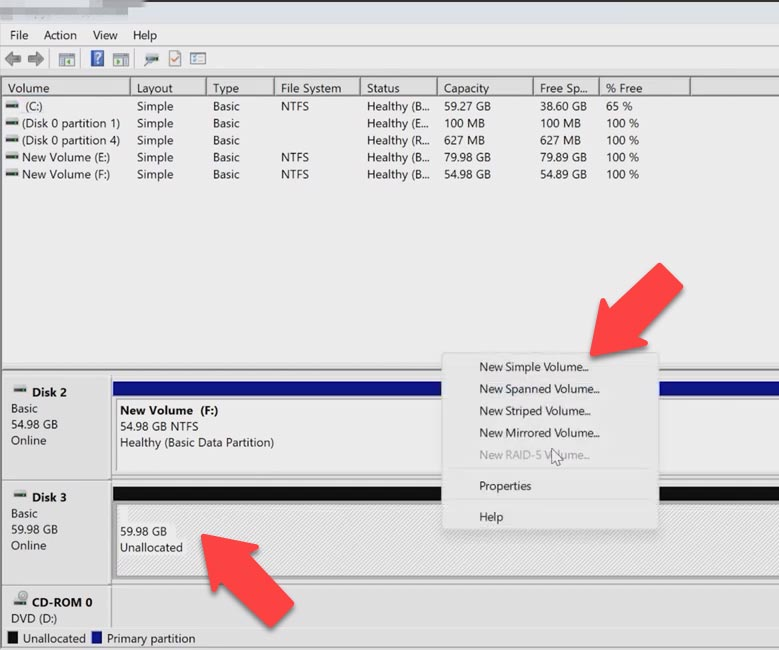
在下一個窗口中,您可以更改卷標籤;點擊下一個和結束,該格式化磁盤並準備好使用。
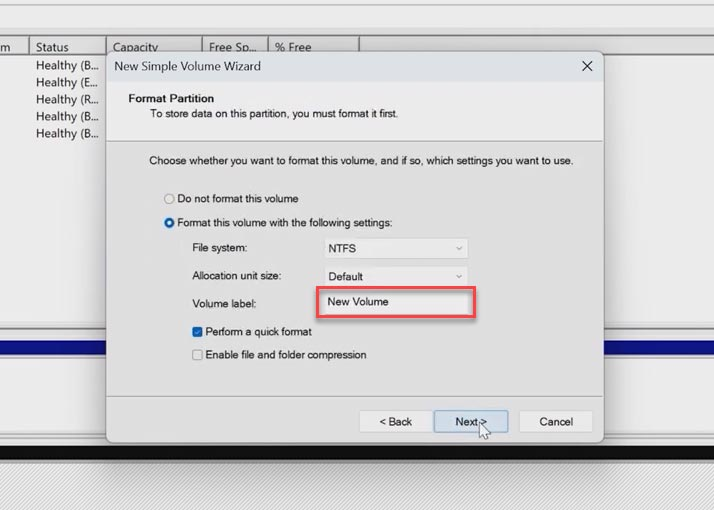
Oracle VirtualBox
在創建虛擬機時VirtualBox工具,在安裝操作系統後,很難計算所需的確切磁盤空間。有兩種方法可以在無需刪除數據和虛擬機映像本身的情況下向虛擬機添加免費磁盤空間。
從VirtualBox 6.0,我們可以使用圖形功能來調整虛擬磁盤的大小。要使用它,請啟動程序,轉到文件菜單 /虛擬媒體經理。
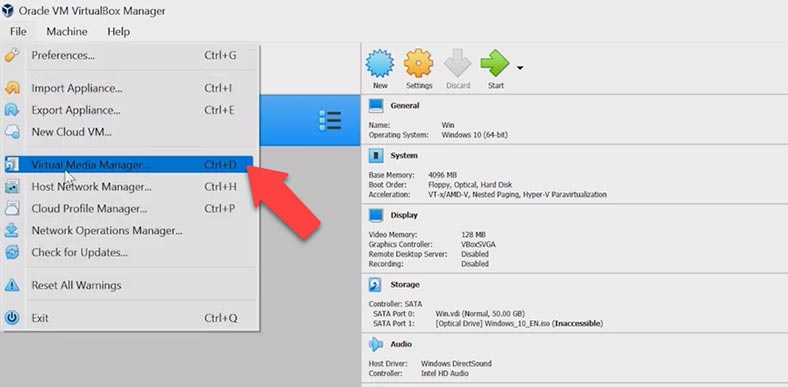
在操作系統旁邊,您將看到磁盤虛擬大小。選擇您的虛擬機,然後拖動滑塊,或在此字段中鍵入所需的大小,然後單擊申請。
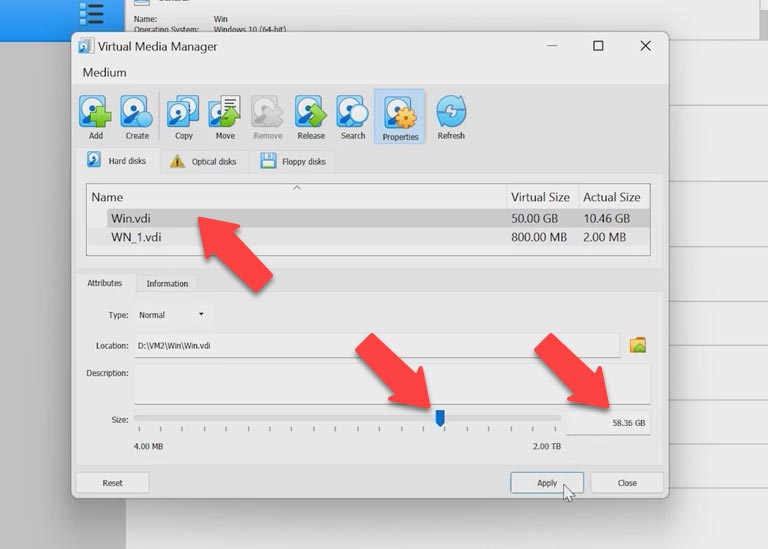
關閉虛擬媒體經理並啟動操作系統。借助磁盤管理如上一個示例所示,在窗口中。
如果您有不同的版本的VirtualBox(比版本6.0年齡較大),那麼您需要使用vboxmanage命令提示中的命令增加磁盤尺寸。
啟動之前,關閉虛擬機並啟動命令提示符作為管理員。

之後,導航到包含程序的根文件夾,並找到一個帶有名稱的文件vboxManage.exe,右鍵單擊它並複制其路徑。
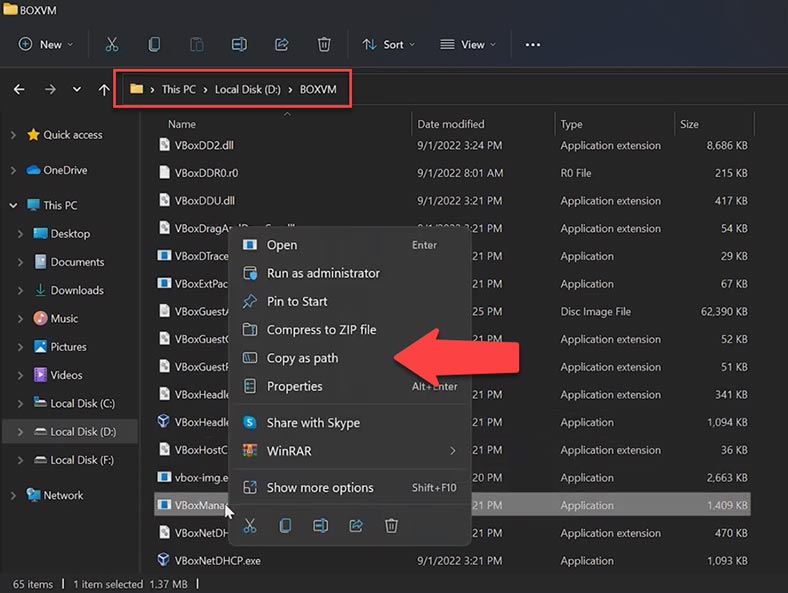
然後切換到命令提示符,粘貼此路徑並添加此命令:modifyhd。
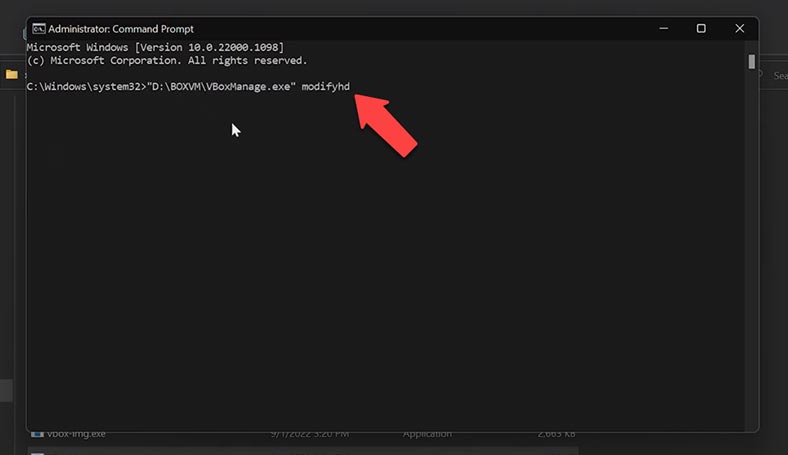
現在,您應該為現有的虛擬磁盤提供路徑,您需要增加的大小。轉到存儲磁盤的文件夾並複制其路徑,將其粘貼到命令提示符中,然後輸入命令調整大小,添加必要的額外磁盤空間。
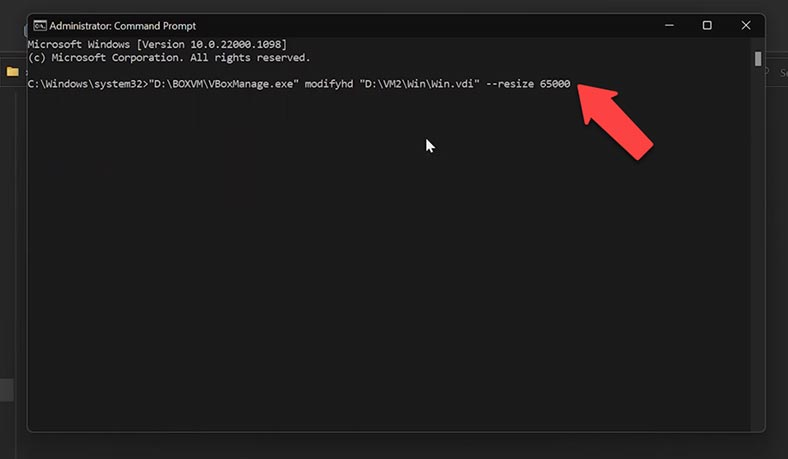
之後,切換到程序並運行訪客操作系統以與以前的方法相同的方式擴展音量。現在,磁盤的大小增加,您可以繼續工作。
如果此磁盤很快就耗盡了自由空間,則可以添加(甚至創建)第二個磁盤以存儲數據。您可以很容易地做。切換到程序,選擇所需的虛擬機,然後訪問其設置,打開存儲選項卡。在SATA控制器選項卡旁邊,單擊添加按鈕。
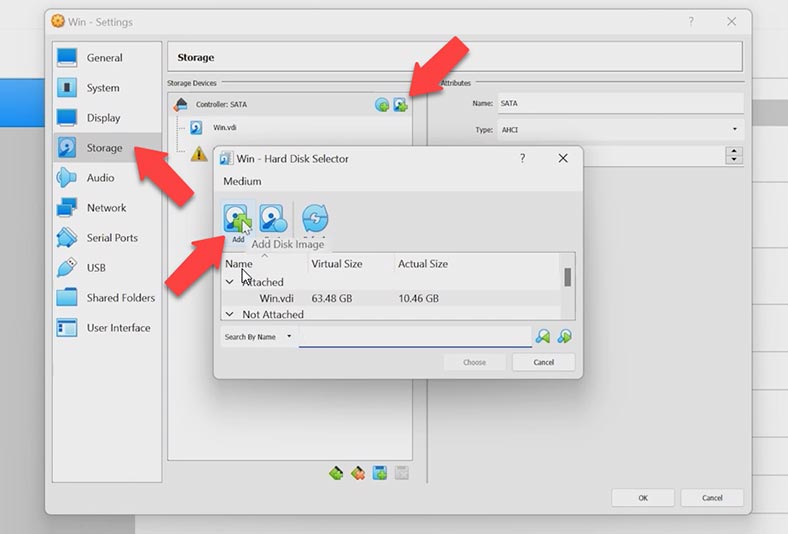
您可以添加現有磁盤或創建新磁盤。對於後一種選項,請單擊創造,不要在嚮導窗口中更改任何內容,只需單擊下一個。選擇動態分配的磁盤,以使其更少的空間。
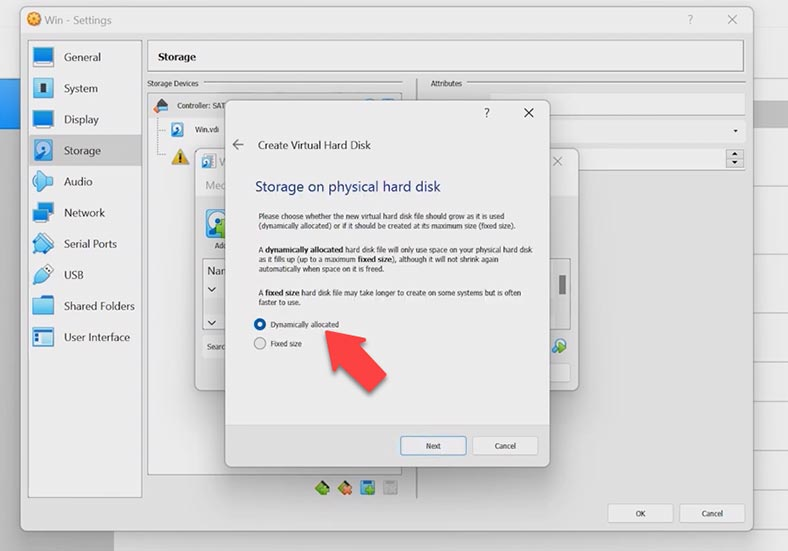
指定磁盤位置和大小,然後單擊創造。在列表中找到您的磁盤,然後單擊選擇,因此將添加新磁盤。點擊求並運行虛擬機。
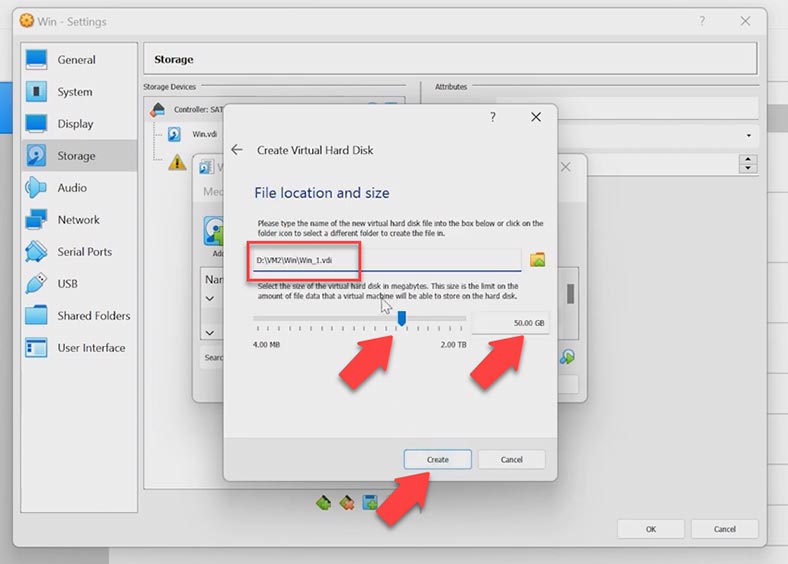
在虛擬機中,磁盤將是空的,沒有任何文件系統。您將必須像以前一樣初始化磁盤。
Microsoft Hyper-V
我們今天要探索的最後一個程序是Hyper-V。動態更改磁盤尺寸的機會已在Hyper-V自從Windows Server 2012 R2。該功能稱為在線VHDX調整大小讓您增加或減少虛擬磁盤的大小。
您可以修改任何大小Hyper-V磁盤,無論是固定大小還是動態。為此,打開Hyper-V虛擬機管理器,選擇所需的虛擬機,打開設定,選擇一個虛擬磁盤,然後單擊編輯按鈕。
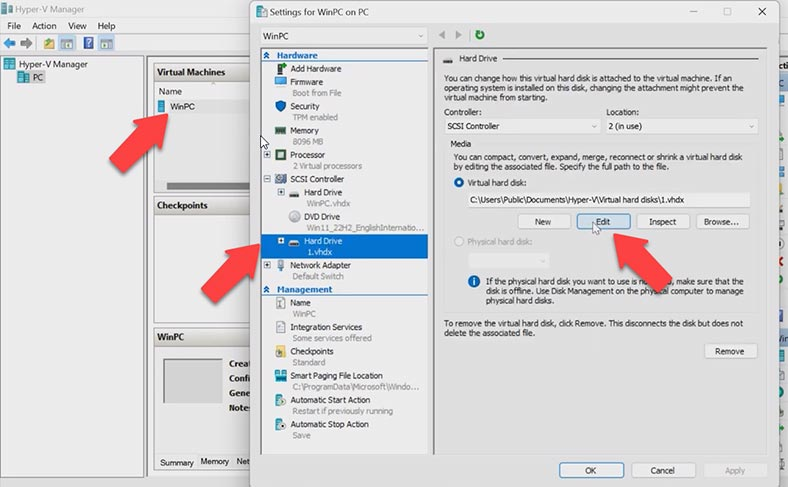
在打開的嚮導窗口中,選擇擴張並給硬盤的新尺寸。
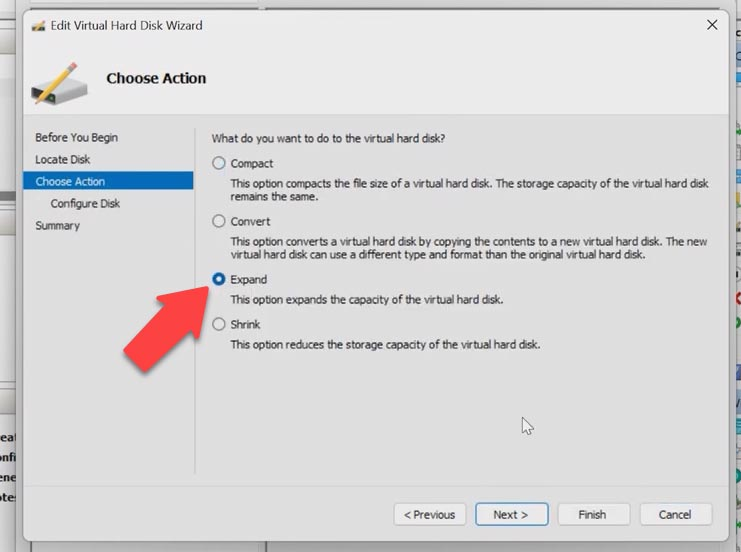
現在開始客人操作系統,打開磁盤管理面板。磁盤上有一個未分配的區域。單擊需要擴展的捲。請記住,您只能擴展位於未分配空間左側的音量。現在,該磁盤的大小增加了。
建議閱讀:將虛擬機從VirtualBox移動到VMware,Hyper-V和Back:分步教程
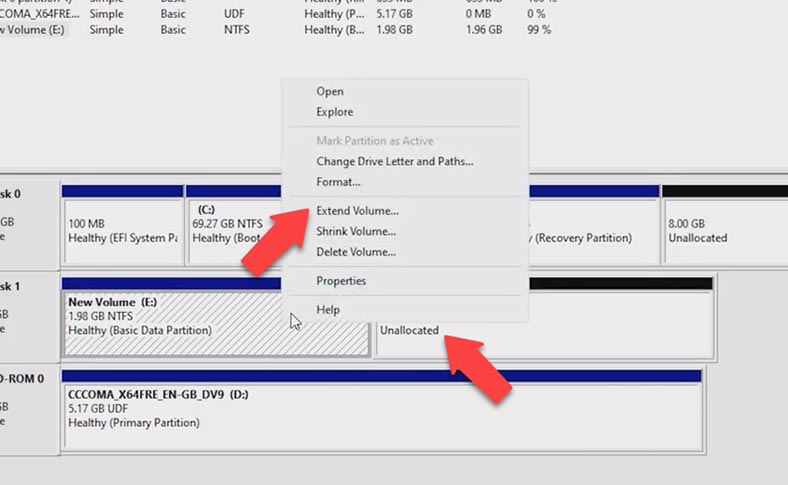
另外,您可以修改一個大小VHDX磁盤與Powershell。您需要獲得通往虛擬機磁盤的完整路徑。去Hyper-V Manager,單擊虛擬機,轉到設定,看看SCSI控制器選項卡:通過單擊磁盤,您可以看到其路徑。複製它。
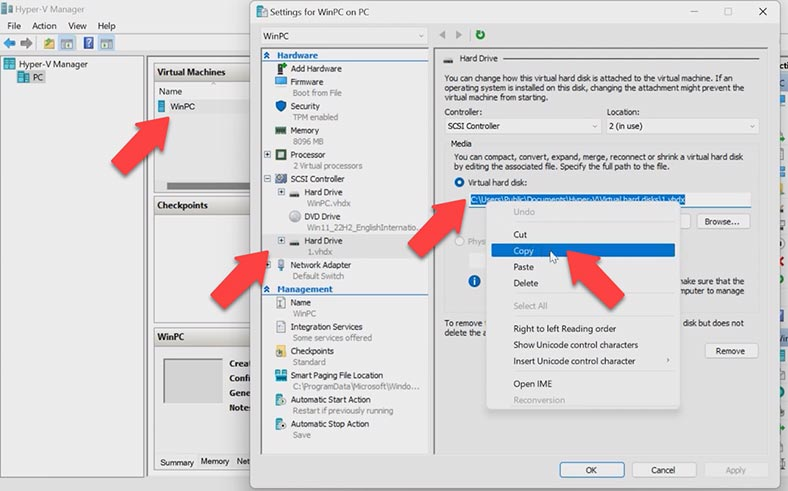
跑步Powershell作為管理員,鍵入命令resize -vhd -path並粘貼通往虛擬機磁盤的路徑;之後,添加命令- sizebytes並給出應擴展磁盤的所需尺寸。請記住,如果您給出的虛擬磁盤尺寸小於磁盤上佔用的實際空間,則會遇到錯誤。之後,您必須擴展磁盤管理工具。
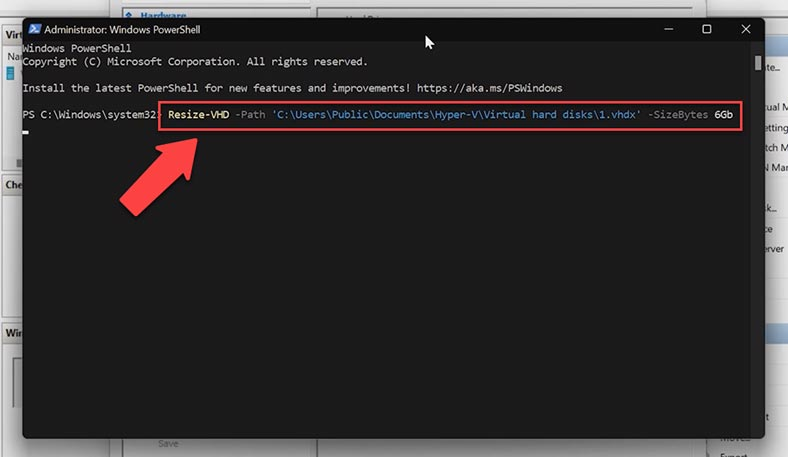
就像我們今天探索的所有其他虛擬機構一樣Microsoft Hyper-V您可以添加虛擬硬盤或創建新磁盤。要創建一個新的虛擬磁盤,請開始Hyper-V Manager,右鍵單擊虛擬機上並打開其設置。在SCSI選項卡,指定磁盤類型,然後單擊添加,然後單擊新的。

在新的虛擬硬盤嚮導中,單擊下一個。在第二階段,選擇固定尺寸。給出磁盤名稱和路徑,在最後階段,單擊結束和申請。

當您啟動虛擬機時,應將新磁盤初始化和分區化,以便您可以在工作中使用它。只需遵循與以前相同的初始化過程。
結論
另外,我想提醒您:如果您出於任何原因丟失了虛擬機數據,則可以訪問我們的頻道找到一個關於恢復虛擬機數據的好視頻。
