你想知道如何將Mbox轉換為OLM?今天,在本文中,我們將詳細介紹將Mbox導出到Mac Outlook用戶的OLM文件格式的方法。在這裡,我們將使用逐步指南解釋完整的信息,以將Mbox文件保存在OLM(Microsoft Outlook File for Mac操作系統)格式中。
如今,用戶正在不斷從Windows轉換為MAC機器。當我們談論從一台機器切換到另一台計算機時,傳輸數據是關鍵步驟。特別是電子郵件客戶端的數據,例如電子郵件,聯繫人,日曆和其他數據。同樣,還有一個問題,即如何將Mbox轉換為OLM格式。
眾所周知,Mbox格式是Windows和Mac OS用戶的著名文件格式。在Mbox文件擴展程序中,諸如Thunderbird,Apple Mail,Emonkey,Seamonkey以及更多保存和導出郵箱等各種電子郵件平台。而Mac Outlook使用OLM格式將數據存儲包含完整的信息。因此,如果用戶想將Mbox導入Mac Outlook。當時出現了Mbox到OLM轉換的時間。
不用擔心,在這裡,我將向您展示使用免費和專業方法將Mbox轉換為OLM文件的方法。此後,您可以遵循這些技術來完成您的要求。
了解如何使用手動和直接解決方案將Mbox導出到OLM格式:
通過Thunderbird將Mbox出口到Olm的免費方式
- 下載並安裝雷鳥在您的計算機上。
- 配置電子郵件帳戶在雷鳥中使用IMAP。
- 然後,安裝ImportExportTools雷鳥中的附加組件。
- 在那之後,將Mbox導入雷鳥在本地文件夾下。
- 拖放在Thunderbird中配置的配置文件中的Mbox文件。
- mbox文件將是同步使用配置的IMAP帳戶。
- 然後,配置同一電子郵件帳戶在Mac Outlook中。
- 最後,導出郵箱從Mac Outlook到Olm。
推薦:將Mbox轉換為TXT格式的提示
如何以簡單的步驟將Mbox保存到OLM?
- 下載並運行”Mbox到OLM轉換器”在您的機器上。
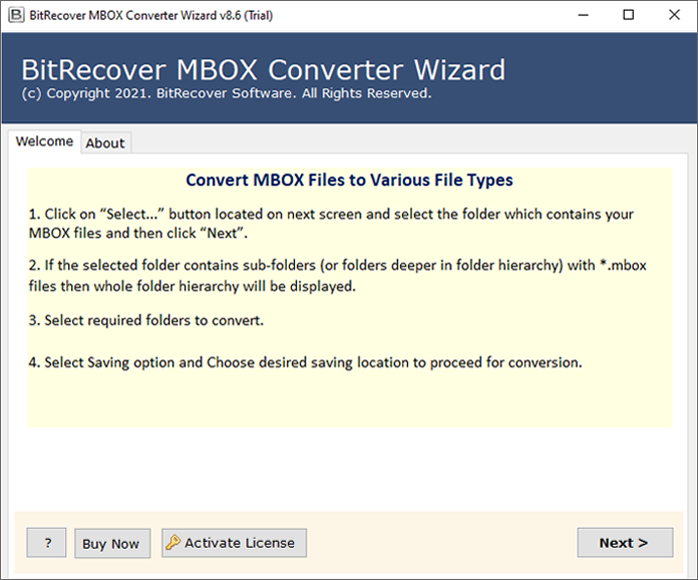
- 然後,添加單個和多個Mbox文件使用雙重選項。
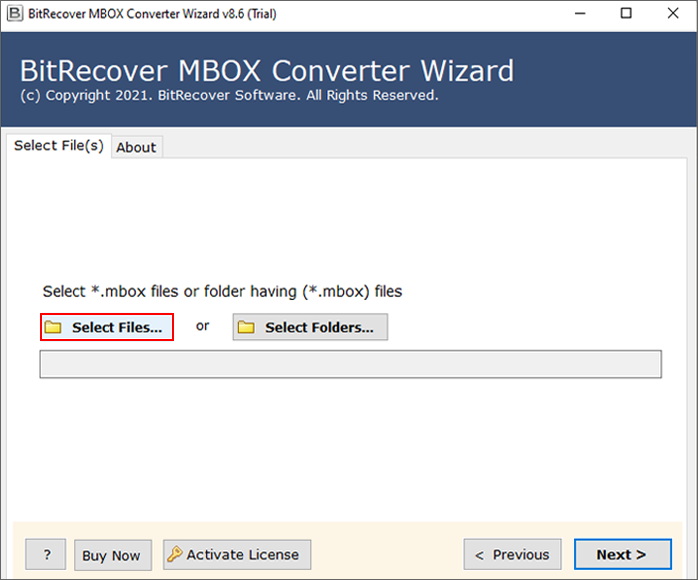
- 現在選擇必需的郵箱來自GUI並擊中“下一個”按鈕將Mbox轉換為OLM。
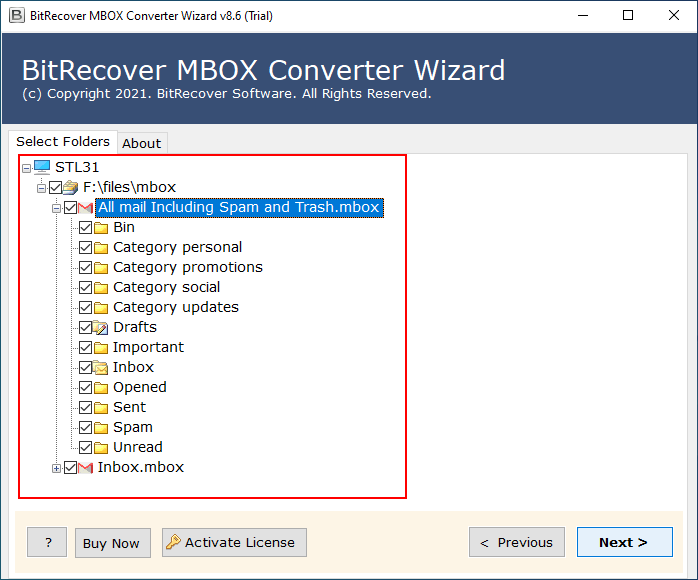
- 接下來,單擊“選擇保存選項”然後選擇“奧爾姆”列表。
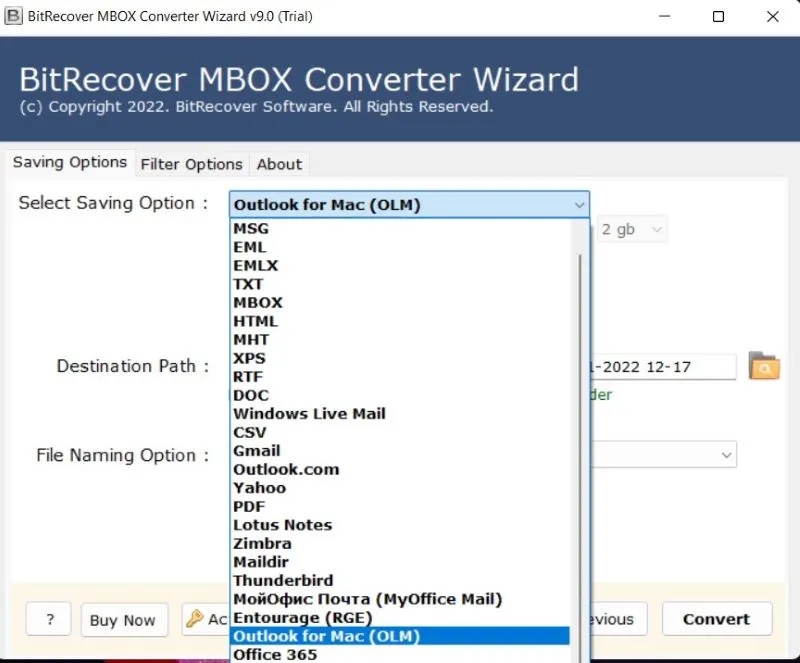
- 之後,選擇所需的目的地根據您的需要。
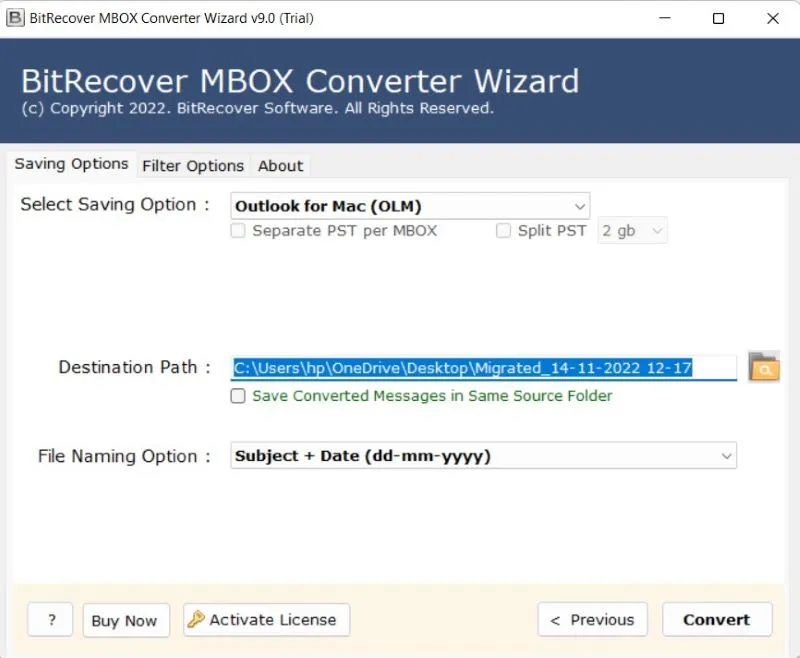
- 最後,單擊“轉變”按鈕將Mbox轉換為OLM轉換。
如何將轉換後的OLM文件導入Mac Outlook帳戶?
- 開始Mac Outlook在您的MacBook或iMac上。
- 選擇工具然後選擇進口選項。
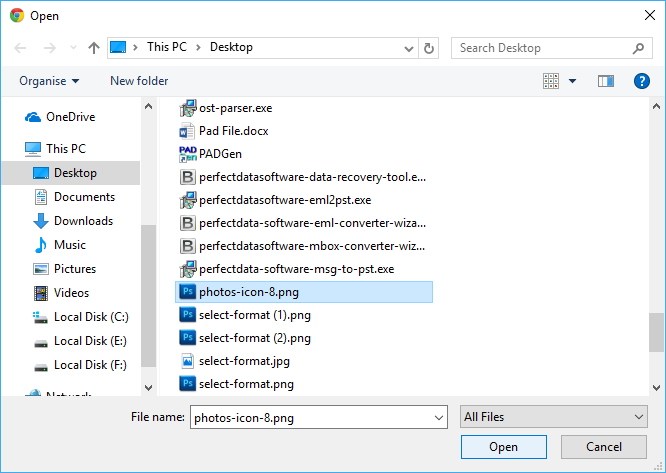
- 然後,啟用Mac Archive文件(.olm)的Outlook,然後單擊繼續。
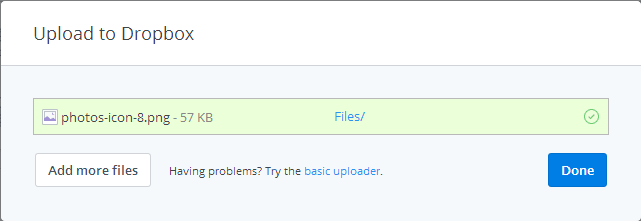
筆記:您還可以觀看實時視頻教程,以將最終的OLM文件導入Mac Outlook。
常見問題
問1:如何將Mbox轉換為OLM文件?
向上滾動並閱讀使用手冊和專業技術將Mbox文件轉換為OLM文件的兩種最佳方法。
問2:我可以在Windows和Mac OS上安裝您的軟件嗎?
是的,我們的Mbox到OLM Converter都與Windows和Mac OS兼容。
問3:是否可以手動將Mbox文件導出到OLM?
是的,這是可能的,我們已經討論了完整的詳細信息,以使用帶有IMAP配置的Thunderbird將.Mbox更改為.olm。
是時候說再見了
上面,我們提到了使用兩個簡單的提示和技巧將Mbox轉換為Mac Outlook用戶的OLM的分步方法。您可以使用手冊以及專業方式執行此任務。我們還討論了手動方法的局限性以及專業方法的優勢,因此您可以為您選擇正確的解決方案。提到的工具是一個驚人的高級工具,可提供最佳功能。此外,Mbox到OLM轉換工具附帶免費演示版本,該版本僅轉換了25封來自郵箱的電子郵件。
