你注意到,鼠標左鍵單擊不工作,或者左鍵單擊僅有時起作用,或者左鼠標按鈕被卡住並在Windows 10更新後繼續選擇所有內容?它是硬件故障或軟件問題,例如可能導致的過時或第三方應用程序衝突鼠標左鍵單擊隨機停止工作。如果左鼠標按鈕被卡住了,請繼續選擇所有內容,或者鼠標左鍵單擊在Windows 10筆記本電腦或PC上不正常工作,或者在購買新鼠標之前應用以下解決方案。
首先,檢查並確定硬件本身是否沒有故障。要檢查硬件,只需將鼠標連接到另一台PC,然後查看其是否可行。如果一切都按預期工作,那麼鼠標驅動程序或第三方軟件衝突可能會出現問題。如果事實證明硬件是錯誤的,“鼠標左鍵單擊不使用其他PC”,那麼顯然您必須更換鼠標。
鼠標左鍵單擊不工作Windows 10
重新啟動您的計算機或筆記本電腦,該計算機可能會解決問題,如果臨時故障導致左鼠標按鈕卡住,請繼續選擇Windows 10上的所有內容。
斷開鼠標並將其連接到其他USB端口,有時無緣無故地將其提供幫助。
執行乾淨的啟動,看看鼠標左鍵單擊按鈕是否有效,如果第三方軟件衝突引起問題,這可能會有所幫助。
同樣,如果您在筆記本電腦上使用外部鼠標,導致左鍵單擊的是右鍵單擊或左鍵單擊隨機停止工作,然後關閉筆記本電腦上的觸摸板。觸摸板可能會干擾外部鼠標。
更新鼠標驅動程序
在大多數情況下,如果您使用錯誤的鼠標驅動程序或已過時,則會發生“鼠標左點擊不工作”。或者我們可以說,過時或損壞的設備驅動程序可能會導致此問題。
- 按Windows鍵 + R,類型devmgmt.msc然後單擊確定,
- 這將顯示所有已安裝的設備驅動程序列表,
- 找到小鼠和其他指向設備並將其擴展。
- 雙擊鼠標設備,單擊“更新驅動程序”,
- 選擇自動搜索更新的驅動程序軟件,以允許Windows更新檢查並安裝鼠標的最新驅動程序。
- 如果有新版本可用,Windows將開始更新驅動程序
- 完成後,重新啟動您的PC並檢查是否有助於解決Windows 10上的鼠標問題。
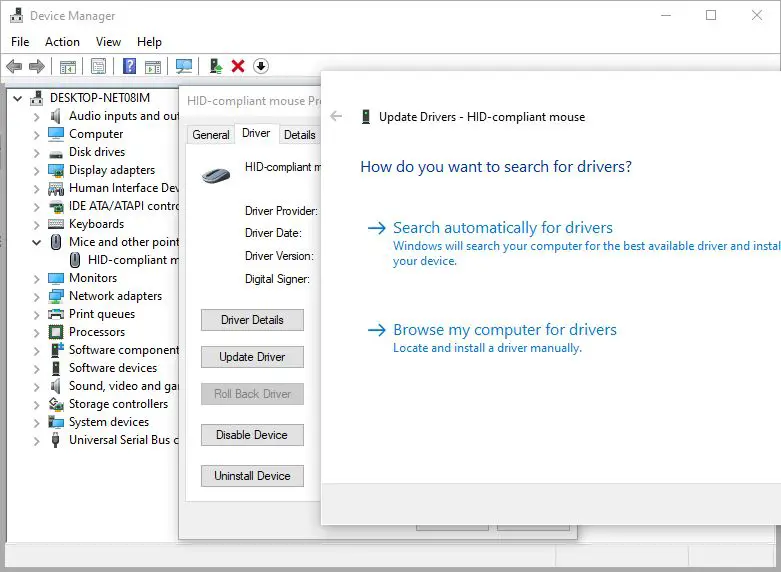
重新安裝鼠標驅動程序
這是另一個直接解決方案,大多數時候為您解決了問題。
- 開放設備管理器使用devmgmt.msc
- 找到和擴展小鼠和其他指向設備
- 在鼠標設備上,請選擇卸載設備,請在要求確認時再次單擊卸載,
- 從USB端口斷開鼠標並重新啟動您的PC,
現在,將鼠標重新連接到其他USB端口,這將在您的PC上自動安裝驅動程序軟件,並檢查鼠標按預期工作。
另外,您可以訪問鼠標製造商的網站下載並安裝PC的最新可用驅動程序。
創建一個新的用戶帳戶
有時,損壞的用戶個人資料也會在您的計算機上創建此類問題。創建一個新的用戶配置文件,然後將設置更改為管理員特權,以下以下並檢查問題是否解決。
在Windows 10上創建一個用戶帳戶
- 以管理員的身份打開命令提示
- 類型命令網絡用戶使用者名稱 密碼/添加(例如,請參閱下面),然後按Enter鍵。
- 現在運行net LocalGroup管理員用戶名 /添加命令將用戶添加到本地管理員組。
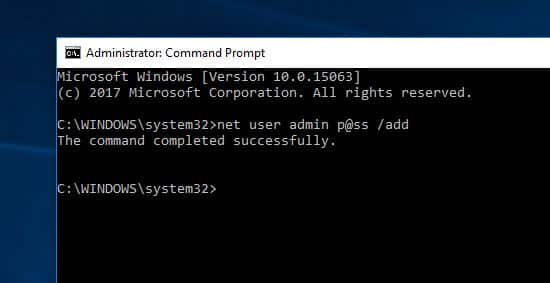
重新啟動計算機,然後登錄您剛創建的新帳戶。如果問題”鼠標左鍵單擊不工作“消失了,這可能意味著您的其他用戶配置文件已損壞。
修復損壞的Windows系統文件
如果該問題在最近的Windows更新後開始,則有可能是損壞的Windows系統文件或更新的問題。運行Dism Restore Health命令和SFC實用程序,該命令有助於使用正確的Windows系統文件來修復和恢復損壞的Windows系統文件。
- 以管理員的身份打開命令提示
- 類型命令DISS /在線 /清理圖像 /RestoreHealth然後按Enter鍵,
- 這將檢測和修復Windows 10圖像問題,讓100%完成掃描過程。
- 接下來,運行命令SFC /掃描然後按Enter鍵,這將有助於使用正確的Windows系統文件檢測並恢復缺失的損壞的Windows系統文件。
- 掃描過程完成後,重新啟動了您的PC,並檢查鼠標不工作問題是否解決。
禁用平板電腦模式
仍然需要幫助,嘗試禁用或關閉平板電腦模式,並檢查鼠標右鍵單擊不工作的問題是否已解決。
- 按Windows鍵,我將鍵一起打開設置。
- 在彈出窗口中,單擊系統,然後從左圖中選擇平板電腦模式。
- 然後,在右面板上的平板電腦模式下選擇使用桌面模式。
同樣,如果您最近安裝了任何第三方軟件,遊戲或驅動程序,並且由於該鼠標左點擊隨機停止工作,則應嘗試卸載該軟件。
閱讀更多:已解決:鼠標左鍵單擊按鈕無法正常工作Windows 10
從設置>“設備”>“鼠標”選項打開和關閉點擊鎖定選項,並檢查是否有幫助。
這些解決方案是否有助於修復鼠標按鈕在Windows 10中單擊問題?讓我們在下面的評論中知道。
