這 ”身份不明網絡無互聯網訪問“錯誤通常意味著您的設備已連接到網絡,但無法與Internet進行通信。每當您遇到此問題時,您可能會注意到Internet無法正常工作,但是以太網或WiFi連接了網絡圖標上的黃色感嘆號標記,該標誌提供了'沒有互聯網訪問' 資訊.這可能是由於各種原因,錯誤的網絡設置或配置而發生的,或者無線路由器的問題很常見。再次過時或損壞的網絡驅動程序,防火牆或防病毒干擾或WiFi/以太網適配器的問題也可能是您設備連接到Wi-Fi網絡但沒有Internet訪問的原因。在本文中,我們提供了一些有效的解決方案,可以幫助您解決它並迅速恢復Internet訪問。
身份不明的網絡沒有互聯網
通常,此錯誤發生當設備無法從網絡獲得有效的IP地址時它連接到。結果,它將被分配為“身份不明的網絡”狀態,您可能會在任務欄中的網絡圖標上看到一個帶有感嘆號的黃色三角形。
動態主機配置協議(DHCP)負責將IP地址分配給網絡上的設備。如果DHCP服務器或配置中有故障,則設備可能無法獲得有效的IP地址,從而導致“未知網絡”錯誤。
再次過時或故障網絡適配器也可能觸發連接問題,從而導致“未知網絡”錯誤。有時,未正確配置的網絡設置(例如無效的默認網關)也會導致此類問題。
過度限制性的防火牆或防病毒設置有時會干擾網絡通信,從而阻止設備訪問Internet。
在某些情況下,硬件故障(例如有缺陷的網絡適配器或故障路由器)可能會觸發“未知網絡”錯誤。
重新啟動您的設備和網絡設備
隨著時間的流逝,路由器和調製解調器等網絡設備會遇到小故障或經歷破壞連接性的臨時問題。重新啟動這些設備有助於清除任何臨時配置或錯誤,從而使它們可以與連接的設備重新建立穩定的連接。
再次鬆動或損壞的電纜和連接可能會阻礙設備之間的數據流,從而導致網絡連接問題。
如果您連接到WiFi網絡,請確保您靠近WiFi熱點。讓我們將設備移到路由器上,並消除兩個設備之間的所有可能障礙。
此外,重新啟動您的網絡設備,包括刷新設備的路由器或開關,清除可能導致身份不明網絡的小故障無互聯網訪問Windows 10
禁用安全軟件(防病毒)或VPN(如果配置)。
運行互聯網故障排除
Windows 10具有內置故障排除器,可以自動檢測和解決此類問題。讓我們運行網絡適配器和Internet的故障排除器,讓Windows為您解決問題。
- 按Windows鍵 + s,輸入故障排除設置,然後在頂部選擇它,
- 打開故障排除窗口時,單擊其他故障排除器,
- 這將顯示可用故障排除器的列表,找到並選擇網絡適配器,然後單擊運行故障排除器,
- 這將診斷並自動解決無線和其他網絡適配器的問題
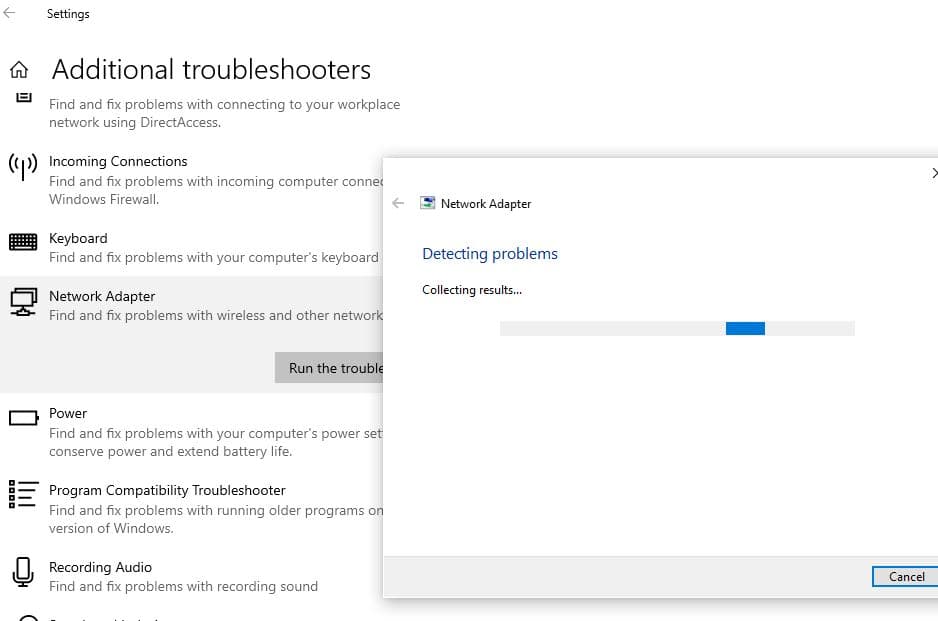
- 故障排除過程完成後,查找Internet連接,選擇它,然後單擊運行故障排除器,
- 這將自動檢測並解決問題,以防止連接或訪問計算機上的Internet。
- 完成故障排除過程後,重新啟動窗口。現在檢查網絡和互聯網連接沒有更多問題。
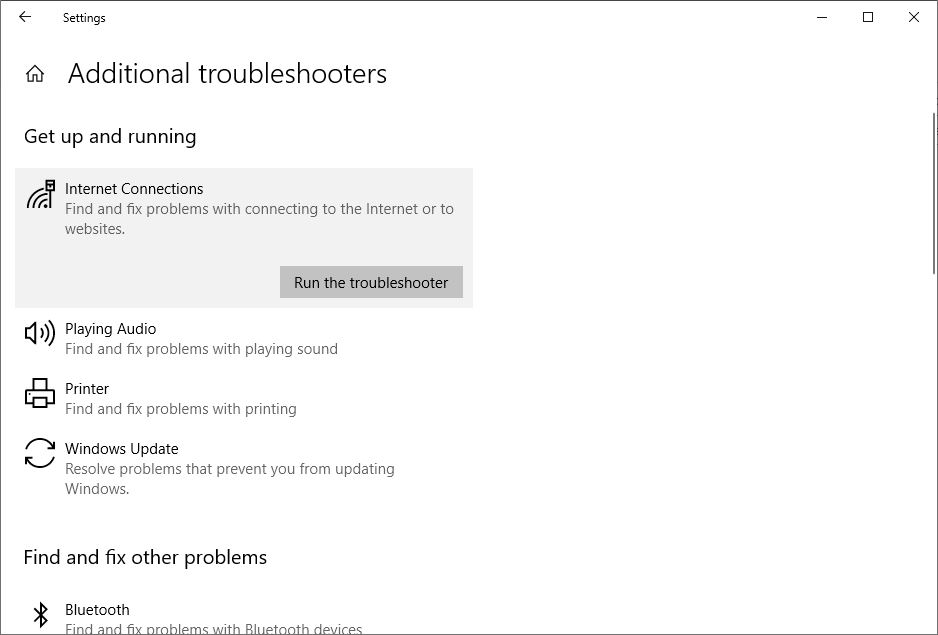
重置網絡配置設置
如果故障排除未解決問題,請打開命令提示符作為管理員並執行以下命令。這些命令重置TCP IP堆棧,沖洗DNS緩存,然後發布並請求DHCP以獲取新的IP地址。在大多數情況下,執行以下命令解決了Windows 10上的Internet問題。
在開始菜單搜索中鍵入CMD,右鍵單擊命令提示符,然後選擇“運行為管理員”。當命令提示窗口打開時,鍵入以下命令,然後按Enter鍵。
了解更多:修復身份不明的網絡在Windows 10上無互聯網訪問
- Netsh Winsock 重置(重置Windows套接字註冊表。
- netsh int ip重置(重置內部IP地址)
- ipconfig /發行版(發布當前的IP地址)
- ipconfig /續約(從DHCP服務器請求新的IP地址)
- ipconfig /flushdns(沖洗DNS緩存)
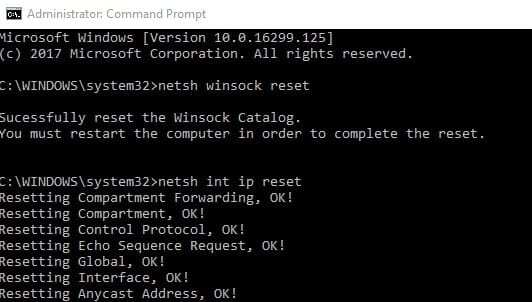
輸入出口以關閉命令提示室窗口並重新啟動您的PC以實現更改。完成步驟後,您應該能夠再次連接到Internet。
手動獲取IP地址
當我們討論此身份不明網絡錯誤背後的主要原因時,IP地址和網關。我們建議自動選擇獲得IP地址,並檢查問題已解決。
- 按Windows + R,類型NCPA.CPL好吧。
- 這將打開網絡連接窗口。
- 右鍵單擊活動網絡適配器(Wi-Fi或以太網)選擇屬性。
- 雙擊Internet協議版本4(TCP/IPv4)以打開屬性窗口。
- 選擇“無線電”按鈕自動獲取IP地址
現在選擇“使用以下DNS服務器地址”,然後更改
- 首選DNS服務器:8.8.8.8
- 替代DNS服務器:8.8.4.4
檢查標記出口時驗證設置”好吧。
現在檢查問題已解決,網絡和Internet連接不再存在問題。
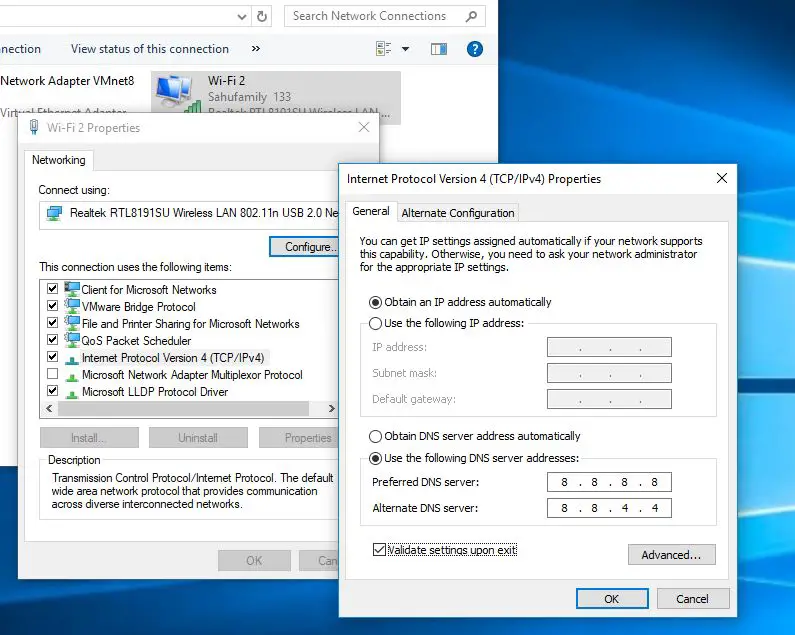
嘗試更新網絡適配器驅動程序
有時不兼容,損壞的網絡適配器驅動程序會導致問題。結果,NIC無法從DHCP服務器獲得有效的IP地址,並且您的設備與網絡和Internet斷開了連接。更新這些驅動程序可確保與最新的網絡協議以及地址已知問題或錯誤的兼容性。
如果您使用錯誤的網絡驅動程序或已過時,可能會發生未知網絡。
訪問製造商的網站或使用設備管理器檢查並為您的網絡適配器安裝最新的驅動程序。
- 按Windows + R,類型devmgmt.msc可以打開設備管理器。
- 這將顯示所有已安裝的設備驅動程序列表,擴展網絡適配器,右鍵單擊網絡適配器,然後選擇“卸載”。
- 現在,在下一個啟動Windows上,Windows將為您的設備安裝可計算的驅動程序軟件。
- 如果不打開設備管理器,請單擊工具,然後選擇掃描以進行硬件更改。
- 或訪問設備製造商的網站,然後下載用於網絡適配器的最新驅動程序軟件。安裝相同並重新啟動窗口以實現更改。
重置網絡設置
網絡重置是Windows 10/11上可用的功能,可將網絡設置恢復為默認配置。這包括重置網絡適配器,TCP/IP設置和其他與網絡相關的配置。
- 按Windows鍵 + i打開設置
- 轉到網絡和Internet>網絡重置並按照提示重置網絡設置為其默認配置。
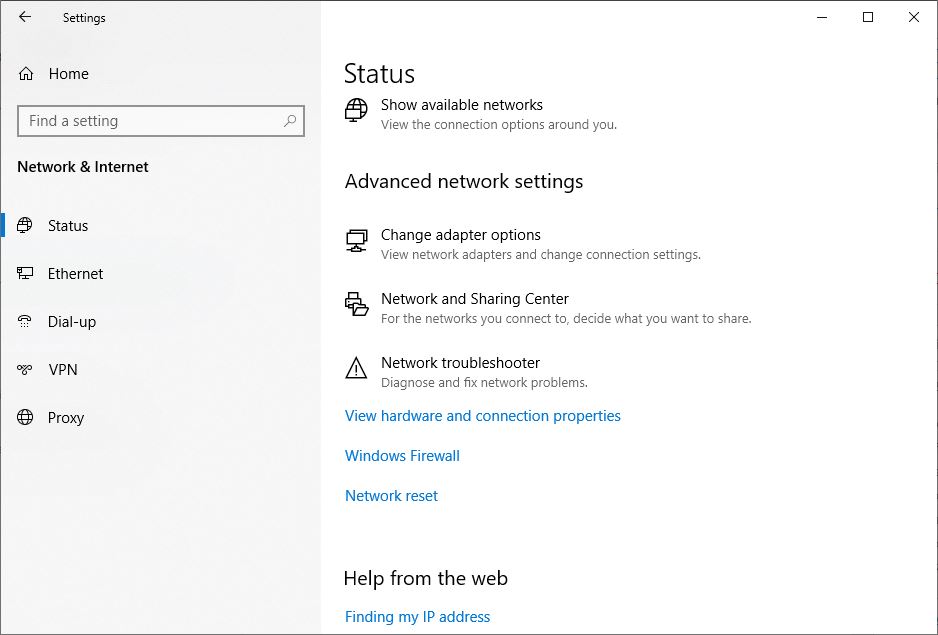
- 這將刪除任何自定義網絡配置,並可以解決問題。
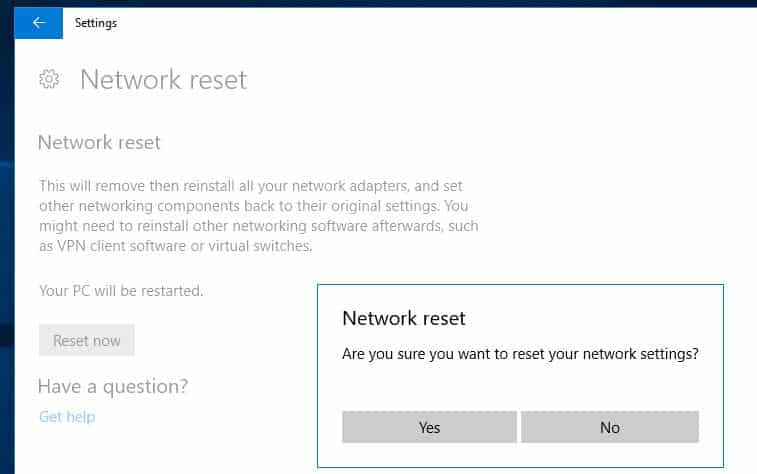
重置網絡設置可以幫助消除可能導致“未知網絡”錯誤的複雜網絡配置或錯誤配置。
您可能會嘗試以下其他解決方案:
- 按Windows + R,類型NCPA.CPL好吧。
- 右鍵單擊無線適配器,然後選擇屬性。
- 移至“電源管理”選項卡,然後取消選中,允許計算機關閉此設備以節省電源。
- 單擊確定。
暫時禁用您的防火牆或安全軟件,以確定它們是否引起連接問題。如果禁用它們可以解決問題,請調整設置以允許網絡流量。
