Windows模块安装工人也称为tiworker.exe是Microsoft Windows 11中的系统组件,可处理Windows更新,可选组件和服务包的安装,修改和删除。该组件负责确保您的操作系统保持最新,并通过管理更新和补丁的安装来确保。它在后台运行,理想情况下应该对系统的性能产生最小的影响。但是,在某些情况下,您可能会注意到Windows模块安装工人高CPU或Windows 11更新后100个磁盘使用情况。本文探讨了Windows模块安装程序工作者是什么,以及为什么引起高CPU或100%磁盘使用情况。另外,我们分享了一些有效的故障排除步骤来修复Windows模块安装程序工作者在Windows 11上。
Windows Installer Worker是病毒吗?
Windows模块安装程序工作者(TIWORKER.EXE)不是病毒。这是负责管理更新和安装的Windows操作系统的合法组件。但是,如果您有任何疑问,请进行防病毒扫描可以帮助您放心并验证系统的完整性。
什么是Windows模块安装程序工作者?
Windows Module Installer Worker负责安装Windows更新,包括软件更新,补丁程序,服务包和设备上的可选功能。它为您的Windows 11准备安装,并经常检查新更新。
Windows模块安装程序工作者
更多阅读:Windows 11模块安装工人高磁盘使用率(已解决)
- 通过安装Microsoft提供的重要更新,错误修复和增强功能,确保您的系统保持最新和安全。
- 管理重大更新的安装,这些更新为操作系统介绍新功能和改进。
- 根据需要添加或删除可选功能,可以帮助您自定义Windows。
- 它使用空闲资源在后台运行,并确定您的活动以避免中断。
Windows模块安装程序高CPU或磁盘使用情况的原因
虽然Windows模块安装程序工作者对于维持Windows系统的整体健康和功能至关重要,但有时可能导致CPU使用量高和磁盘活动。当积极安装或配置更新时,这尤其明显。这种资源消耗通常是暂时的,一旦安装或修改过程完成,应消退。
为什么Windows模块安装工人高CPU或100个磁盘使用情况?
高CPU使用率的主要原因之一是Windows模块安装程序工作者正在积极搜索更新或安装它们时。
同样,如果有需要安装的未决更新,则Windows模块安装器工作人员可能会在后台连续运行,从而导致高CPU使用率,直到更新完成为止。
在某些情况下,损坏或不完整的更新文件可能会使Windows模块安装程序工作人员感到困惑,从而导致重复尝试安装更新的尝试,从而增加了CPU使用情况。
检查并安装未决的Windows更新
如果Windows更新正在待处理,或者您很长一段时间内没有安装Windows更新,则安装程序工作人员可能会在后台工作以安装它们,这可能会导致CPU使用增加。安装这些更新可确保安装程序工作者完成其任务并减少CPU使用情况。
- 按Windows键 + i打开设置应用程序
- 转到Windows Update,然后点击“检查更新”按钮,
- 如果有新的更新或在此处打开,请允许他们在设备上下载并安装。
- 此外,查找可选的任何可选更新,并允许它们下载和安装。
- 单击高级选项,然后单击可选更新,如果可用,请单击下载并安装。
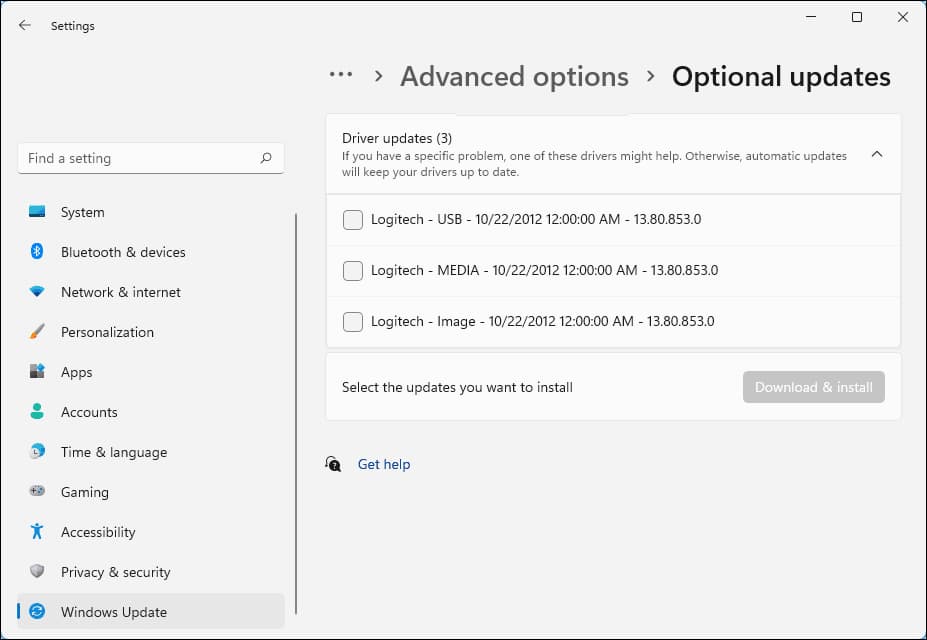
完成后,重新启动PC以应用更改,并检查是否有助于修复Windows Module Installer Worker高CPU使用问题。
重新启动Windows更新服务
Windows Update服务负责管理更新。重新启动此服务可以帮助解决可能导致安装人员使用过多的CPU资源的任何故障或冲突。
- 按窗口键 + R打开运行对话。
- 类型Services.MSC然后按Enter。这打开了服务窗口。
- 向下滚动并在服务列表中找到Windows更新。
- 右键单击Windows Update服务,然后从上下文菜单中选择重新启动。
关闭服务窗口,并检查CPU使用是否减少。
运行Windows更新故障排除器
Windows Update故障排除器是一种内置工具,可以识别和解决与更新相关的问题。它可以检测和解决Windows模块安装人员运作的问题,这可能会导致高CPU使用情况。
- 通过按Win + I打开设置应用。
- 转到系统,单击故障排除,然后单击其他故障排除器
- 单击Windows更新旁边的运行以开始故障排除。
按照屏幕上的说明进行操作,并在故障排除完成后重新启动计算机。
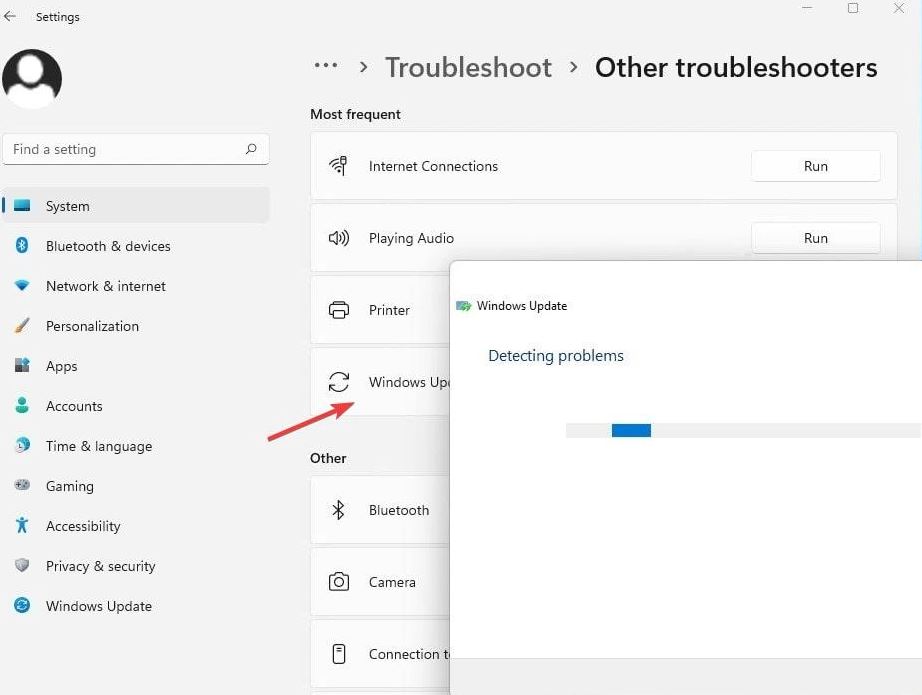
重置Windows更新组件
软货运文件夹是Windows存储更新文件的地方。如果这些文件被损坏,安装人员工作人员可能会很难有效地处理更新,从而导致CPU或100%的磁盘使用情况。清除更新缓存文件夹并重新启动相关服务,允许Windows重新创建必要的文件并修复更新问题,包括Windows模块安装程序高CPU或磁盘使用情况。
- 按Windows + R,类型Services.MSC可以打开服务控制台,
- 查找Windows Update服务,右键单击并选择“停止”,

- 现在,按Windows键 + E打开文件Explorer并导航以下路径,C:WindowsSoftWaredistributionDownload
- 在此处删除下载文件夹中的所有内容,按CTRL + A选择全部点击DEL键。
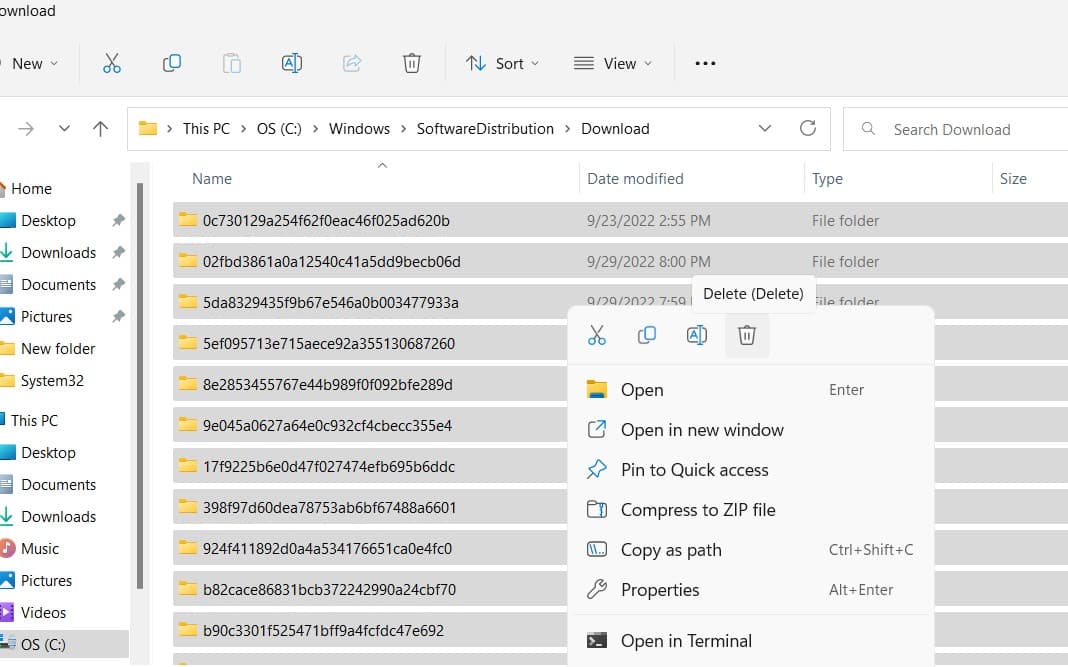
- 返回服务控制台并重新启动服务,您以前停止(Windows Update)
- 仅此而已,重新启动您的PC,并检查Windows模块安装程序是否不再使用高CPU。
执行干净的靴子
有时,第三方应用程序或服务可能会干扰包括安装程序工作者在内的Windows进程。执行干净的启动禁用非必需的服务和启动项目,有助于识别是否有任何第三方软件导致高CPU使用。
- 按Windows键 + R并输入MSCONFIG,然后按Enter。
- 在系统配置窗口中,转到“服务”选项卡。
- 检查标有标签的框隐藏所有微软服务然后单击“禁用所有”以禁用非Microsoft服务。
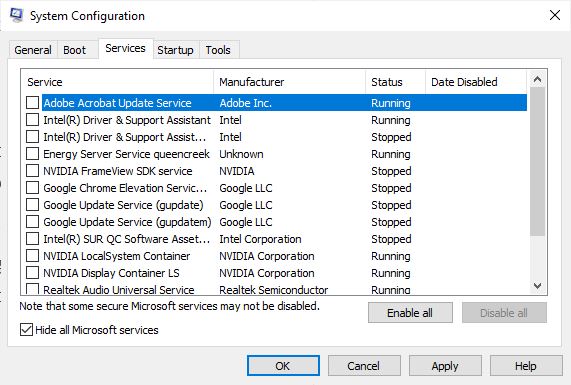
- 转到“启动”选项卡,然后单击“打开任务管理器”。通过选择每个项目并单击禁用来禁用所有启动项目。
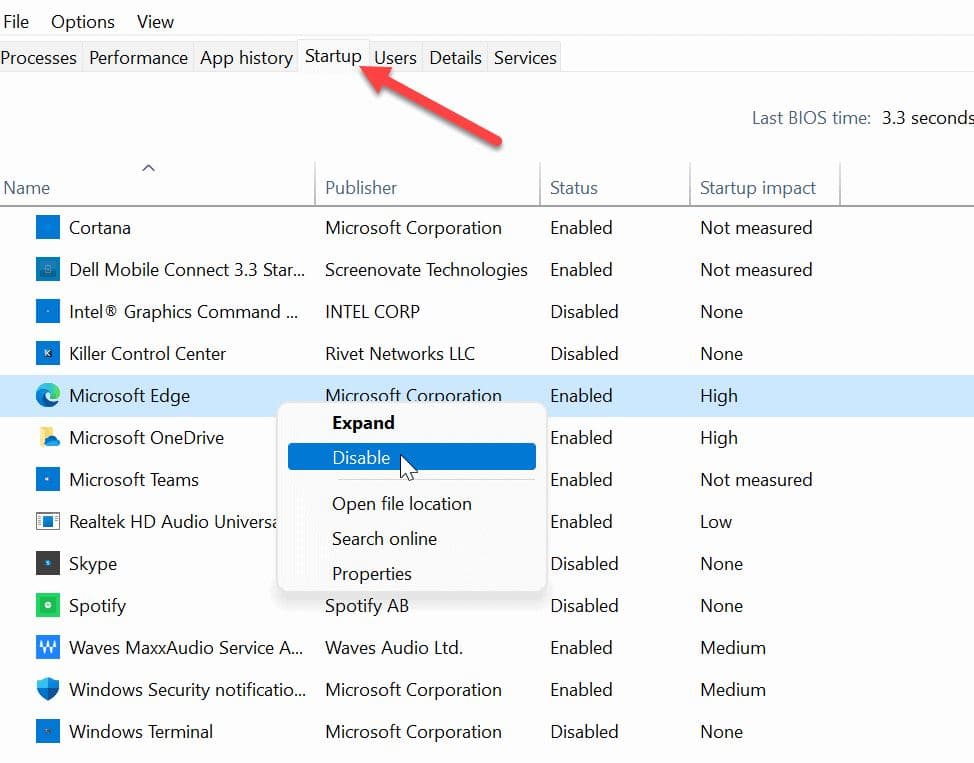
关闭任务管理器,然后返回到系统配置窗口,单击“应用”,然后确定。
重新启动您的计算机,并检查Windows模块安装程序工作人员是否没有100个磁盘使用情况。
运行系统文件检查器和DISM命令
如果Windows模块安装程序Worker(tiworker.exe)操作所需的某些系统文件被损坏,则可能难以有效执行其任务,从而导致CPU使用增加,因为它试图反复处理损坏的文件。在这种情况下,您需要使用系统文件检查器(SFC)工具来修复损坏的系统文件,并部署DIMS(部署成像维修和管理)。
- 按Windows键 + s,然后键入CMD,右键单击命令提示符,选择作为管理员运行,
- 首先,运行DIMS命令DISS /在线 /清理图像 /RestoreHealth
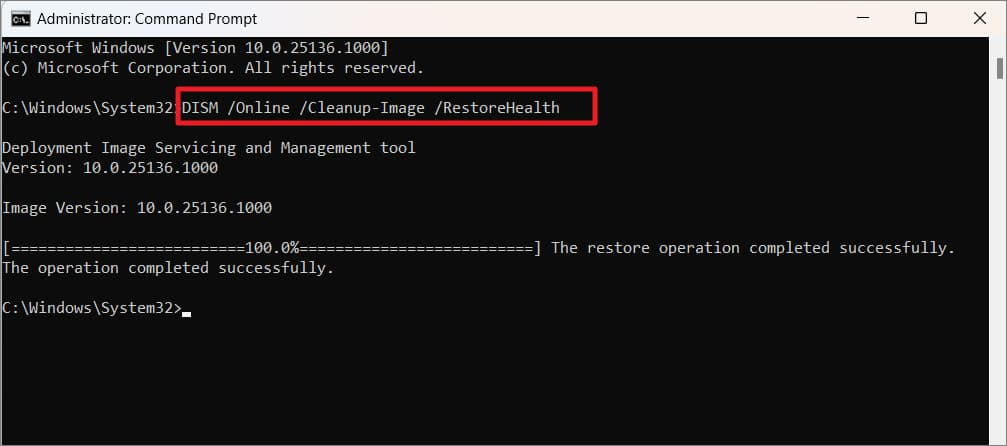
- 让它完成扫描100%,完成后,运行系统文件检查器命令SFC /扫描
上面的命令修复Windows映像,检查损坏或丢失的系统文件,并用Windows组件商店中的缓存副本代替它们。
扫描完成后,完成了100%重新启动计算机,并检查是否有助于修复Windows 11上的高CPU使用情况。
