Windows 11是Microsoft的最新操作系统,它具有许多新的AI功能和改进。这些功能之一是Windows 11小部件,其中在桌面上显示了个性化和相关的信息。您可以通过单击任务栏中的图标或按WIN+w来访问小部件。小部件可以帮助您了解新闻,天气,交通,体育,股票等。但是,有时您可能会注意到Windows 11中未打开的小部件。用户报告说小部件不起作用正确,或Windows 11个小部件不显示,显示空白或灰色内容。本文探讨了一些常见原因Windows 11小部件不起作用或弄清楚如何修复它们。
小部件面板没有打开。甚至没有显示在小部件按钮(例如温度,库存等)上的信息(文本)。
此问题背后的常见原因之一是小部件取决于边缘浏览器引擎和EdgeWebView2呈现其内容的组成部分。如果这些组件丢失,过时或损坏,则小部件可能无法正常工作。因此,您需要确保将Edge设置为默认浏览器,并且在设备上安装了EdgeWebView2并更新了EdgeWebView2。
最近对Windows 11的最新更新可能导致了与小部件的兼容性问题,从而导致故障。 Internet连接性问题可以防止小部件获取实时信息,从而导致未显示内容。
与第三方应用程序或软件发生冲突可能会干扰Windows 11小部件的正确功能。小部件服务本身的问题,例如负责更新和维护小部件的背景过程中的错误可能会导致故障。
过时或不兼容的图形驱动程序可能会影响桌面上的小部件的渲染,从而导致显示问题。 Windows商店的问题(通常会更新小部件)可能会导致下载或安装小部件的必要更新。
无论出于何种原因,这里都是一些可能的解决方案,您可以尝试修复在Windows 11上不起作用的小部件。
禁用和重新启用小部件
禁用和重新增强小部件可以刷新其设置并解决任何临时的故障。此过程实质上重置了桌面上的小部件功能。
- 右键单击任务栏上并选择任务栏设置。
- 在任务栏项目部分下寻找小部件。
- 切换“小部件”按钮,然后重新切换为窗口小部件是否有效。
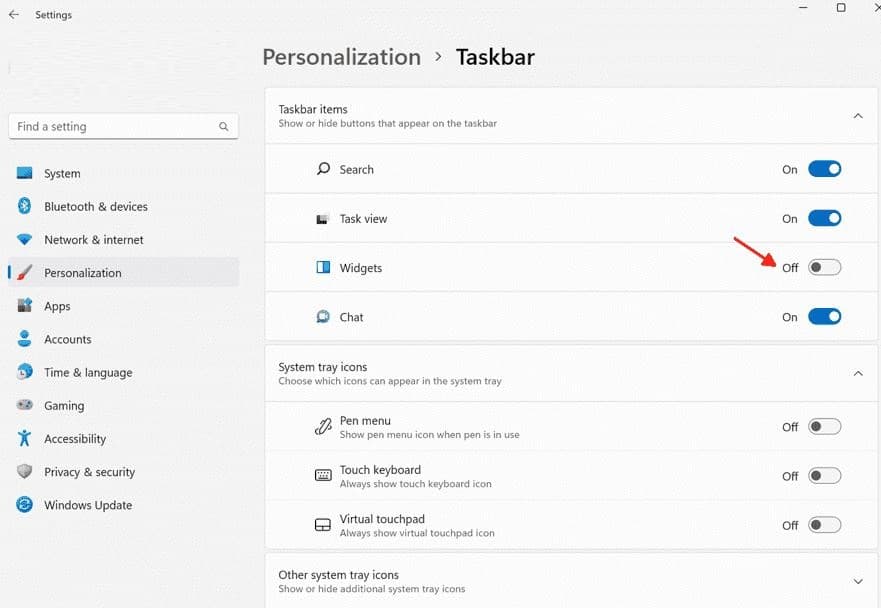
重新启动小部件过程
重新启动小部件流程和文件资源管理器是清除任何基本问题并重新加载小部件的综合方法。 File Explorer是小部件功能不可或缺的一部分,重新启动它可确保对桌面环境的彻底刷新。
如果小部件进程崩溃或由于某种原因没有响应,则重新启动它应该修复它。
- 按CTRL + SHIFT + ESC启动任务管理器。
- 确保选择“进程”选项卡,向下滚动以找到Windows小部件,右键单击它选择EndTask。
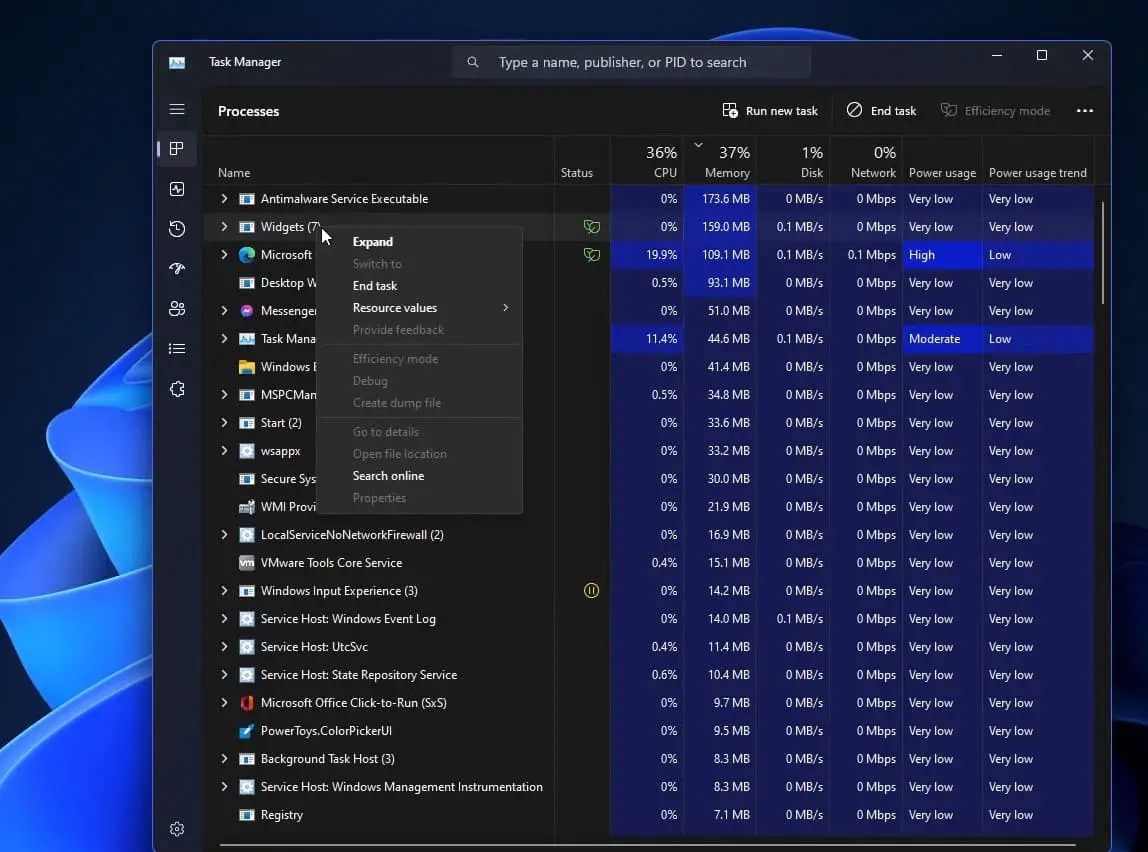
- 接下来,找到并选择“ Windows Explorer”右键单击该过程,然后选择重新启动。
- 再次启动小部件面板,希望小部件现在应该起作用。
登录到您的Microsoft帐户
小部件要求您登录您的Microsoft帐户,以显示个性化和相关的信息。使用您的Microsoft帐户登录可以同步您的设置和偏好,从而有可能解决与帐户信息有关的开头问题。这样可以确保小部件访问与您的帐户关联的正确数据。
如果您未登录或切换到本地帐户,则小部件可能无法正常工作。
- 通过按Win + I的开放设置。
- 转到“帐户”,然后选择“使用Microsoft帐户登录”。
- 提供您的用户名和密码,然后单击登录或创建Microsoft帐户,如果您没有一个帐户。
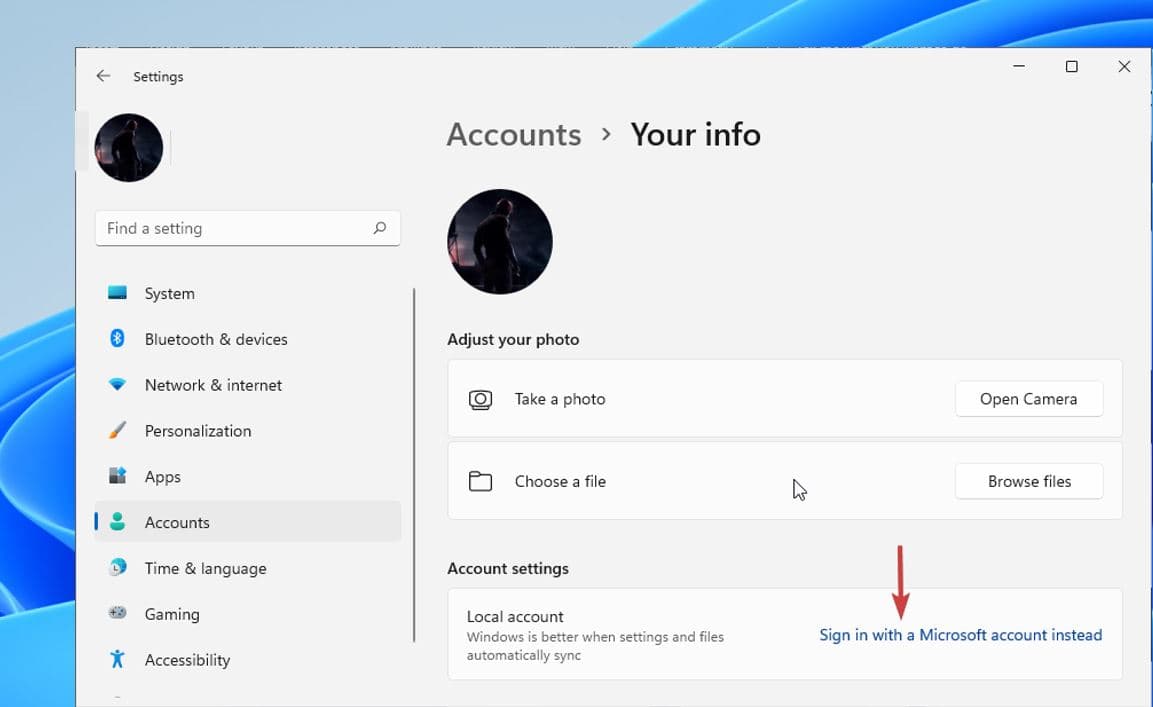
将边缘设置为默认浏览器
小部件使用边缘浏览器引擎呈现其内容。将Microsoft EDGA设置为默认浏览器可确保正确集成,从而允许小部件无缝获取和显示数据。
将边缘设置为默认浏览器
- 按Windows键 + X,然后选择设置
- 转到应用程序,然后默认应用程序,滚动浏览应用程序列表,然后单击当前默认浏览器。
- 在这里,您将看到所有在浏览器中打开的文件类型。单击每个文件一个键入一个类型,然后选择Microsoft Edge将其设置为默认值。
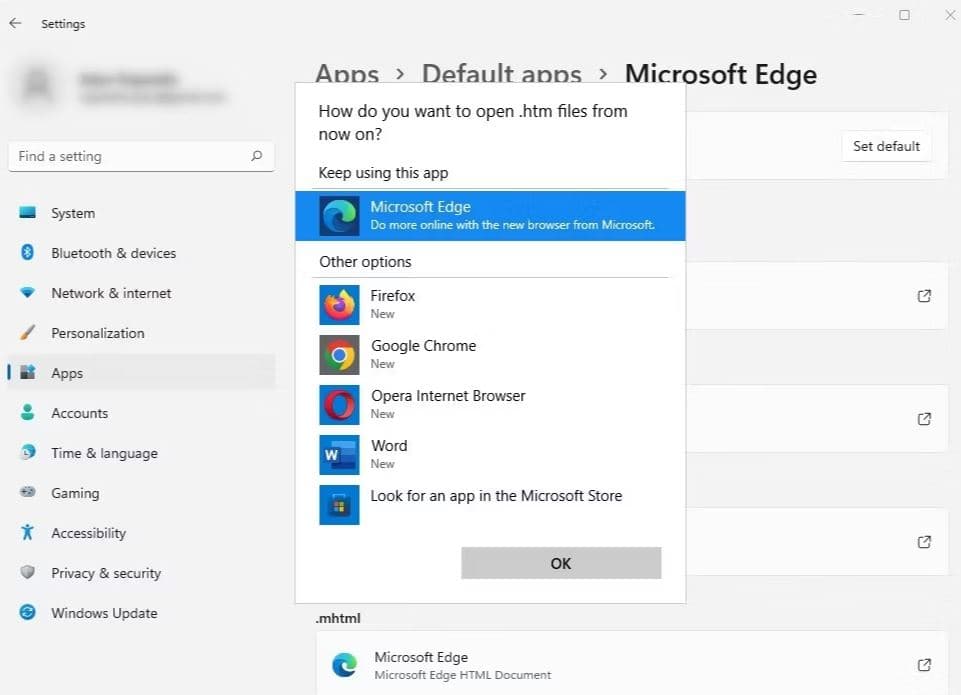
更新Windows 11和应用程序
保持Windows 11的最新状态可确保您拥有最新的错误修复和改进,从而可以解决与小部件相关的问题。定期更新地址系统漏洞并增强整体稳定性。
- 通过按Win + I的开放设置。
- 转到“ Windows Update”,然后单击“检查更新”。
- 如果有更新,请单击“下载并安装”以启动更新过程。
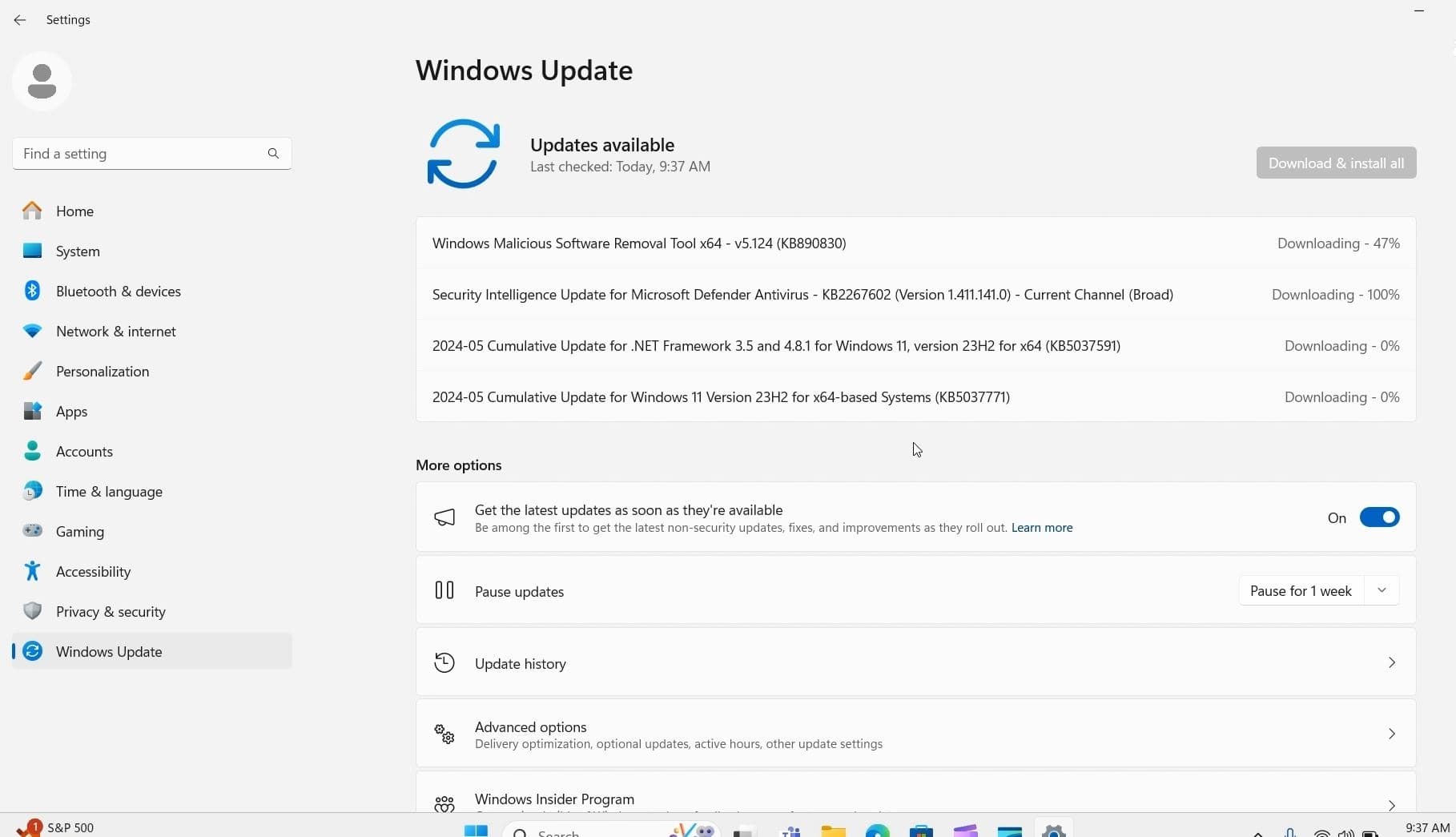
此外,开设Microsoft商店,然后单击“”图书馆“左窗格中的图标。单击”获取更新”右窗格上角的按钮可以手动检查Microsoft商店中的应用程序和游戏更新。

重新安装Microsoft EdgeWebView2
EdgeWebView2是一个组件,可在本机应用程序(例如小部件)中启用Web内容托管。如果此组件缺失或损坏,则小部件可能无法正常工作。重新安装它可以修复潜在的损坏或缺少文件,以确保小部件可以正确访问和显示内容。
小部件表使用Microsoft Edge WebView2运行时显示窗口小部件内容
按Windows键 + R,键入Appwiz。CPL并单击“确定”,右键单击“ Microsoft Edge WebView2”上的单击“更改”选项。选择维修和屏幕上的说明来维修Microsoft Edge WebView2。
如果您发现设备上已安装的应用程序列表中缺少Microsoft Edge WebView2运行时,请从Microsoft官方网站下载并将其安装在计算机上。
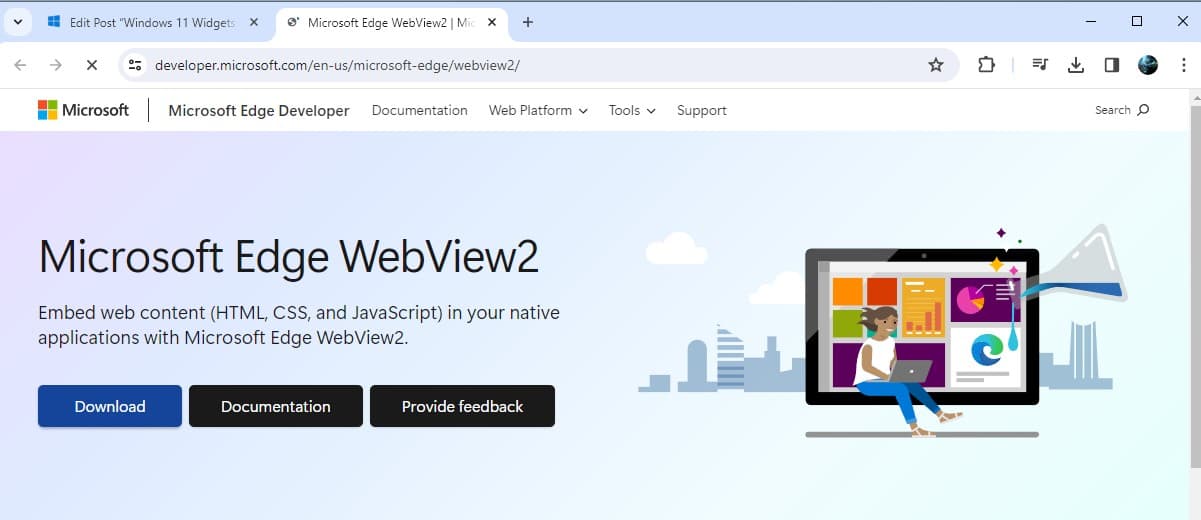
更新图形驱动程序
过时或不兼容的图形驱动程序会影响小部件渲染。更新它可以解决兼容性问题,并确保桌面上的小部件平稳渲染。
- 右键单击开始按钮,然后选择“设备管理器”。
- 扩展“显示适配器”类别。
- 右键单击您的图形卡,然后选择“更新驱动程序”。
- 选择“自动搜索更新的驱动程序软件”,然后遵循提示。
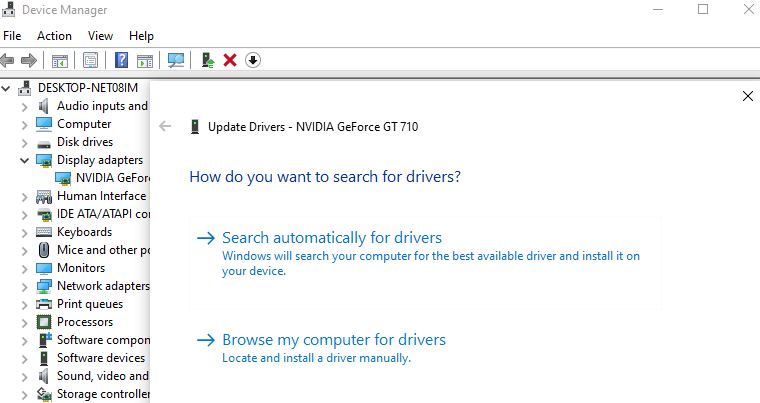
另外,您可以访问计算机或图形卡制造商的官方网站以下载最新的图形驱动程序并安装。
更新PC的图形卡驱动程序后,重新启动计算机,并检查小部件问题是否已解决。
使用组策略启用小部件
通过小组策略启用小部件可确保允许它们在系统上运行。如果有防止小部件打开的政策限制,则此步骤至关重要。
- 按WIN + R打开“运行”对话框。
- 类型“ gpedit.msc”然后按Enter。
- 导航到“用户配置” - >“管理模板” - >“开始菜单和任务栏。”
- 双击“允许小部件”并将其设置为“已启用”。
如果以前的解决方案均未解决您的问题,而小部件表不正常显示或工作,请尝试卸载和重新安装Windows Web体验包到修复Windows 11中的小部件。
