Microsoft刚刚对所有人都提供了最新的Windows 11 2024更新(24H2)。所有兼容设备都会收到最新Windows 11版本24H2通过Windows更新免费。当然,安装Windows 11随附的所有PC也都可以进行更新。如果您还没有升级,则可以直接从中获取最新版本的副本微软的网站。但是,一些用户报告的升级过程对他们来说不是很好,遇到不同的错误,Windows 11 24H2更新下载,系统应用程序缺失等。在本指南中,我们将探索用户在Windows 11中可能遇到的一些最常见问题的解决方案,以及如何修复它。
Windows 11 24H2更新不可用
合格的计算机将逐渐接收Windows 11 24H2更新,但是如果Microsoft尚未向您提供Windows 11版本24H2,则可能会因已知问题而阻止一些机器更新。
检查并确保正在运行Windows Update服务:
- 按Windows键 + R,类型Services.MSC然后单击确定
- 向下滚动以找到Windows更新,右键单击它选择重新启动。
- 如果Windows Update服务不运行,请右键单击并选择属性,
- 在这里,更改启动类型自动,并在服务状态旁边运行服务。
确保安装了所有可用更新:
如果您不运行Windows 11 2024更新,请检查Windows更新经理以确保您的旧更新不存在问题。
- 使用Windows + I键盘快捷键前往设置应用程序,
- 单击Windows Update并点击检查更新按钮以检查和安装待处理更新(如果有)
手动升级:Microsoft还发布了升级助理工具和官方媒体创建工具,以使升级过程更加顺畅,更容易。您可以使用手动升级到Windows 11 2024更新这些工具。
如果什么都没有,你可以下载Windows 11 ISO并执行干净的安装。
Windows 11版本24H2的设备还没有准备好
如果您遇到以下错误:
Windows 11 2024更新正在途中。我们正在为兼容设备提供此更新,但是您设备还没有准备好。设备准备好后,您将在此页面上看到可用的更新。这次您无需做任何事情
检查Windows 11系统要求:
检查并确保您的设备满足安装Windows 11的最低系统要求。您的设备必须是运行Windows 10,版本2004或更晚,升级。可以通过Windows Update在设置>“更新和安全性”中获得免费更新。
这是Microsoft推荐Windows 11规格和系统要求的内容:
| 处理器 | 1吉赫兹(GHz)或更快地用2个或更多的核心兼容64位处理器或芯片上的系统(SOC)。 |
| 内存 | 4千兆字节(GB)。 |
| 贮存 | 64 GB或更大的存储设备注意:有关更多详细信息,请参见下面的“有关存储空间的更多信息,以保持Windows 11的最新信息”。 |
| 系统固件 | UEFI,安全启动能力。查看这里有关您的PC如何满足此要求的信息。 |
| TPM | 受信任的平台模块(TPM)2.0版。在这里检查有关如何启用PC的说明,可以满足此要求。 |
| 图形卡 | 与DirectX 12或更高版本与WDDM 2.0驱动程序兼容。 |
| 展示 | 高清(720p)显示大于9英寸,每个颜色通道8位。 |
| 互联网连接和Microsoft帐户 | Windows 11 Pro供个人使用和Windows 11 Home需要Internet连接,并且Microsoft帐户在初始设备设置中。 |
禁用核心隔离内存完整性:
- 此外,使用Windows键 + i启动设置应用程序
- 在左侧菜单上选择隐私和安全性,然后单击右侧的Windows安全性。
- 单击“打开Windows安全”以启动该应用程序。选择设备安全性。然后,在右侧,单击核心隔离详细信息链接。
- 单击内存完整性下的切换以关闭核心隔离内存完整性,检查是否有帮助。

无法安装Windows 11版本24H2
如果您尝试使用Windows 11 Update Assistant或Media Creation工具安装24H2更新,则可能会看到一个称为“需要您注意的内容”的简短对话框,其中一条错误消息读取:
在升级到最新版本的Windows 11之前,需要对您的PC设置进行调整。关闭内存集成保护“继续
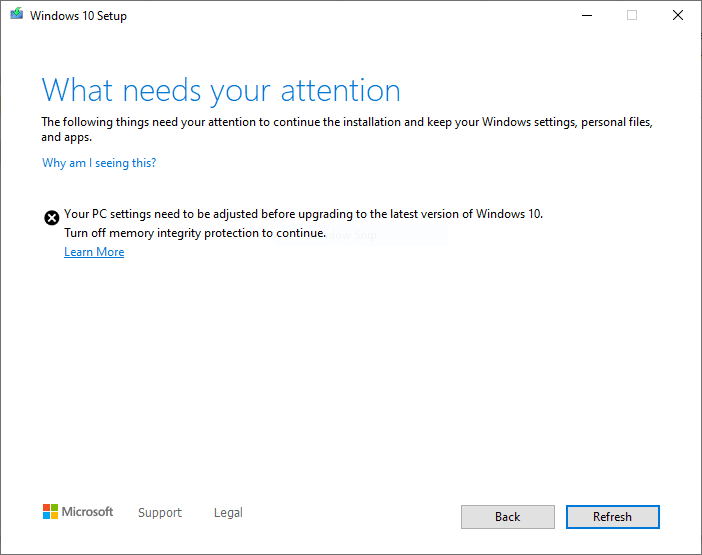
这是与各种显示驱动程序的兼容性问题。解决此问题:
- 按Windows键 + s并搜索Windows安全性
- 导航到设备安全性,然后导航核心隔离。
- 在这里,单击核心隔离详细信息链接。
- 在此设置页面上,您需要关闭“内存完整性”的选项
Windows 11升级粘贴下载
如果升级过程在下载或安装更新时被卡住。然后首先确保您有足够的磁盘空间下载更新。还可以运行磁盘清理或新的Windows存储感,以释放空间以安装最新的Windows 11 24H2更新。
确保您具有稳定且快速的互联网连接。重新启动路由器或调制解调器也可能有所帮助。如果您使用的是VPN或代理,请尝试禁用它,因为这有时会干扰下载过程。
按Windows键 + R,然后键入MS-SETTINGS:WindowsUpdate,然后按Enter。单击“检查更新”,然后单击“下载”(如果卡住)。
另外,运行Windows Update故障排除器,该故障排除器有助于识别和解决与Windows更新相关的常见问题。它扫描您的系统是否可能导致Windows更新问题的任何已知问题或配置。根据扫描,故障排除试图自动为其遇到的常见问题应用修复程序。这可能包括修复损坏的系统文件或调整与更新相关的设置。
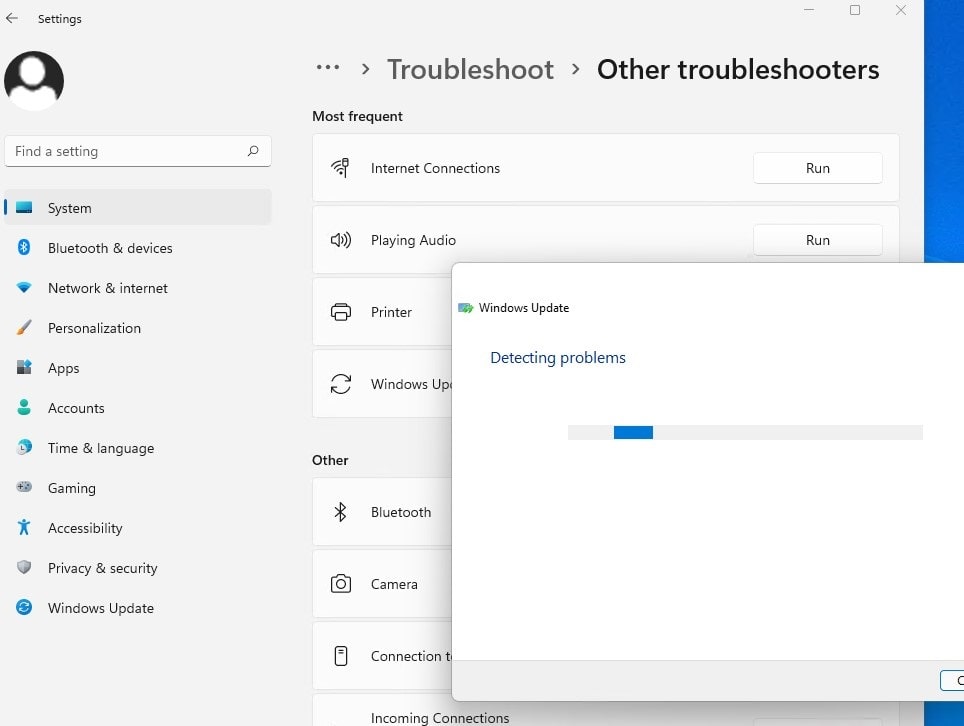
如果更新的数据库被损坏,则可能面对Windows Update下载的Windows Update下载尝试重置更新组件。
Windows 11版本24H2无法安装
同样对于某些用户,Windows 11 2024更新由于许多不同的错误代码而失败。这是Windows 11更新失败背后的最常见原因
- 系统驱动器几乎已满,并且可能没有足够的空间来存储更新文件,从而导致安装失败。
- 如果Internet连接缓慢,不稳定或经历中断,则可能会阻碍更新文件的下载。
- 有时,在下载过程中下载的更新下载的文件可能会损坏。这导致了安装问题。
- 第三方防病毒或安全软件有时可能与更新过程发生冲突,从而阻止其成功完成。
- 当设备驱动程序被过时或与更新不兼容时,它可能在安装过程中导致冲突。
- 再次可能缺少或损坏更新过程所需的关键文件,从而导致更新失败。
错误代码0x800F0922
如果升级过程失败了错误代码0x800F0922弹出屏幕。然后,也许您没有连接到Microsoft服务器(Internet连接已断开)您在系统中保留的分区中没有足够的磁盘空间。
- 确保您连接到互联网,并且它正常工作。
- 在运行升级过程时,请尝试禁用VPN连接和安全软件(防病毒,反恶意软件)。
- 另外,请确保您的防病毒软件尚未将数据存储在系统保留分区中。
- 如果您的分区已满,请尝试使用免费分区管理器工具进行调整。
我们无法安装Windows 11 Update 0x8007002C-0x400D
一些用户报告的安装失败了,因为我们无法安装Windows 11 24H2 UPDATE 0x8007002C-0x400D。这可能是由于第三方应用程序冲突,安全软件,磁盘驱动器错误,存储空间不足,驱动程序不足,系统文件损坏等。
要处理这样的错误,我们必须执行不同的操作,例如
- 确保系统驱动器上有足够的可用空间以安装更新。
- 检查并确保在更新过程中具有稳定且快速的Internet连接。
- 运行内置Windows更新故障排除器以识别和修复常见的更新问题。
- 暂时禁用任何第三方防病毒或安全软件,因为它们可能与更新过程发生冲突。
- 确保所有设备驱动程序都是最新的,因为过时的驱动程序有时会导致更新失败。
启动到安全模式并尝试从那里进行更新安装,因为这有时会绕过某些冲突。在这里,我们介绍了如何修复我们无法安装Windows 11 Update 0x8007002C-0x400D的帖子。
Windows 11更新错误0x80070070 - 0x50011
这些类型的错误代码表明,系统驱动器上没有足够的可用空间来安装更新。升级和安装过程需要最低16 GB用于安装目的的临时文件的免费磁盘空间。如果您没有足够的免费磁盘空间,请使用存储感删除不必要的文件。
- 删除不必要的文件或将其移至外部驱动器以释放系统驱动器上的空间。
- 使用内置磁盘清理工具删除临时文件并释放其他空间。
- 如果可能的话,将已安装的应用程序移至辅助驱动器,或卸载未使用的程序以释放空间。
- 如果您的系统驱动器在空间上仍然很低,请考虑使用外部驱动器作为大文件的临时存储位置。
- 如果可能的话,请考虑将系统驱动器升级到具有更大容量的驱动器。
- 此外,禁用冬眠以恢复大量磁盘空间。打开命令提示符,具有管理员特权并运行PowerCFG -H关闭。
0xc1900200 - 0x20008,0xc1900202 - 0x20008
这些错误代码0xc1900200 - 0x20008和0xc1900202 - 0x20008表示您的系统硬件不符合Windows 11 24H2最小系统要求。确保您的系统满足以下最低系统要求。
| 处理器 | 1吉赫兹(GHz)或更快地用2个或更多的核心兼容64位处理器或芯片上的系统(SOC)。 |
| 内存 | 4千兆字节(GB)。 |
| 贮存 | 64 GB或更大的存储设备注意:有关更多详细信息,请参见下面的“有关存储空间的更多信息,以保持Windows 11的最新信息”。 |
| 系统固件 | UEFI,安全启动能力。查看这里有关您的PC如何满足此要求的信息。 |
| TPM | 受信任的平台模块(TPM)2.0版。在这里检查有关如何启用PC的说明,可以满足此要求。 |
| 图形卡 | 与DirectX 12或更高版本与WDDM 2.0驱动程序兼容。 |
| 展示 | 高清(720p)显示大于9英寸,每个颜色通道8位。 |
| 互联网连接和Microsoft帐户 | Windows 11 Pro供个人使用和Windows 11 Home需要Internet连接,并且Microsoft帐户在初始设备设置中。 |
Windows 11错误代码0xc1900101
从0xc1900101开始的错误代码表示驱动程序或硬件兼容性的问题。以下错误是一些最著名的错误:0xc1900101 - 0x20004,0xc1900101 - 0x2000c,0xc1900101 - 0x20017,0xc190017,0xc1900101 - 0x30018,0xc1900101- 0x40017。
确保您当前的Windows安装是最新的,并具有最新的更新和补丁。
了解更多:修复Windows 11 24H2安装问题在Windows 10上
将所有设备驱动程序(尤其是图形,网络和芯片组驱动程序)更新到与Windows 11兼容的最新版本。打开设备管理器和有问题的驱动程序上的右键单击,并标有黄色警告标志选择卸载。然后尝试升级 /安装Windows 11 24H2更新。
另外,请访问制造商的网站,下载最新的可用驱动程序,然后更新过时的驱动程序,尤其是图形驱动程序,网络适配器和音频驱动程序)。
验证您的硬件是否满足Windows 11的最低要求。请特别注意CPU和TPM(受信任的平台模块)要求。
在尝试升级之前,请断开任何不必要的外部设备,例如打印机,扫描仪和其他显示器。
Windows 11升级期间意外重新启动计算机
尤其是在没有UPS机器的台式机PC的意外电源中断后,关闭,下一步我们将获得错误代码:0x80200056。允许计算机照常启动。由于系统从中断的升级中恢复,可能需要比平常更长的时间。
- 转到设置,然后Windows更新并检查更新,以查看升级过程是否自动恢复。
- 使用内置的Windows Update故障排除器来识别和修复任何可能阻止升级程序的问题。
- 如果您担心潜在的数据丢失或系统不稳定性,请考虑在进行升级之前创建重要文件的备份。
Windows 11 24H2安装期间的黑屏
对于某些用户而言,升级过程被黑屏幕持续了几个小时,不良的驱动程序或错误的更新可能会导致此问题。我们建议再等几个小时,让Windows完成该过程或拔下所有外围设备,除了键盘,鼠标和监视外,然后尝试升级过程。
- 查看计算机的硬盘驱动器或SSD指示灯。如果它们眨眼,则表明存在磁盘活动,这意味着安装过程仍在进行中。
- 确保正确连接所有硬件组件。松动的电缆或连接可能会在安装过程中引起问题。
- 确保您的图形驱动程序是最新的。过时或不兼容的图形驱动程序有时会引起显示问题。
- 重新启动计算机并尝试启动到安全模式。这有时会绕过可能导致黑屏的某些驱动程序或软件冲突。
- 如果大量时间后没有进展的迹象,请尝试重新启动计算机。安装过程可能会卡住。
Windows 11激活失败
成功升级到Windows 11 2024更新后,一些用户报告了Windows激活问题。您可以通过运行激活故障排除工具来解决此问题设置 - >系统- >激活 - >故障排除。该工具可以帮助解决常见的激活问题。
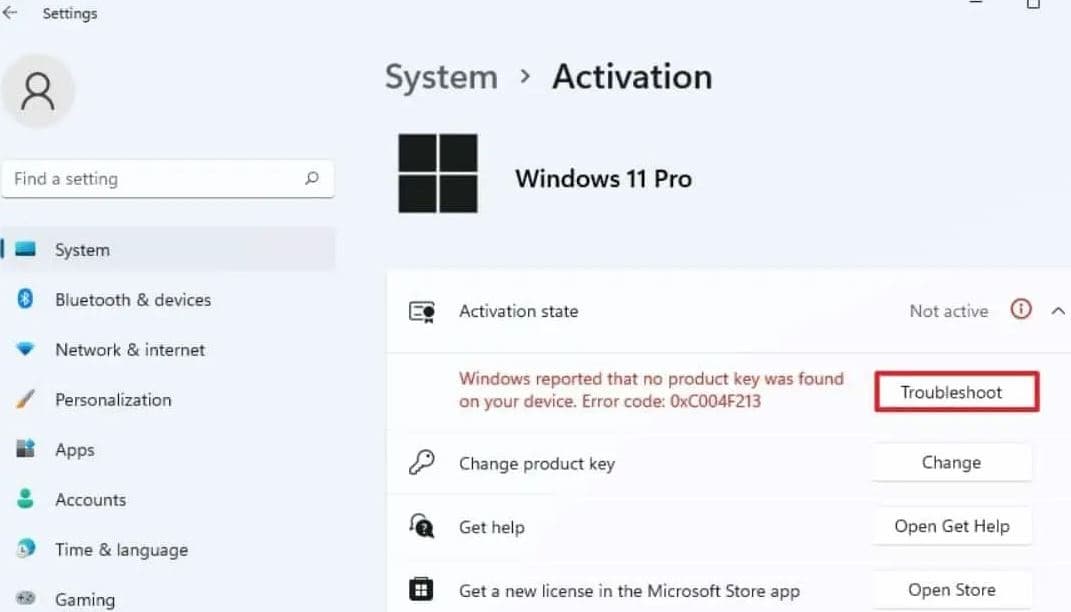
如果您有有效的产品密钥,请尝试在激活设置中重新输入它。确保您使用的是Windows版本的正确键。
确保您的计算机连接到Internet。有时,激活需要主动的Internet连接。如果上述步骤不起作用,请考虑与Microsoft支持联系以寻求进一步的帮助。他们可以帮助您解决激活问题,尤其是在存在潜在的许可或与帐户有关的问题的情况下。
另外,一些用户报告Windows 11开始菜单在更新后存在一些问题。用户报告说缺少图标和实时瓷砖,在单击开始菜单图标时,开始菜单不工作事件不会打开。有时,简单的重新开始可以解决暂时的故障。尝试重新启动计算机,看看“开始”菜单是否再次开始工作。
- 确保您的系统与最新的Windows更新有关。有时,更新包含有关已知问题的修复程序。
- 打开命令提示作为管理员,并运行
sfc /scannow命令。这将扫描并尝试修复任何损坏的系统文件。 - 按
Ctrl + Shift + Esc打开任务管理器。在列表中找到“ Windows Explorer”,选择它,然后在右下角单击“重新启动”。 - 有时,用户配置文件的问题可能会引起开始菜单的问题。创建新的用户配置文件可以解决问题。
- 如果该问题在最近的更新后开始,请考虑使用系统还原将您的系统恢复到更新之前的某个点。
Windows 11 24H2更新后没有声音
过时的,不兼容或损坏的音频驱动程序是最常见的原因,因为Windows 11 24H2更新后没有声音问题。扬声器或耳机之间的连接再次松动或故障,计算机可能不会导致声音。
- 确保卷未静音,并且在设置中选择了正确的音频输出设备。
- 打开设备管理器并将您的音频驱动程序更新为最新的兼容版本。另外,您可以访问设备制造商的网站以下载并安装Windows 11的音频驱动程序。
- 按Windows键 + R,键入Services.MSC然后单击确定,此处找到并重新启动Windows Audio服务。
- 使用Windows中的内置音频故障排除器来识别和修复常见的音频问题。
- 尝试使用不同的扬声器或耳机排除硬件问题,请确保您的扬声器或耳机正确连接到计算机。
Windows 11 24H2更新后没有互联网
由于各种原因,Windows 11 24H2更新后没有Internet连接。网络驱动程序兼容性,IP地址配置冲突或有时在更新过程中可能会发生软件故障或临时错误,从而导致Internet连接问题。
关闭路由器和调制解调器,等待几分钟,然后将其重新供电。这通常可以解决暂时的连接问题。
确保您的网络驱动程序是最新的。您可以通过转到设备管理器,找到网络适配器,右键单击并选择“更新驱动程序”来做到这一点。另外,您可以访问设备制造商的网站以下载Windows 11的最新网络适配器驱动程序
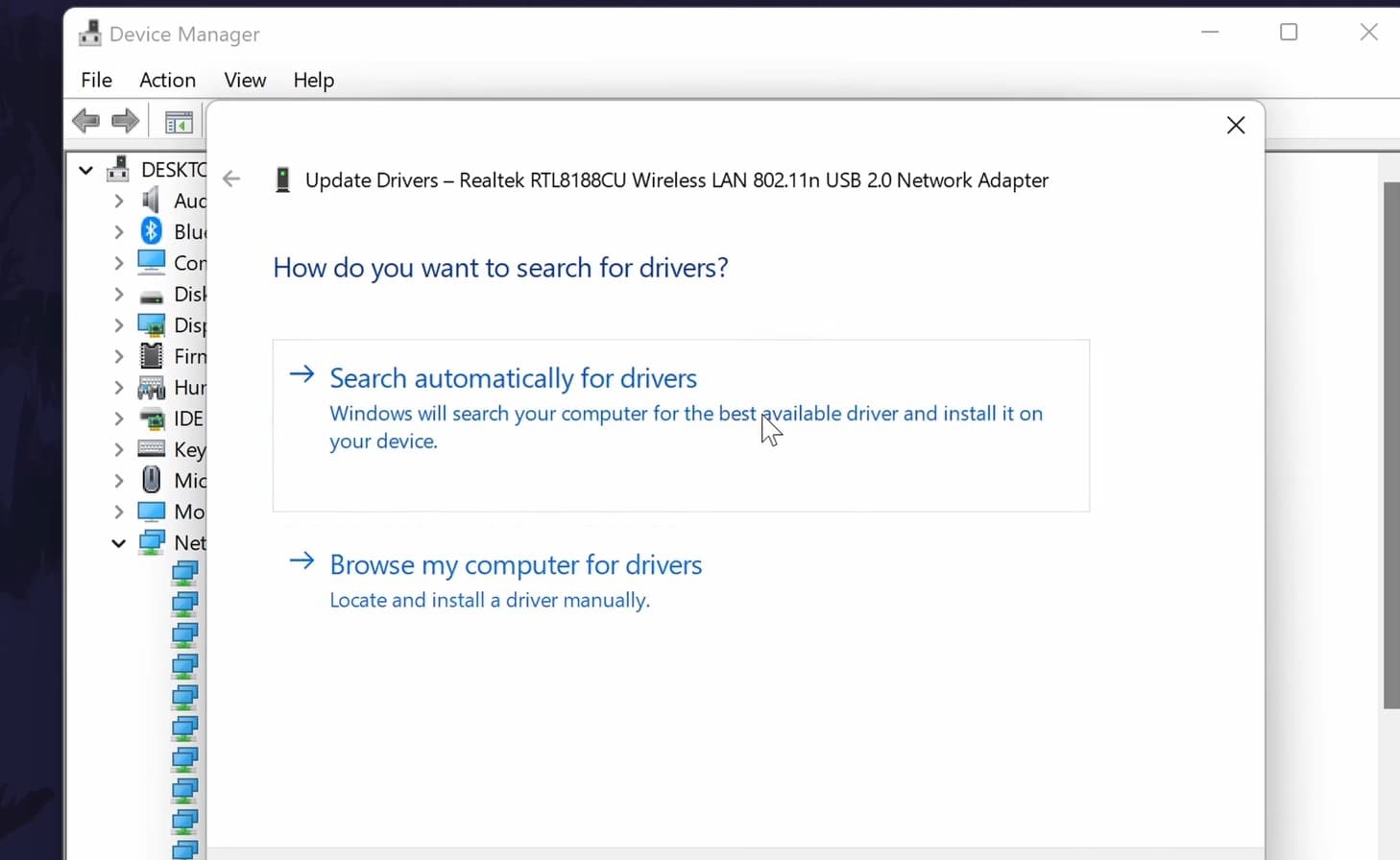
转到设置>网络和Internet>状态>网络重置。这将将所有网络适配器和设置重置为默认配置。请注意,这将删除您所做的任何自定义网络配置。
打开命令提示符并键入ipconfig /all。确保您拥有正确配置的IP地址和其他网络设置。
运行此内置网络适配器,Internet故障排除工具可以识别并解决常见的网络问题。
在Windows 11上运行缓慢的游戏11
由于各种原因,过时或不兼容的图形驱动程序,系统资源不足或不正确的图形设置很常见,因此游戏可能在Windows 11上缓慢运行。再次不必要的背景过程和应用程序可以消耗系统资源,从而影响游戏性能。第三方软件,尤其是安全程序或背景实用程序,可能与游戏过程相抵触。
过时或不兼容的图形驱动程序通常会影响游戏性能问题。访问您的图形卡制造商的网站以下载并安装最新的驱动程序。
打开图形设置,并确保选择正确的图形卡以进行高性能。在游戏本身中,调整图形设置,例如分辨率,纹理质量,阴影和反缩放,以优化性能。
转到设置>系统>电源和电池>其他电源设置。选择“高性能”功率计划以确保最大的系统性能。
确保您的计算机不会过热。过热会导致性能节流。清理风扇的任何灰尘,并考虑使用笔记本电脑冷却垫。
启动和关闭需要时间
如果您在升级后注意到Windows 11版本24H2系统启动或关闭需要很长时间。这主要是由于快速启动功能(混合关闭功能)引起的。用户通过禁用快速启动功能来报告他们能够解决许多启动问题,BSOD错误包括启动关闭时间,请花很长时间的问题。
禁用快速启动功能
- 打开控制面板
- 搜索并选择电源选项
- 选择电源按钮的操作
- 更改当前不可用的设置
- 然后取消选中快速启动选项。
此外,设置了太多程序以从计算机开始的程序可以减慢启动过程。而且您需要禁用不必要的启动程序。您可以通过Windows中的任务管理器来执行此操作。
如果您的计算机资源(CPU,RAM)被背景过程大量使用,则可以减慢启动。关闭不必要的程序,并考虑升级硬件,如果其过时。
恶意软件或病毒可以在后台运行,消耗系统资源并放慢启动。使用信誉良好的防病毒程序进行彻底的恶意软件扫描。
过时或不兼容的驱动程序会导致系统放缓,包括在启动期间。更新您的驱动程序,尤其是图形和存储驱动程序。
故障硬件组件可能会在关闭过程中导致延迟。诊断并更换任何故障硬件组件。
向后滚动到先前版本
如果升级到Windows 11版本24H2后,有许多问题,并且对当前的Windows版本不满意,则可以选择将Windows滚动到以前的Windows版本24H2。
注意:如果您要处理问题,则无法解决,只有10天可以回到以前的Windows安装。使用Windows键 + I,Nevigate系统然后恢复和恢复选项打开设置,请单击“返回”。
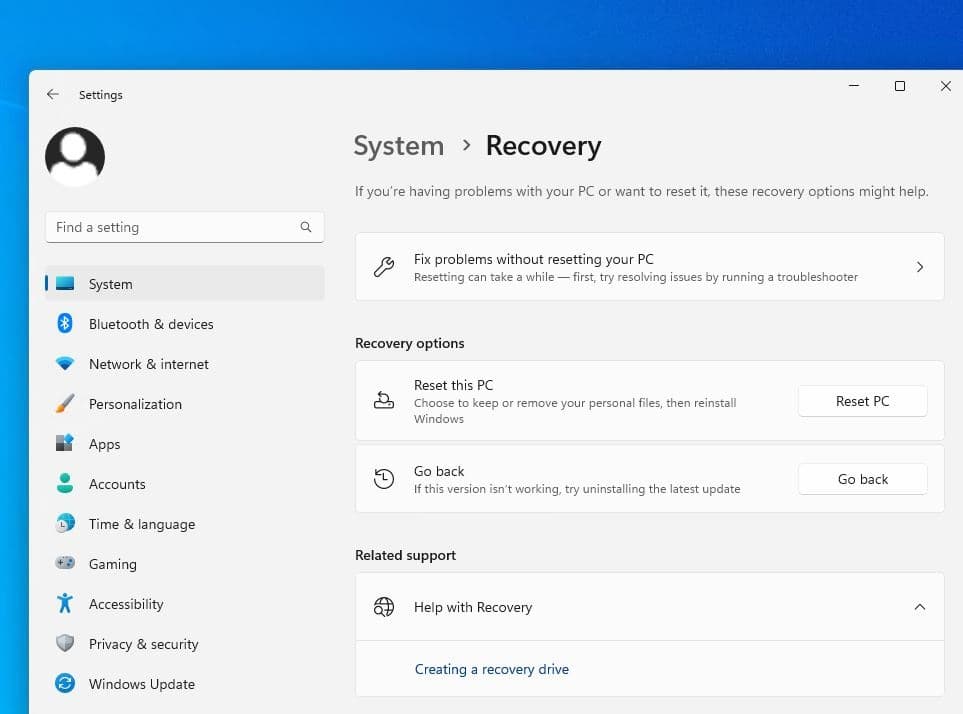
Windows 11搜索不起作用
导致Windows搜索不起作用或搜索的几个因素无法找到您的文件,从索引问题到隐私设置很常见。如果搜索索引不完整或损坏,则可能会影响搜索结果。要修复Windows搜索功能,您需要重建搜索索引。
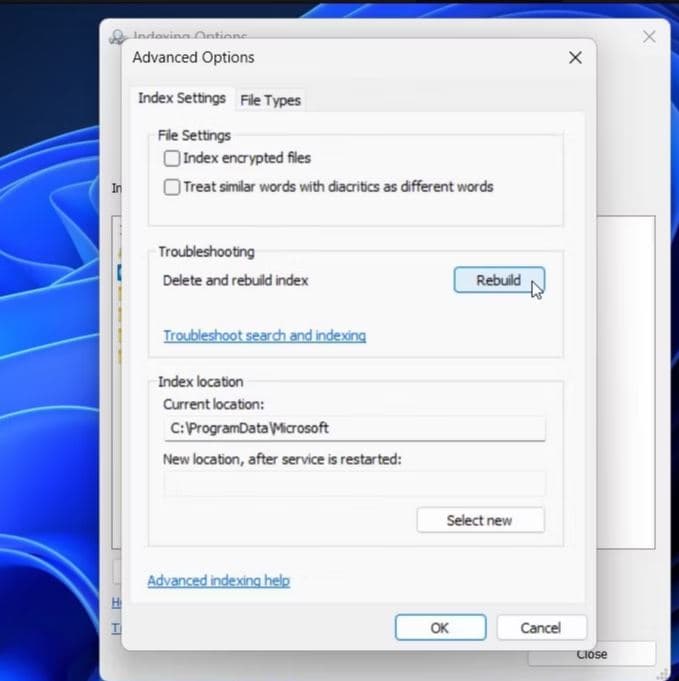
如果未包含存储文件的位置在搜索索引中,则不会出现在搜索结果中。您需要将特定位置添加到索引。打开索引选项,然后单击“修改”选项,将特定位置添加到索引中。
Windows搜索服务的问题可能会影响搜索功能。按WIN + R,然后键入Services.MSC,找到“ Windows Search”,右键单击,然后选择“重新启动”。
有时,错误的搜索查询可能不会产生结果。确保您在搜索中使用了正确的文件名或关键字。
也可以阅读
