最新的Windows 11启动很快,但有时您可能会注意到扫描和修复驱动器C,并且在PC试图启动时卡住了。通常,如果Windows检测到硬盘驱动器的问题,Windows会自动尝试扫描和修复磁盘驱动器。一旦扫描完成PC正常重新启动,但是一些用户报告了扫描和修复驱动器c在100%上卡住之后Windows 11更新。造成这种情况的常见原因是磁盘驱动器的问题及其是因为计算机在硬盘驱动器上或其他许多原因上被错误关闭或不良扇区。这是如何维修Windows 11上的磁盘错误当它被卡住并修复驱动器C时。
如果您的PC上的存储磁盘具有不良扇区,则它也可能触发Windows 11尝试修复不良的部分。
为什么我的计算机每次启动时都会检查磁盘?
当您的计算机检测到一些内部问题时,它会自动运行磁盘检查过程以消除问题。 Windows PC的强迫关闭是磁盘错误背后可能导致的最常见原因之一扫描和修复驱动器C在启动时。硬盘驱动器中的再次损坏的部门可能是该错误的原因。其他一些原因包括病毒恶意软件感染或系统文件损坏还可以防止CHKDSK工具修复驱动器,并导致扫描和修复驱动器。
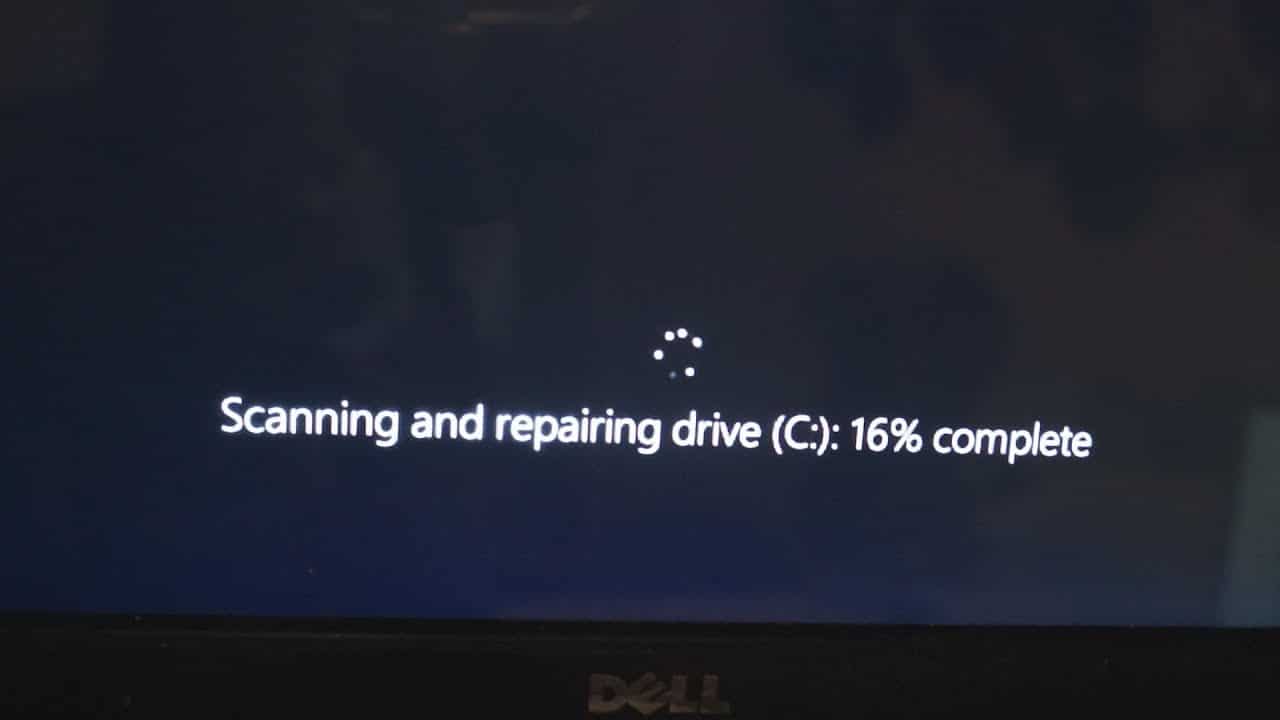
在安全模式下运行CHKDSK工具,使用系统文件检查器实用程序来修复损坏的系统文件,并使用Antivirus软件删除病毒恶意软件,可能会为您解决此类问题。
扫描和维修过程可能需要很长时间,但是如果您注意到它的停留在此处的时间要长,要比按下电源按钮强制关闭PC的时间更长。
另外,检查磁盘和计算机之间没有松散的连接问题。如果可能,请重新检查电缆和端口,以确保磁盘已正确连接到PC。
现在启动Windows 11安全模式并应用以下列出的解决方案。安全模式使用最少的所需服务和驱动程序启动计算机,因此是您可以执行修复程序的诊断模式。
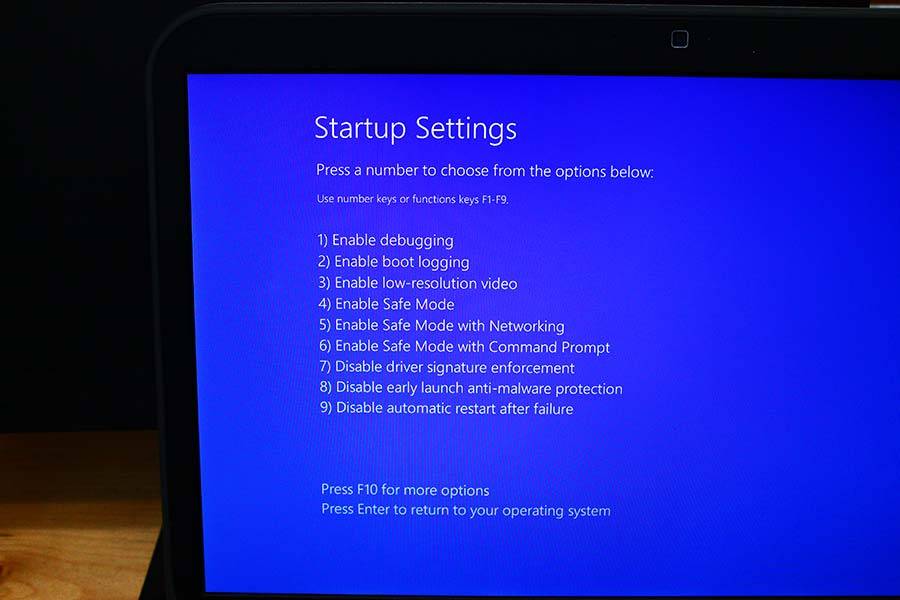
取消磁盘检查启动
如果Windows扫描和修复每个启动驱动器C,则可以调整Windows注册表以跳过Windows 11上的启动启动。
- 按Windows键 + R,类型登记然后单击确定以打开注册表编辑器,
- 导航hkey_local_machinesystemcurrentCurrentControlsetControlsession Manager然后单击会话管理器以提出其内容。
- 在这里寻找名为的字符串bootexecute,双击它打开并编辑其内容。
- 类型Autocheck Autochk /K:C *进入值数据字段以跳过磁盘检查C驱动器。
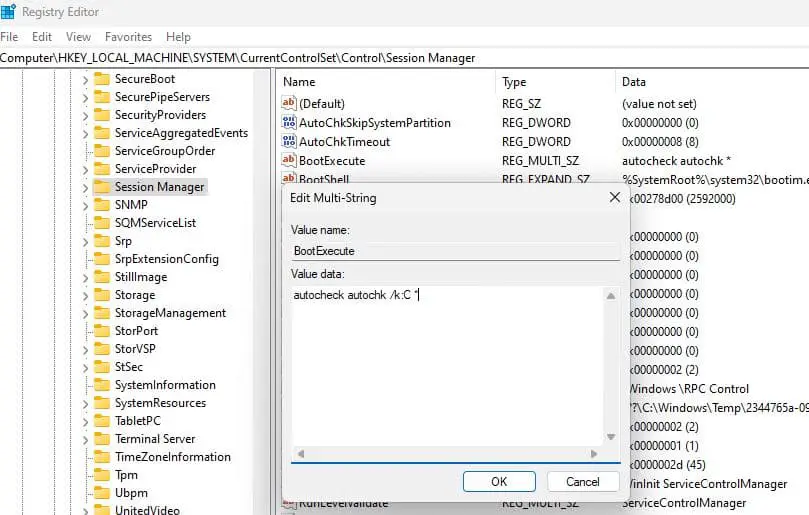
注意 - 跳过磁盘检查多个驱动器添加那些驱动器名称,例如自动摄取自动驾驶 /k:c /k:d * *
要恢复到启动时扫描和检查磁盘错误,您需要将bootexecute重置为默认值Autocheck Autochk *
使用Windows错误检查工具
让我们尝试使用驱动器属性中的Windows错误检查工具来扫描并修复驱动器的任何潜在问题。
- 按Windows键 + E,然后导航到此PC
- 找到您寻找维修的驱动器,例如C并右键单击,选择属性,
- 移动到工具选项卡,然后单击查看错误检查部分上的按钮。
如果Windows确定一切都在顺利运行,则建议您不需要扫描驱动器。
- 单击维修驱动器,取决于驱动器的大小和状态,可能需要几分钟到半小时
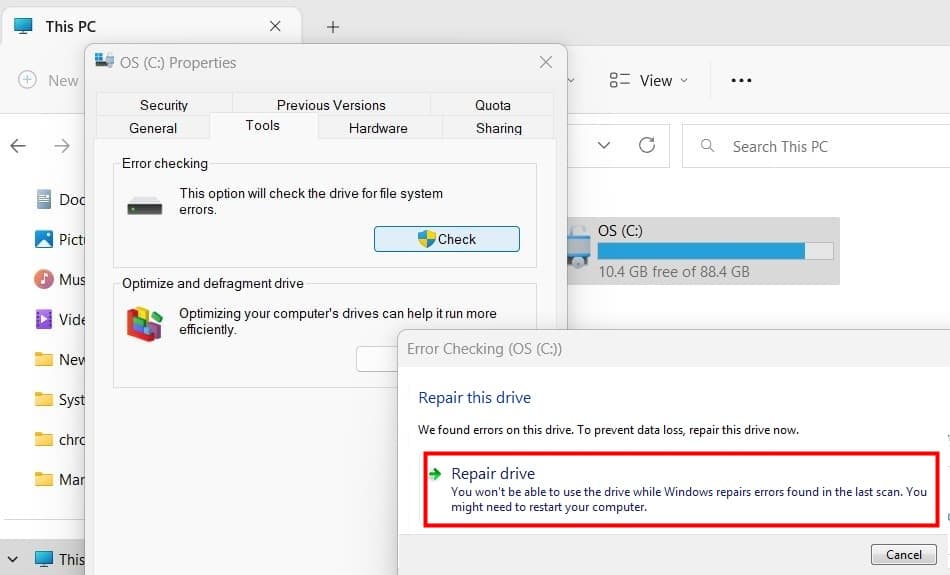
使用SFC工具维修系统文件
Windows系统文件损坏还会在计算机上引起不同的问题,这可能会阻止CHKDSK工具完成其任务并修复驱动器错误。
- 按Windows键 + R,然后键入CMD,右键单击命令提示
- 类型SFC /扫描然后按Enter键执行命令
- 命令行工具,扫描所有受保护的系统文件,并用位于压缩文件夹中的缓存副本替换损坏的文件%windir%system32dllcache。
- 让SFC扫描,查找并修复所有已损坏的系统文件,并在扫描完成后重新启动您的PC
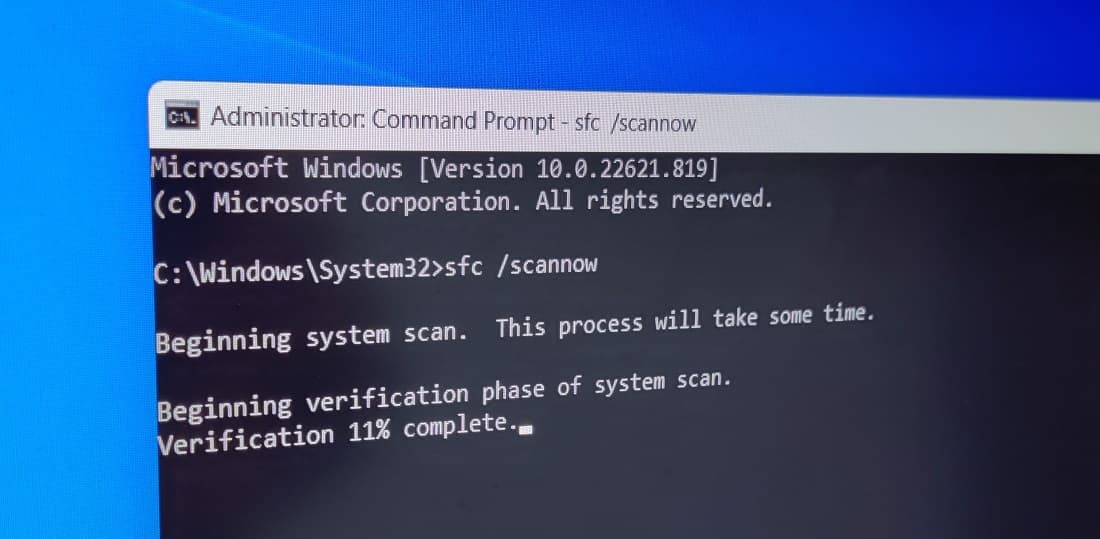
运行DIMS命令
如果系统文件检查器扫描结果发现了损坏的文件,但无法修复其中的一些文件,则运行DISM RESTORE HEALTY命令。 DISM(部署图像维修和管理)工具用于扫描和解决损坏的系统文件的问题,这可能会导致维修驱动器错误。
- 打开命令提示作为管理员
- 类型DISS /在线 /清理图像 /RestoreHealth然后按Enter键执行命令,
- 这将在Windows系统映像的组件存储中扫描和补丁错误的文件,从而使SFC正常运行。
- 根据腐败水平,这可能需要大约10-15分钟到几个小时才能完成。
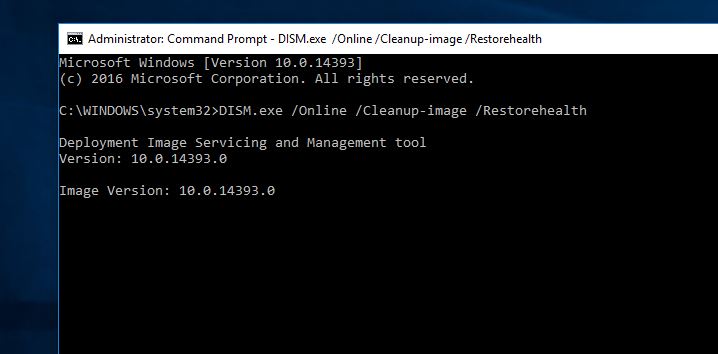
在安全模式下运行CHKDSK命令
运行SFC并DISM命令后,再次运行CHKDSK命令以扫描驱动器并修复潜在的错误。
- 按Windows键 + R并键入CMD,右键单击命令提示
- 类型命令chkdsk c: /f /r然后按Enter键
CHKDSK扫描磁盘中的文件系统错误,c:是扫描错误的驱动器, /f交换机在磁盘上修复了 /r Switch的磁盘上的错误,其中 /r Switch可以找到不良扇区并恢复可读信息。
- 在下一个启动时提示安排扫描磁盘驱动器时,请键入Y并按Enter键。
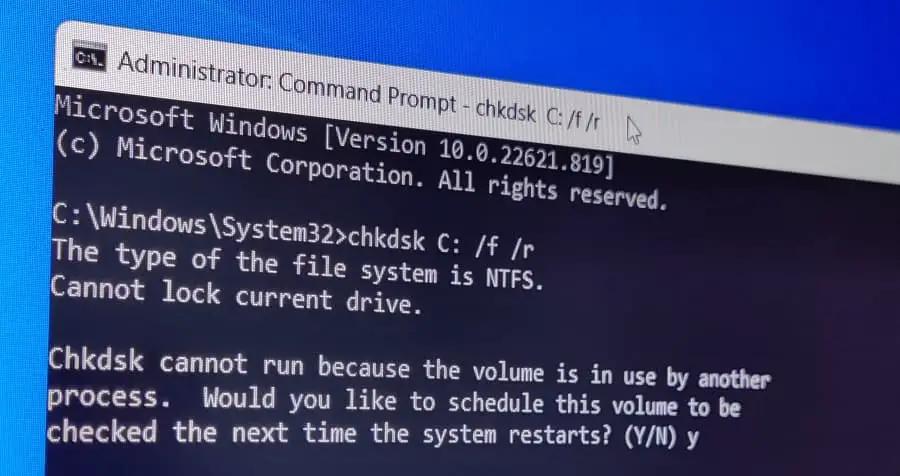
建议阅读:已解决:Windows 10扫描和修理驱动器C卡在100
- 关闭计算机上的所有程序并重新启动PC,这将开始扫描磁盘驱动器错误并尝试修复它们。
- 该过程完成后,重新启动PC并检查是否解决了磁盘错误问题。
在安全模式下运行维修卷 - 拖延命令
另外,您可以使用PowerShell运行命令维修卷 - 驱动器来扫描并修复硬盘错误。
- 打开PowerShell作为管理员,
- 输入命令维修卷 - 拖延骨骼C -OfflinesCanandFix然后按Enter键,
- 等待100%完成扫描过程。
- 重新启动窗口后,这有助于他们修复Windows 10扫描和维修驱动器C卡在100处。
以上解决方案有帮助吗维修Windows 11上的磁盘驱动错误11?让我们在下面的评论中知道。
常问问题:
- PC修复驱动错误需要多长时间?
PC可能需要10到15分钟才能修复驾驶员错误。但是,这受磁盘或其大小的状态影响。
- CHKDSK和SFC有什么区别?
CHKDSK和SFC之间的区别在于他们的工作。您使用CHKDSK修复Windows中的磁盘问题。
- 如何在Windows 11中修复磁盘错误?
修复Windows 11中磁盘错误的最快方法是使用 /F开关运行CHKDSK。
