如今,互联网隐私对每个人都非常重要,有些人对此非常认真。如果您使用的是Windows 11,您可能会知道,Microsoft会通过添加不必要的背景服务,运行主动遥测,不必要的膨胀软件来定期跟踪您的活动。如果您是担心您的人之一Windows 11上的隐私,遵循本指南,然后更改这10个设置,以保护您在Windows 11上的隐私。
为什么Microsoft在Windows 11上收集用户数据?
在微软的隐私声明该公司表示,某些数据是通过“与我们的产品的互动,使用和经验”收集的,但他们也“从第三方获取有关您的数据”。他们使用个人数据为用户提供“丰富的互动体验”。这包括使用数据来个性化产品并向客户发送目标广告。
您应该禁用哪些Windows 11隐私设置?
一般隐私设置
让我们从Windows隐私和安全设置开始,以防止Microsoft跟踪您的应用程序启动,了解您的兴趣并显示个性化广告。
- 使用Windows键 + I打开设置
- 转到左侧栏的“隐私与安全”,然后单击右窗格中的“ Windows权限”下的一般。
- 在这里禁用所有选项,其中包括让应用程序使用广告ID向我展示个性化的广告,让网站通过访问我的语言列表来向我展示本地相关的内容,通过跟踪应用程序启动并向我展示设置应用程序中建议的内容,让Windows改进启动和搜索结果。

关闭语音识别
接下来,禁用在线语音识别,以确保如果我们有麦克风,什么也不会听到。这将防止Microsoft将您的语音数据发送到云中,从而保留您的隐私。
- 再次按Windows键 + i打开设置应用程序,
- 转到隐私和安全性,然后单击“演讲”(在Windows权限下)
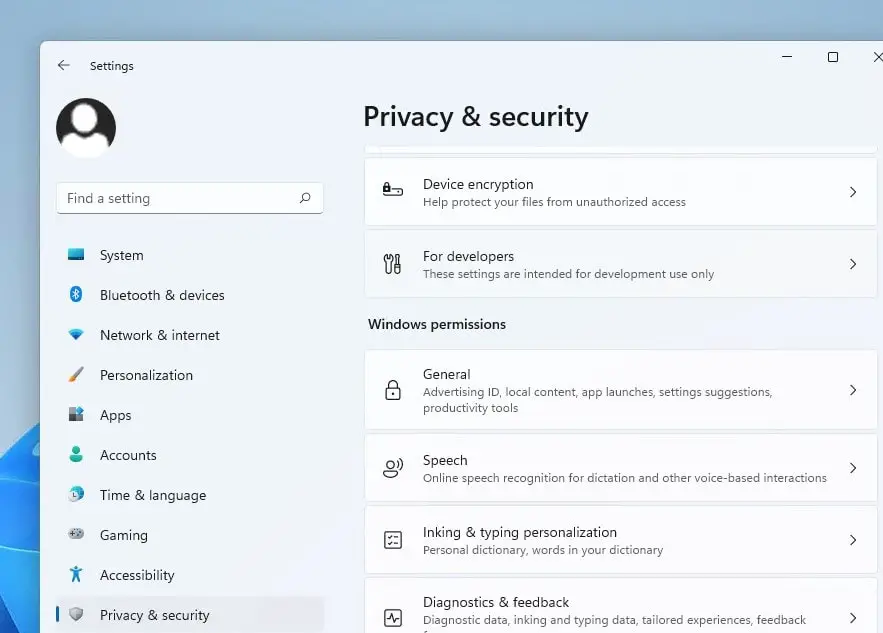
- 并禁用在线语音识别选项
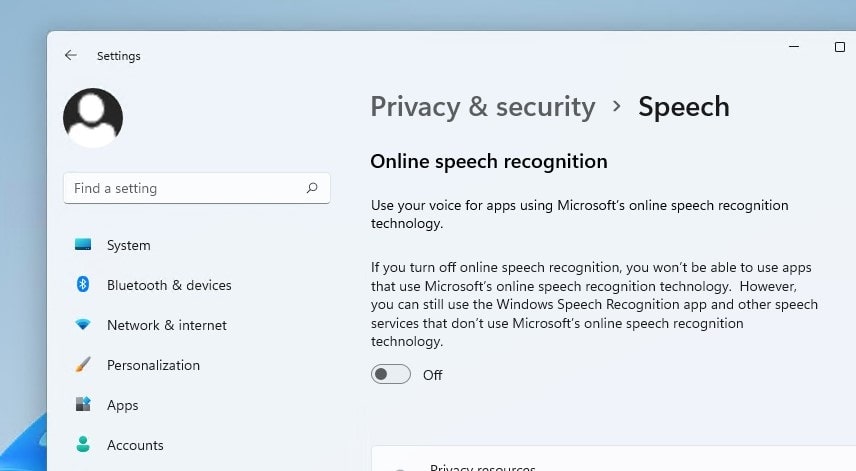
禁用活动历史
以前,2018年Windows 10 Microsoft引入了时间轴功能,以跟踪您在PC上的所有活动,后来被更名为活动历史记录。在Windows 11中,它没有显示您的任务和活动的时间表,但Microsoft仍存储您的所有活动,这令人惊讶。好吧,我们可以禁用此功能,以阻止Microsoft跟踪您的所有活动。
- 打开设置并转到隐私和安全,
- 单击右窗格中的“活动历史记录”。
- 现在取消选中“将我的活动历史记录在此设备上存储”的框
- 之后,单击“清除”以删除发送到云的所有活动历史记录。
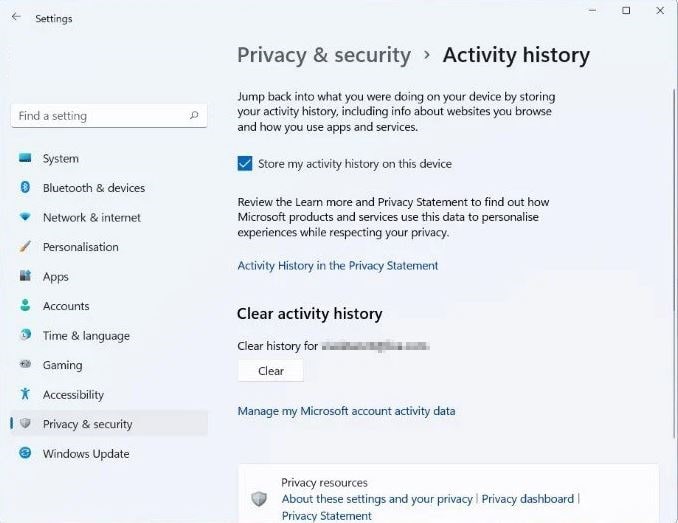
禁用位置许可
您的位置帮助应用程序和网站为您提供更多相关的服务。并且您需要关闭Windows 11上的位置访问。您可以单击一次Windows 11的位置访问。
您应该知道,如果设备的位置系统已完全完成,这将导致该设备的位置系统被停用。建议选择真正需要它的应用程序。
- 在“设置”菜单中,单击隐私和安全性。
- 在应用程序权限下,单击位置。
- 在下面的屏幕上,位置服务旁边单击“切换图标”以关闭。
注意:如果您想在某些应用程序上使用某些应用程序的位置功能,请保持位置服务打开。然后禁用在选择可以使用您精确位置的应用程序下的单个应用程序的位置跟踪。
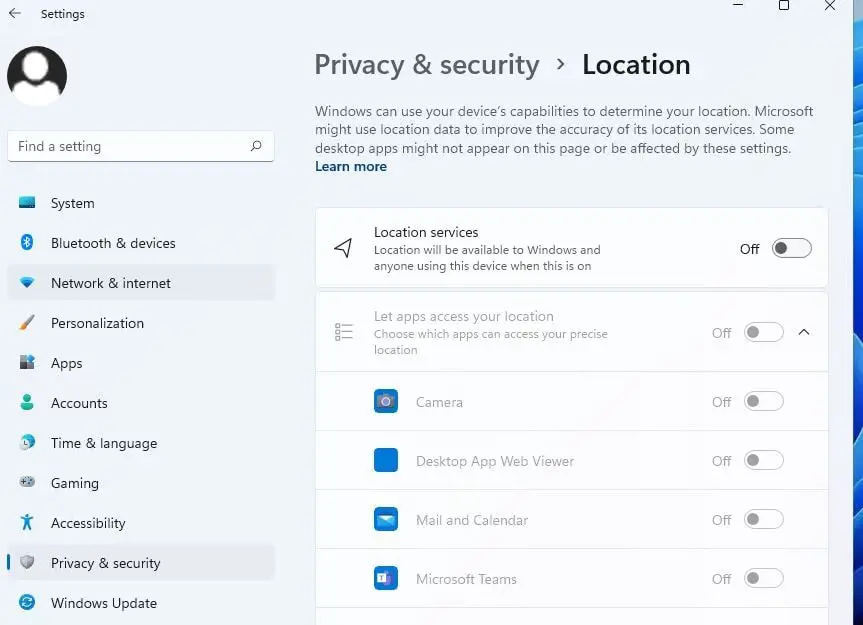
禁用诊断数据的发送
为了改善和保护Windows 11,公司默认情况下发送了有限的诊断数据。但是还有另一组可选的诊断数据,可以访问您的浏览历史记录,如何使用应用程序或功能等等。您可以在以下步骤之后停止将这些可选的诊断数据发送给Redmond Giant。
- 打开设置,然后隐私和安全”,然后转到“诊断和反馈”部分
- 并切换发送可选的诊断数据选项。
- 此外,还建议在下面禁用所有三个切换,以改善墨水和打字,量身定制的体验并查看诊断数据。
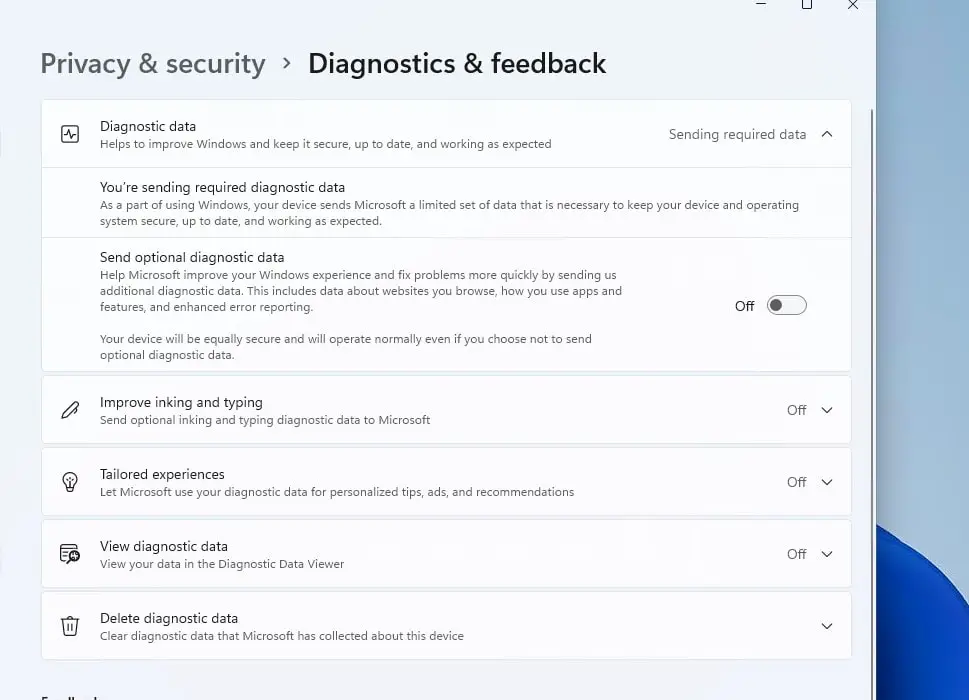
更改相机和麦克风权限
相机和麦克风是设备上最敏感的,您必须更改并防止应用程序在后台访问相机和麦克风。您可以找到并更改应用程序权限的方式:
- 打开设置应用程序,然后转到隐私和安全选项,
- 向下滚动并在权限设置下展开相机选项,然后关闭“相机访问”切换。
如果我们想对某些应用程序授予相机的权限,则必须一一选择一个我们想要的应用程序和不想要的应用程序。
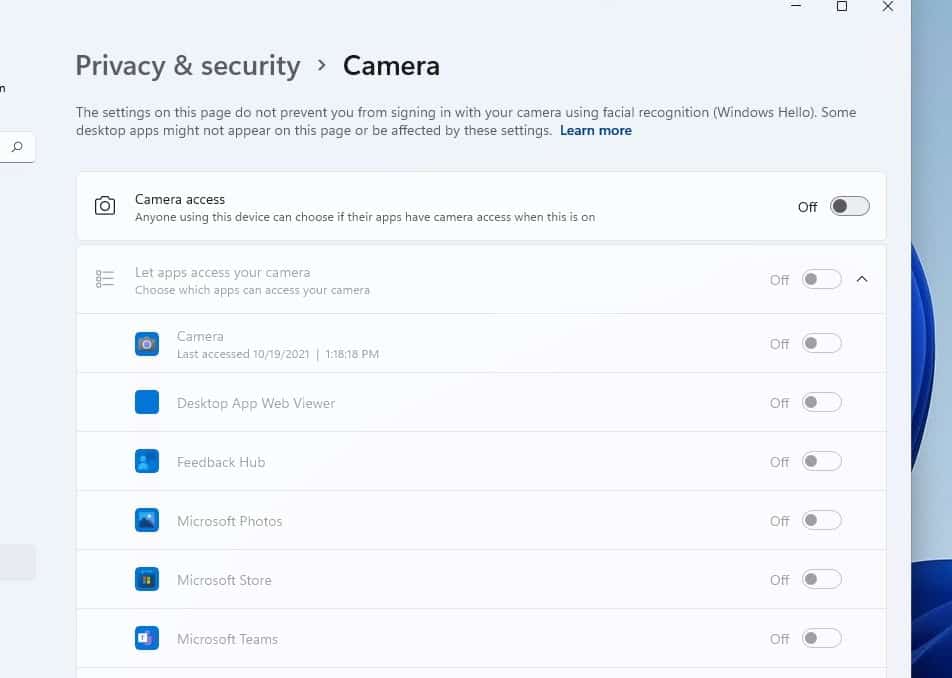
同样,打开麦克风权限设置并查看,整个列表或直接禁用麦克风访问选项。
切换到本地帐户
借助最新的操作系统,Microsoft推动用户选择在线Microsoft帐户,而不是Windows 11上的本地帐户。这有助于收集更多用户数据,并通过个性化广告来构建用户和目标客户的可货币资料。在Windows 11上保留您的隐私是切换到本地帐户。这将导致微软无法通过该帐户通过您的活动收集信息。
这是如何从Microsoft帐户切换到Windows 11上的本地帐户的方法。
- 按Windows键 + X,然后选择设置,
- 转到帐户,然后在右边扩展您的信息部分
- 接下来,单击表示使用本地帐户登录的链接。
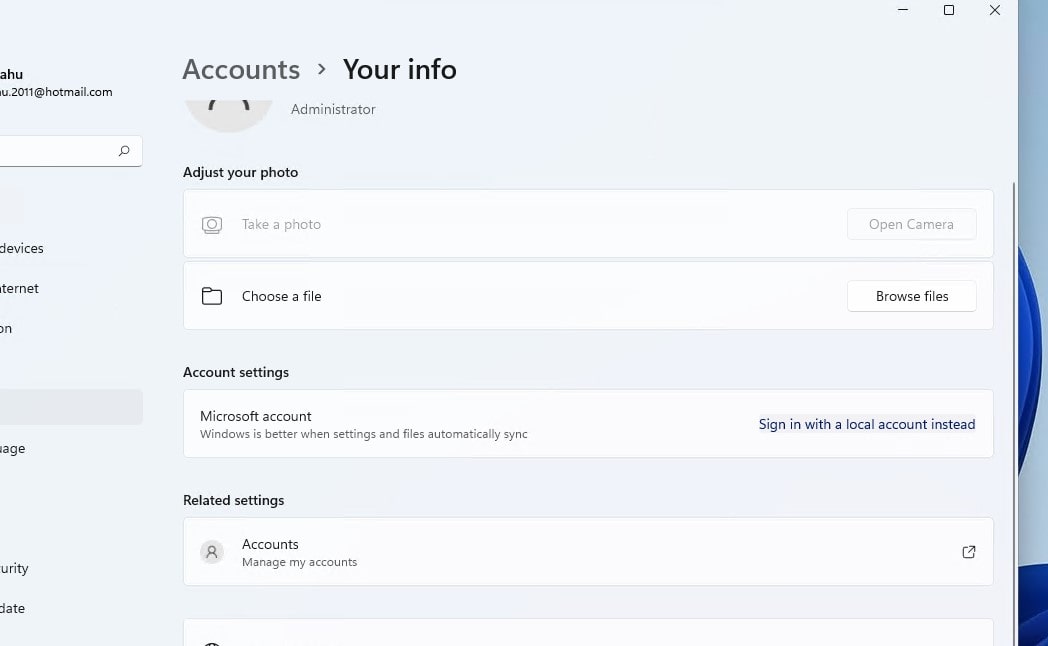
- 这将打开Windows 8式弹出窗口,您必须在其中输入新的用户名和本地帐户凭据。
- 然后单击接下来,然后单击“签名”并完成。并使用本地用户帐户登录。
启用加密的DNS
您可以做一些有趣的事情来加密计算机上的网络流量。
- 然后打开设置,然后导航到网络和Internet,然后根据我们的连接选择WiFi或以太网。
- 转到硬件属性,然后单击DNS服务器地址旁边的编辑,
- 在此处设置首选和替代DNS,我们建议使用Google DNS(8.8.8.8和8.8.4.4,
- 现在,单击“首选DNS加密”下的下拉菜单,然后仅选择加密(HTTPS上的DNS)选项。
- 我们对替代DNS加密也这样做,
- 保持IPv6关闭,单击“保存”并重新启动计算机。
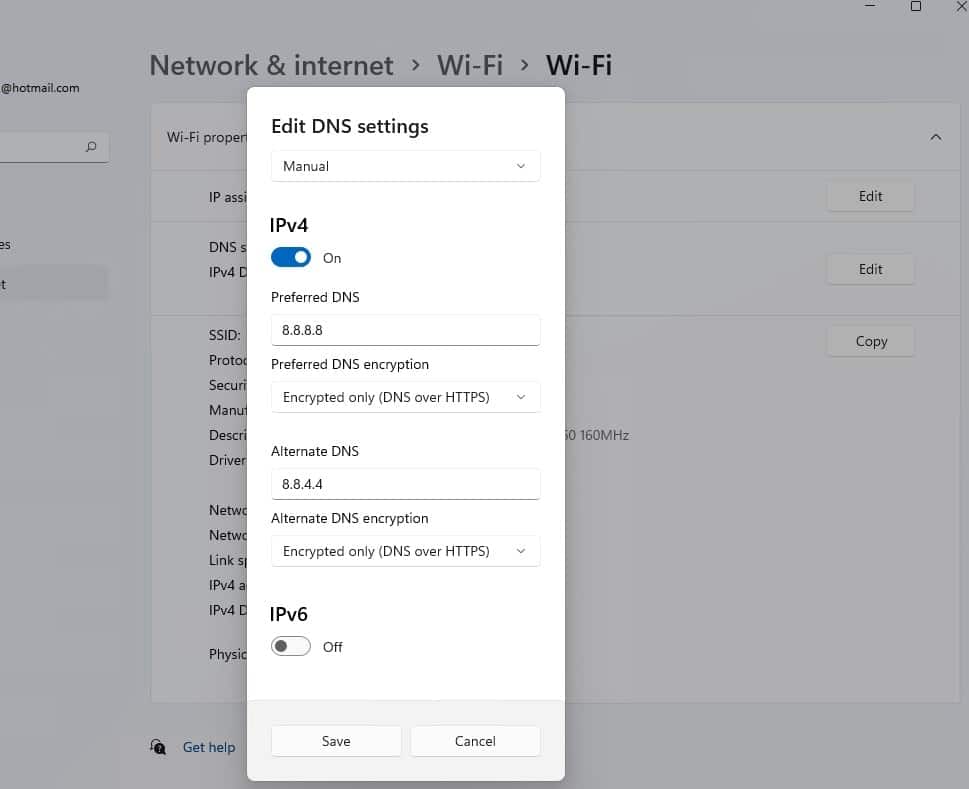
在边缘打开预防跟踪
Microsoft Edge是Windows 11上的默认浏览器,即使您将默认的浏览器切换到更具隐私为中心的默认浏览器(如Brave Edge)的最新私有浏览器之一,当单击Windows Apps中的链接和窗口小组面板中的链接时,仍然会使用。启用跟踪预防将最大程度地减少收集到您的数据
- 打开边缘浏览器,然后单击三点菜单图标,然后选择设置,
- 在左窗格中,单击隐私搜索和服务
- 在最顶部,如果未启用,请在跟踪预防选项上切换,
- 微软建议将跟踪预防级别设置为平衡,最高的隐私级别是严格的。
![]()
此外,Microsoft Edge收集和存储您的信息是通过保存的数据。避免让Edge按照以下步骤存储保存的数据。
- 打开边缘设置,然后单击配置文件。
- 在这里扩展付款信息并关闭保存并填写付款信息
- 个人信息,确保保存并填写基本信息已关闭。
- 在密码下,请确保要提供保存密码的报价。
禁用剪贴板同步
在Additon中,在设置 - > System->剪贴板 - >跨设备上的同步下关闭剪贴板同步选项。
我们可以考虑的另一个选择是安装Shutup10 ++程序,这将使我们能够以非常简单的方式禁用所有类型的遥测,背景应用程序访问,数据收集或建议。
