有了最新的Windows 11,Microsoft推出了一个重新设计的开始菜单,该菜单与屏幕中心对齐。新的开始菜单将实时瓷砖抛弃,转向传统图标,并引入了一种新的简约设计,其中包括固定应用程序,最新文件和应用程序建议,顶部方便的搜索框以寻找任何东西,以及快速关闭或快速重新启动设备的能力。总体而言,Windows 11开始菜单要比以前的Windows 10开始菜单要好得多,而且改进了,但是两者的共同点是它们并不总是有效。很少有用户报告窗口11开始菜单在更新后不工作或Windows 11中的开始菜单有时会停止响应或“闪烁”,也就是说,当用户按下开始按钮时,它会打开并迅速关闭。
如果您还遇到了开始菜单不起作用或右键单击“开始”菜单在Windows 11上不起作用首先重新启动系统。
另请阅读:Windows 11 24H2开始菜单不起作用? 9个解决方案来解决它
重新启动Windows 11 PC按Alt + F4在键盘上获得“关闭窗户”屏幕,现在单击下拉列表,选择“重新启动”,然后按“好的”。
如果问题仍然存在,请查看以下解决方案。
重新启动Windows Explorer
开始菜单是从Windows 11中进行的自己的过程。重新启动它,您可能能够解决该问题。
- 按Windows键 + R,类型taskmgr.exe然后单击“确定”或同时按CTRL + SHIFT + ESC的按下任务管理器,
- 在“流程”选项卡下,,,,选择Windows资源管理器右键单击它选择重新启动,
- 下一步搬到详细信息选项卡,然后在这里查看startmenuexperiencehost.exe如果您找到此类服务,请右键单击它,然后选择“最终任务”。
注意 - 通常,该过程将自动重新启动,如果不启动,请重新启动您的PC,并检查启动菜单问题是否已解决。
安装Windows更新
有时,由于Windows中的某些随机错误或由于过时的Windows,Windows可能无法正常运行。 Microsoft定期使用最新的错误修复和安全性增强功能释放Windows更新,让我们检查并安装最新的Windows 11更新,该更新可能对Windows 11开始菜单问题进行错误修复。
Windows 11用户通过安装更新修复了无反应的开始菜单。
- 要在设备上安装最新的Windows更新,请使用Windows键 + I打开设置
- 单击左面板上的Windows更新,然后按支票以获取更新按钮,
- 如果有新的更新或待处理,请允许它们下降并将其安装在您的设备上,
- 最后,您需要重新启动PC以应用它们,并检查是否有助于解决Windows 11启动菜单问题。
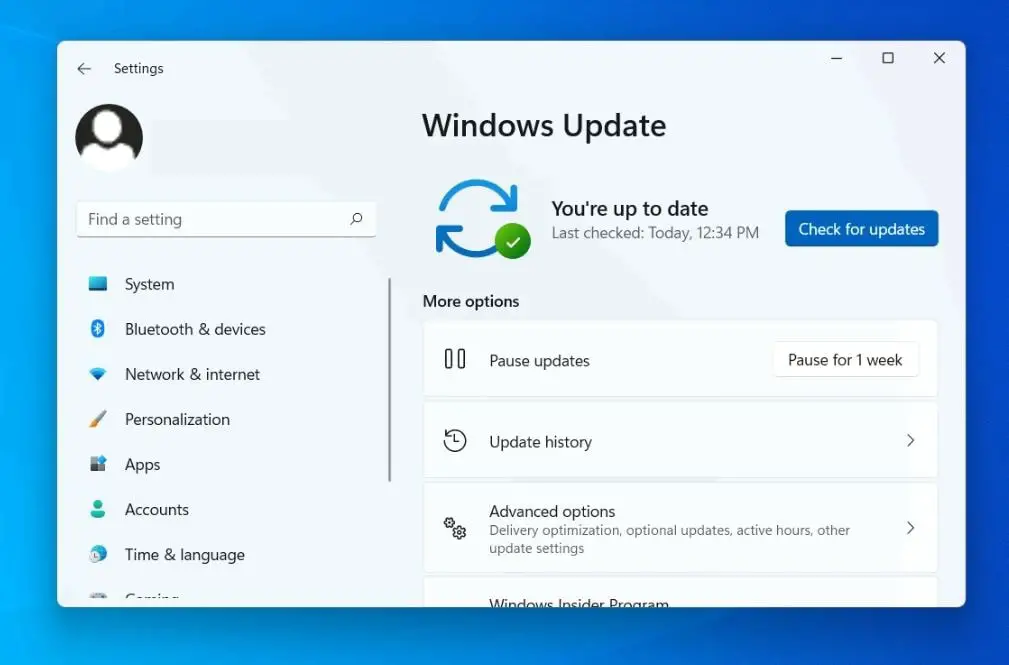
拆卸和SFC实用程序
有时,由于系统文件损坏,可能会出现此问题,运行DISM RETORERE HEALTY命令和SFC实用程序,该命令有助于修复系统映像并用正确的系统文件替换损坏的系统文件。
要运行DIMS或SFC命令,您需要作为管理员运行命令提示符。因此,开始菜单不起作用。我们需要从任务管理器打开命令提示
- 按Ctrl + Shift + Esc键打开任务管理器,单击文件 - >运行新任务
- 下一个类型CMD并以管理特权创建此任务上的记录标记,

- 命令提示将打开,如果UAC(用户帐户控制)要求许可,请单击“是”,
- 现在运行DISS命令 DISS /在线 /清理图像 /RestoreHealth
- 让扫描过程完成100%完成后,运行命令SFC /扫描要检查系统是否违反系统,
- 这SFC实用程序扫描错误,如果发现错误,它将自动用正确的错误替换它们。
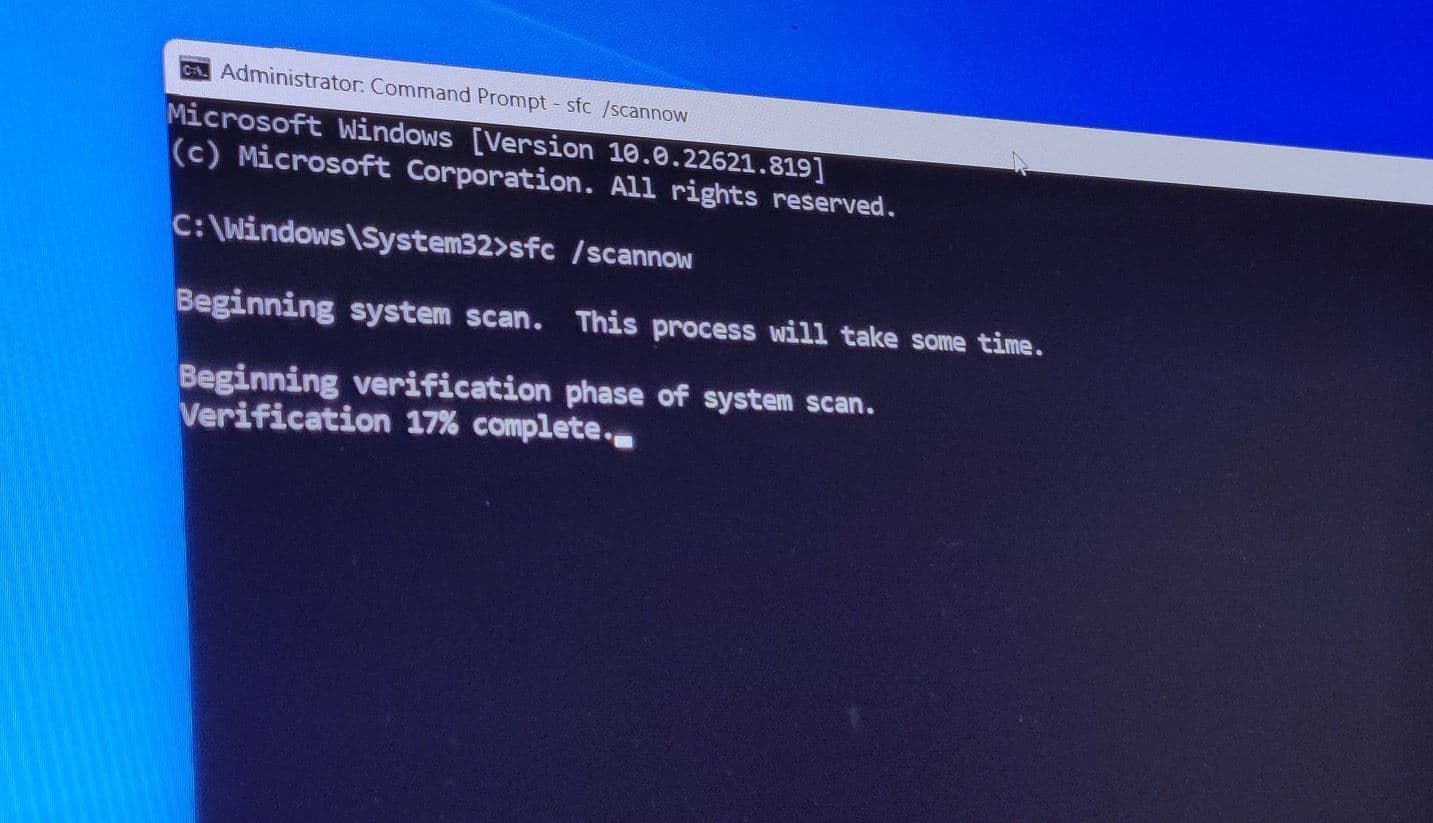
扫描过程完成后,100%关闭命令提示符并重新启动您的PC。现在检查是否Windows 11开始菜单问题是否解决。
重建搜索索引
Windows搜索和开始菜单密切集成,因此Windows搜索有任何问题也可能停止工作。因此,构建Windows搜索索引可以帮助您。
- 使用使用Ctrl + Shift + Esc同时地
- 单击“文件”菜单,然后运行新任务,输入控制 /名称Microsoft.IndexingOptions然后单击确定,
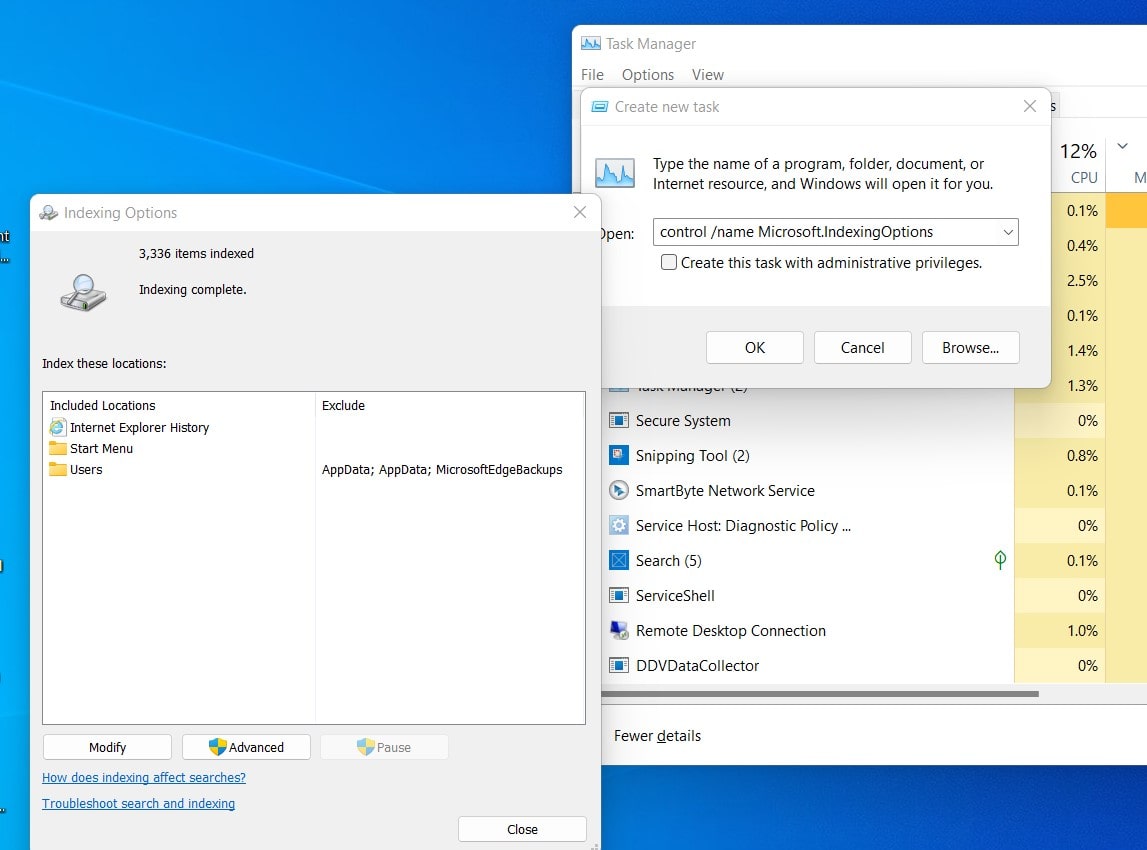
- 这将打开“索引选项”对话框,单击修改,然后显示所有位置,然后在此处取消选中所有位置,然后单击“确定”
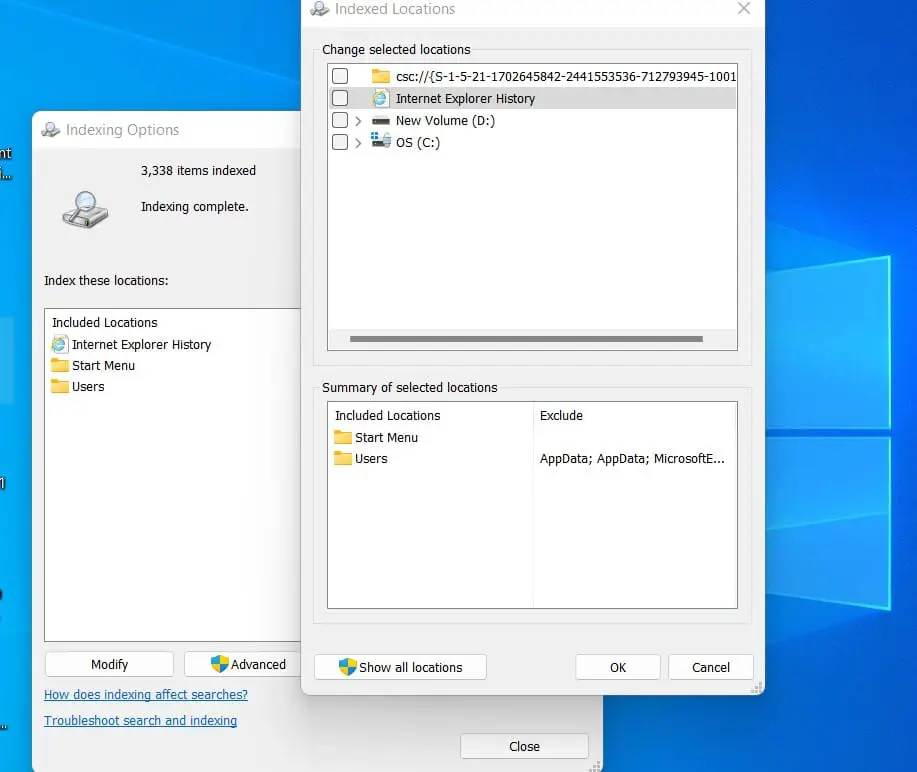
- 现在单击高级按钮,然后单击重建过程
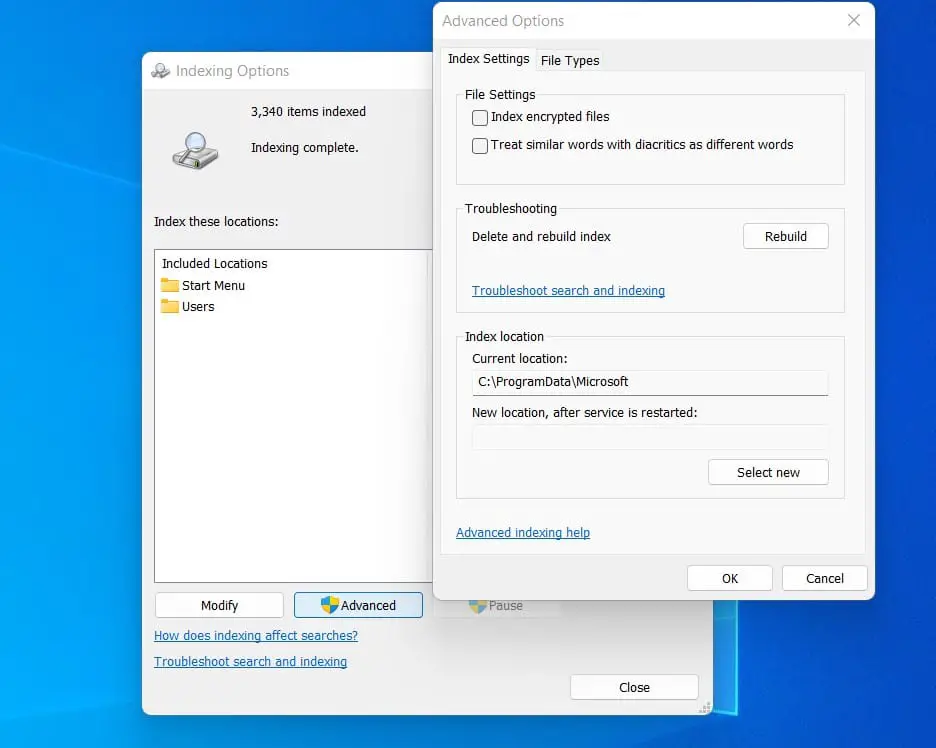
- 该过程将需要一些时间,一旦完成,重新启动您的系统并检查开始菜单问题是否解决。
更新图形驱动程序
有时,过时的图形驱动程序可能会干扰Windows UI元素,例如开始菜单,并导致开始菜单无法正常工作或不响应。很少有用户报告更新图形驱动程序。帮助他们修复Windows 11中的无反应开始菜单。
- 按Windows键 + R,类型devmgmt.msc然后单击确定打开设备管理器
- 这将显示所有已安装的设备驱动程序列表,找到和展开显示适配器,右键单击已安装的图形驱动程序,选择“更新驱动程序”,
- 选择自动搜索驱动程序,以允许从Microsoft Server下载驱动程序更新,并遵循屏幕上的说明,
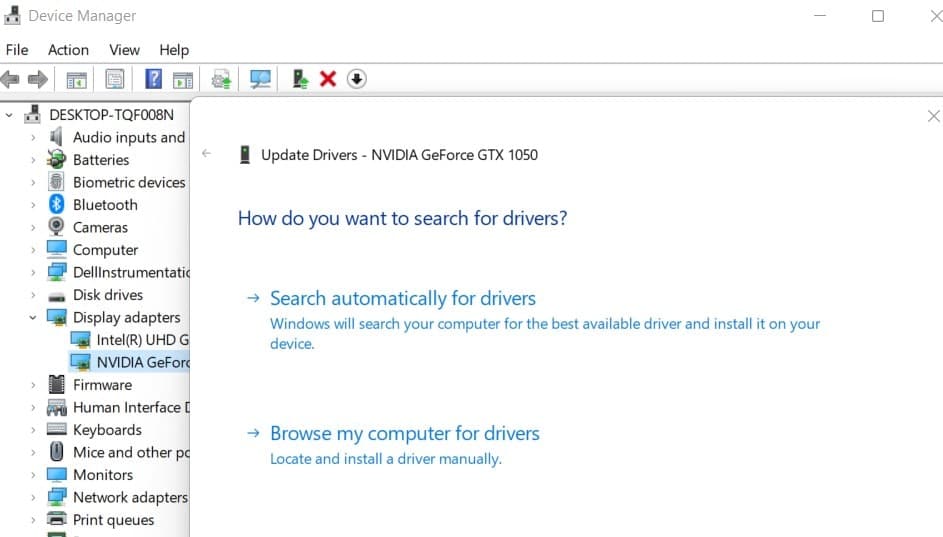
此外,您可以访问设备制造商(例如NVIDIA或AMD)下载并在设备上安装最新的驱动程序软件。
如果以上所有解决方案无法修复Windows 11开始菜单问题,那么该重新注册开始菜单shell体验软件包了。
- 使用使用Ctrl + Shift + Esc,单击文件菜单,然后创建一个新任务,
- 然后键入PowerShell,然后使用管理特权来创建此任务,将其选中
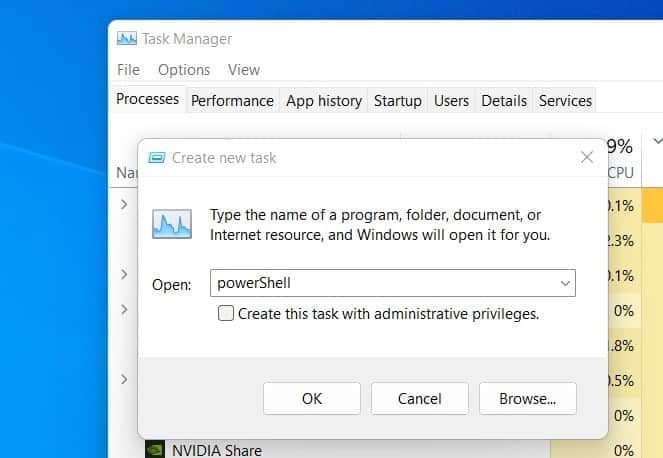
- 将以下命令复制到powershell窗口,然后按Enter键,
get -appxpackage -allusers | foreach {add -appxpackage -disableDevelopmentMode -Register“ $($_。Sterminlocation)appxManifest.xml”}
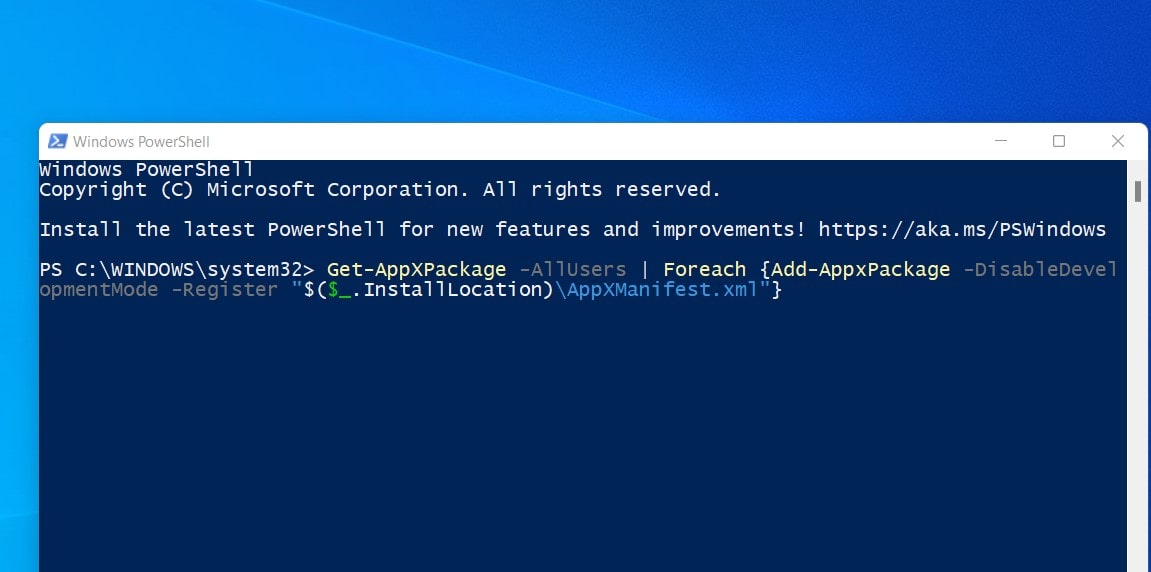
注意 - 如果您看到一些红色错误,请忽略它们。
完成后,重新启动系统并检查开始菜单现在是否正常工作。
创建一个新的用户帐户
另外,有时特定的用户帐户配置文件的问题也可能导致Windows 11开始菜单无法正常工作或不响应。如果有帮助,让我们检查一下新的用户帐户。
如果所有其他方法都失败了,则可以创建一个新的用户帐户,并且您将拥有一个工作的开始菜单。
- 使用Ctrl + Shift + Esc,单击文件然后新
- 类型CMD然后单击具有管理特权的运行此任务,
- 命令提示打开时,键入网络用户用户名密码 /添加然后按Enter键创建新的用户帐户
注意:用其他密码替换用户和密码的用户名。
现在,重新启动PC并使用新创建的用户帐户和密码登录,并检查Windows 11上的开始菜单问题是否已解决。
上述解决方案有助于修复Windows 11开始菜单不起作用还是不响应设备上的问题?在下面的评论中让我们知道。
