开始菜单是导航不同Windows 10功能的关键点,这使工作更轻松并节省了时间。但是有时您可能会遇到,开始菜单拒绝按照所示。一些用户报告Windows 10开始菜单未打开在最新的Windows更新或无法使用非常方便的搜索功能之后。如果您的Windows 10 PC或笔记本电脑的开始菜单正在锁定或通常没有反应,那么即使对鼠标单击不响应,这里也是您可能想尝试的一些故障排除步骤。
好吧,此问题的确切原因在PC环境的不同组合中有所不同。它可能是Windows更新安装,损坏或丢失的系统文件,任何第三方程序,尤其是PC Optimizer和Antivirus的任何第三方程序,都在行为不端。
更多阅读:Microsoft Photos应用程序未在更新后打开?让我们修复它
如果这是您第一次注意到“开始”菜单未打开或工作重新启动您的PC。如果暂时的故障引起了问题,这可能会解决。
这是对我有用的解决方案:
要克服Windows 10开始菜单问题Microsoft团队决定提供一个独家的单独过程(startmenuexperiencehost.exe)因此,它不再挂在Windows 10中。仍然可以启动菜单不响应或打开非常缓慢的刷新startmenuexperiencehost.exe帮助解决问题。
- 使用键盘快捷方式打开任务管理器,Ctrl + Shift + Esc,
- 在“详细信息”选项卡下查找“startmenuexperiencehost.exe,,,,
- 选择该过程,右键单击它,然后选择“结束任务”,
- 它将重新启动启动菜单过程并修复不同的开始菜单问题
更新Windows 10
Microsoft定期发布安全更新S具有各种错误修复和安全性改进。并安装最新的Windows更新也可以解决以前的问题。安装最新的Windows更新,该更新可能具有开始菜单问题的错误修复。
- 单击开始菜单,然后选择“设置图标”,
- 下一步更新和安全性单击左侧的Windows更新,
- 现在,单击检查更新按钮(请参阅下面的图),以允许下载并从Microsoft Server安装最新的Windows更新(如果可用,则可以。
- 完成后,您需要重新启动PC以应用更新
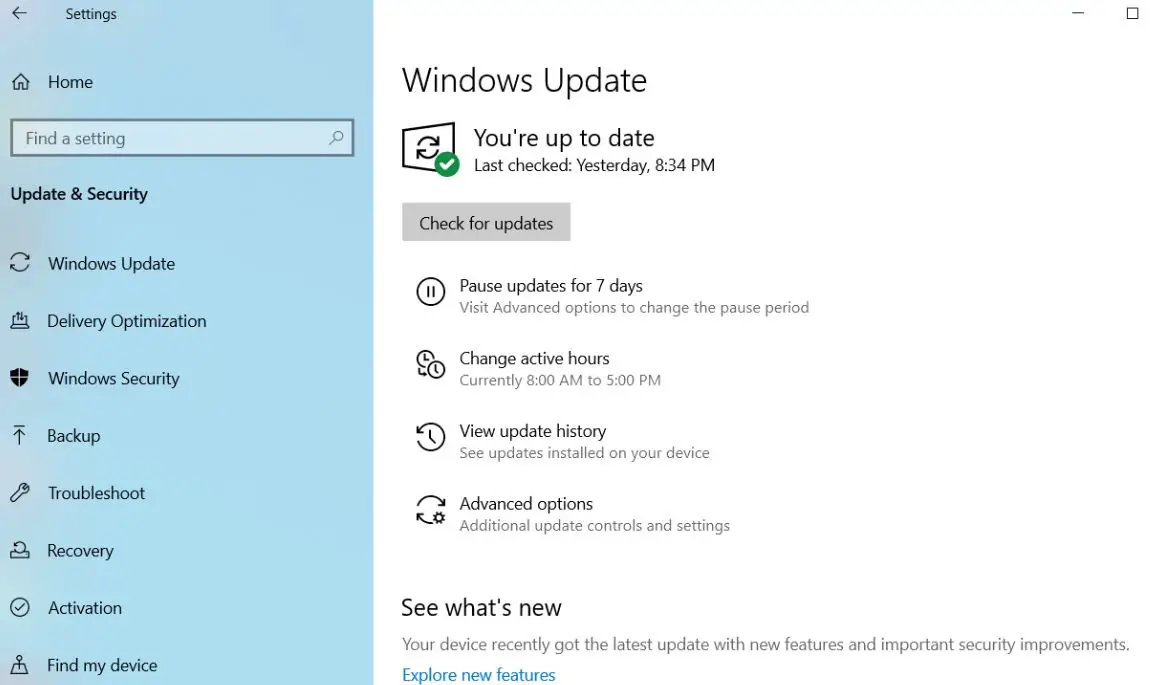
修复损坏的系统文件
如所讨论的损坏的缺失系统文件是造成此问题的主要原因。运行内置系统文件检查器实用程序,可帮助扫描和恢复使用正确的文件。
以管理员的身份打开命令提示
注意:由于开始菜单不起作用,您需要从任务管理器打开命令提示符,
- 使用Ctrl + Shift + Esc打开任务管理器,
- 单击文件,然后运行新任务,
- 在此处键入CMD并在使用管理特权创建此任务时键入标记。
- 当高架命令提示打开类型时SFC /扫描并点击Enter键。
- Windows现在将在您的文件系统上进行扫描,并让您知道它是否发现任何差异。
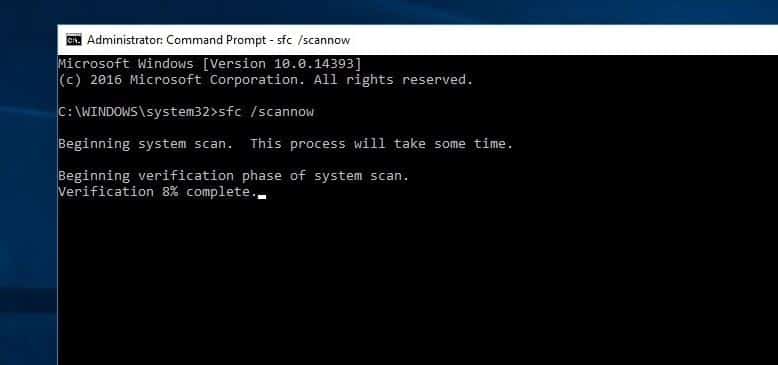
注意:如果SFC扫描以Windows Resource保护找到了损坏的文件,但无法修复其中的某些(或全部),则需要运行命令DISS /在线 /清理图像 /RestoreHealth
执行命令后,再次执行系统文件检查
创建一个新的用户资料
再次有可能在那里损坏的用户配置文件引起了开始菜单问题。遵循以下步骤创建新用户,看看是否有帮助。
- 打开命令提示作为管理员
- 下一个类型命令NET用户Newusername newPassword /添加创建一个新的用户帐户。
您需要使用要使用的用户名和密码替换Newusername和NewPassword。例如,命令就像网络用户kumar p@$$ word /添加
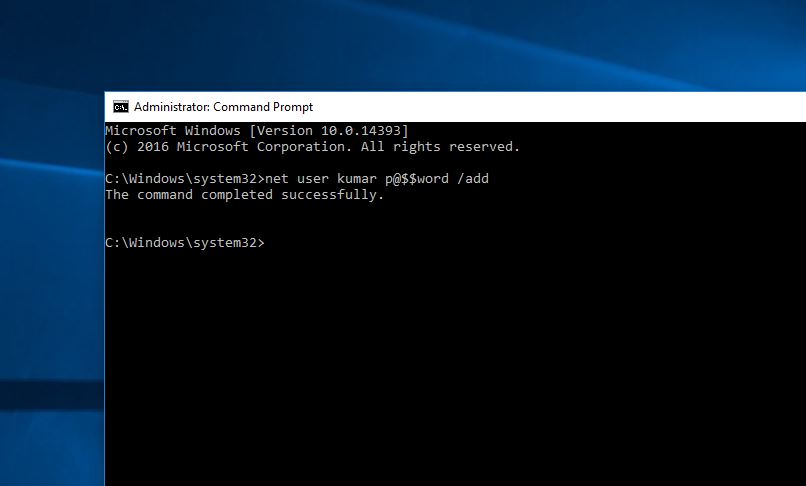
- 您将看到命令完成的消息。
- 从当前用户签名并登录到您的新帐户,看看它是否已解决您的问题。
重新安装Windows应用程序
仍然需要帮助,以管理员的身份打开PowerShell并执行下面的命令。
get -appxpackage -allusers | foreach {add -appxpackage -disableDevelopmentMode -Register“ $($_。Sterminlocation)appxManifest.xml”}
完成后,重新启动您的PC并检查问题。
调整Windows注册表
在这里,另一项注册表调整可帮助许多用户修复Windows 10启动菜单问题。
- 按键盘快捷窗口 + R,键入登记然后单击“确定”以打开Windows注册表编辑器。
- 然后,第一个备份注册表数据库然后转到路径[HKEY_LOCAL_MACHINESYSTEMCURRENTCORRENTCORNTROLSESERSERSERSERVICESWPNUSERSERVICE]。
- 双击屏幕右侧的“开始”。
- 将值数据更改为“ 4”,“基础”设置为“十六进制”,然后将“确定”设置为“确定”。并重新启动窗口。
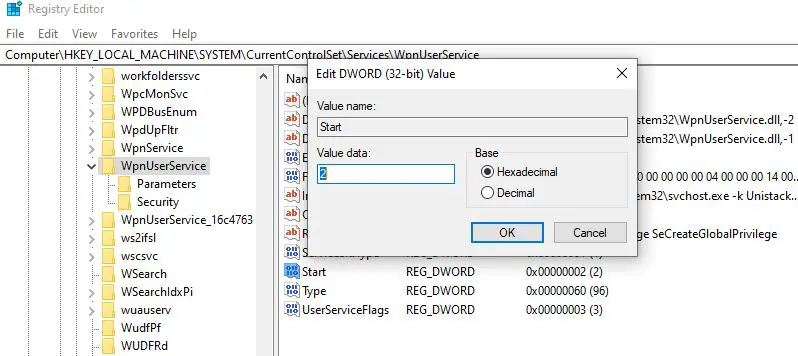
检查Windows搜索服务
如果您注意到Windows 10开始菜单搜索不起作用,或者不显示结果,我们建议检查Windows搜索服务正在运行。
- 按Windows + R,类型Services.MSC然后单击确定
- 这将打开Windows服务控制台,向下滚动并找到Windows搜索,
- 右键单击Windows搜索服务选择重新启动,
- 如果服务尚未开始,请双击它以打开属性,
- 更改启动类型自动,然后启动服务状态旁边的服务。
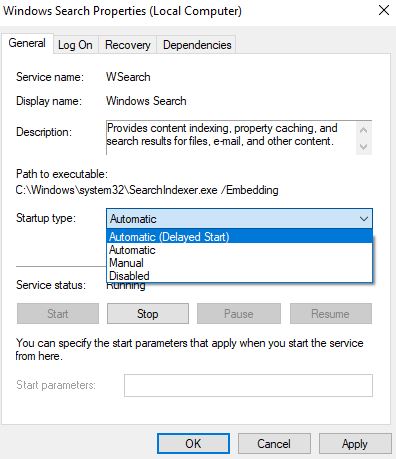
如果以上所有方法不起作用,请执行系统还原,可以将窗口恢复到以前的工作状态,窗口正常工作。仍然需要帮助,请按照此处列出的说明进行操作。
这些解决方案是否有助于解决Windows 10上的开始菜单问题?在下面的评论中让我们知道。
