有什么比拥有需要很长时间的计算机或笔记本电脑更烦人的?没事,对吗?幸运的是,有非常简单的技巧可以置于加快Windows 11启动时间。在本教程中,我们解释了为什么Windows 11计算机或笔记本电脑的启动非常慢,以及您可以申请的不同方法使Windows 11计算机启动更快。听从领队!
您是否知道关闭一些应用程序,禁用节能模式或更新操作系统,您可以加快笔记本电脑上的启动时间。
为什么您的计算机启动缓慢?
当您在全新的PC上安装Windows 11或从Windows 10升级到Windows 11时,您会注意到计算机启动超快,尤其是如果它具有SSD。但是随着时间的流逝,您的计算机不可避免地会变得越来越慢。不用担心,这是完全正常的。
在大多数情况下,主要原因是慢速Windows 11启动是由于您已安装的程序,其中一些可能正在登录时正在运行。此外,某些服务也可能在启动时启动,而无需提出意见。您的设备可能被病毒或恶意软件感染,或者驱动器可能会带有临时文件。而且,如果您不做任何事情,那必然会变得更糟……因此,必须解决问题并应用必要的解决方案,以便在PC的引导序列中不会遇到放缓。
确实,有一些简单的提示可以放置优化Windows 11为了加快计算机的启动。操作系统包括快速启动功能并允许您管理Windows 11启动时运行的应用程序和服务。最后,请注意,如果进行了所有优化,您的计算机仍启动速度很慢,这意味着可能是时候升级机器了。
更新Windows 11
在进行之前,我们建议检查并在PC上安装最新的Windows更新。是的,如果您尚未在设备上安装最新的Windows更新,则可能会在新的驱动程序更新和软件修补程序上错过。而且,这不仅可以减慢您的PC或笔记本电脑,而且还可以使您无法从安全漏洞中受到保护,黑客可以用来感染计算机。
要在设备上安装最新的窗口11更新:
- 按Windows键 + X,然后选择设置,
- 转到Windows Update并检查是否有任何更新,请单击下载并安装按钮。
- 另外,单击“检查更新”按钮以从Microsoft服务器获取最新的修补程序文件。
- 完成后,您需要重新启动系统以应用它们。
启用快速启动
Windows 11包含一个称为“快速启动”(或快速启动)的函数,顾名思义,该功能允许您的计算机关闭计算机后更快地启动。为此,每次计算机关闭时,操作系统都会保存文件。该文件包含Windows内核和设备驱动程序。当您重新打开PC时,该文件已加载,而不是像冷启动中一样重置所有数据。因此,引导序列更快。
要检查PC上是否启用了快速启动选项,请按照以下说明:
- 从打开控制面板。
- 打开后,单击“系统和安全性”。
- 接下来,单击“电源选项”。
- 如您所见,我的PC上已经启用了快速启动。但是,如果不是您的情况,请单击“更改当前不可用的设置“ 关联。
- 最后,选中“框”启用快速启动(建议)”。
- 现在,在Windows 11 PC上启用了快速启动。
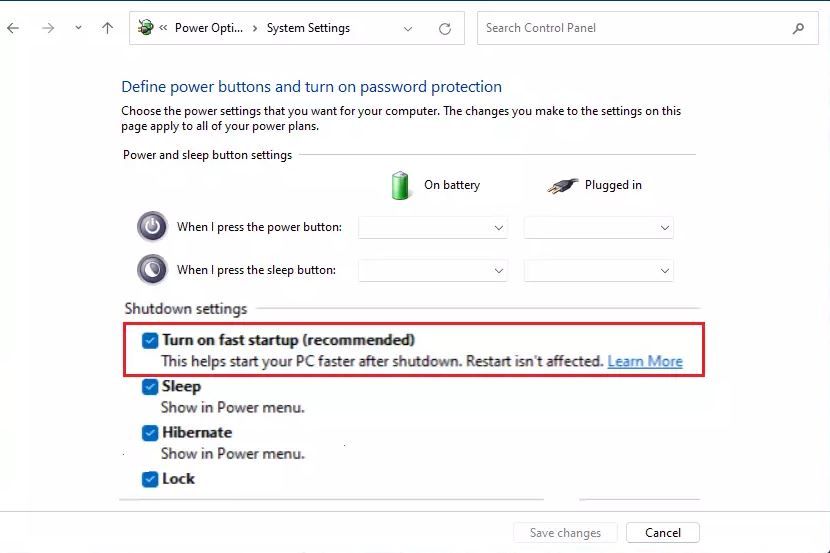
禁用启动应用程序
为了进一步优化PC的启动时间,您必须禁用在启动时运行的所有不必要的应用程序。
- 转到任务管理器。为此,您可以使用键盘快捷键Ctrl + Shift + Esc
- 默认情况下,应用程序打开一个小窗口。单击向下箭头”更多细节”。
- 接下来,单击“”启动”选项卡。您将看到PC启动时自动运行的所有应用程序。
- 看着“地位”列。如果状态显示”禁用”,这意味着该应用程序不会在系统启动时启动。
- 另一方面,如果状态为“启用“,这表明在启动Windows 11后,该程序将自动运行。
- 要停用在启动时的应用程序,请右键单击所讨论的应用程序,然后在“禁用“ 按钮。
就这样!您的PC现在应该花费更少的时间开始。
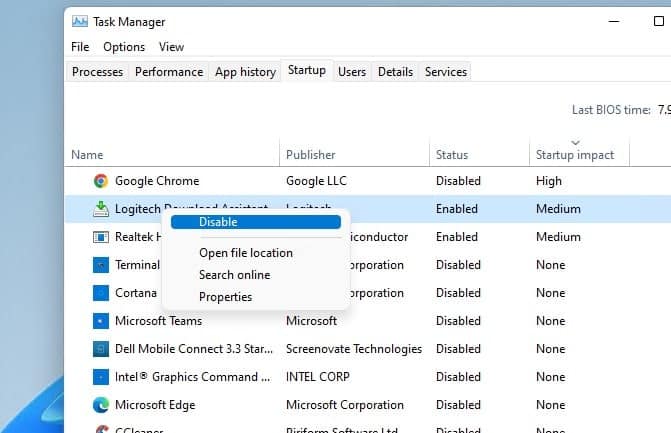
更新显示驱动程序
仍然您会注意到Windows 11比往常更长的时间开始或关闭,需要检查显示驱动程序或图形驱动程序。如果您在PC上安装了较老或过时的图形驱动程序,这可能会导致Windows 11的启动或关闭非常慢。让我们尝试更新或重新安装图形驱动程序,并检查是否有帮助。
- 按Windows键 + S打开Windows搜索,输入设备管理器,然后按Enter。
- 这将打开设备管理器并显示所有已安装的设备驱动程序列表,
- 在“设备管理器”窗口中,展开显示适配器,然后右键单击图形卡以选择“更新驱动程序”选项。
- 从那里,请按照屏幕上的说明进行更新。
另外,您可以访问设备制造商的网站以下载并安装设备的最新图形驱动程序。
在UEFI中启用快速启动
一些主板型号在UEFI中提供了另一个快速启动设置。与Windows不同,UEFI快速启动设置绕开了计算机在引导序列期间运行的一些初始测试。
如果您需要定期访问UEFI,则可以禁用此选项。对于其他人,如果尚未完成,您可以激活该选项,以从快速启动中受益。这就是方法。
笔记:下面的教程是在MSI品牌主板上进行的。如果您有另一个品牌的主板,则设置可能会有所不同。为了帮助您,您可以阅读主板或PC的手册,以告诉您该选项是否存在。
1。去欧盟。要访问它,通常必须在PC打开后(Windows启动之前)快速按键盘上的F2or del键。如果您不知道访问主板UEFI的钥匙,请参考计算机的主板手册。
2。一旦进入UEFI,单击“设置”。
3。接下来,单击“高级”。
4。从高级设置中,单击“ Windows OS配置”。
5。将出现称为“快速启动”的选项。单击它启用快速启动。
6。现在您要做的就是保存更改。为此,请单击“保存和退出”。
7。然后在“保存更改并重新启动”上。
就是这样,您刚刚在UEFI设置中启用了快速启动。现在,您的PC应该在记录时间内启动!
此外,有机会,您的Windows 11 PC可能会感染病毒或恶意软件,这些病毒或恶意软件会减慢系统性能,而Windows 11则需要一些时间才能开始或关闭。我们建议安装最新更新的防病毒软件或Antimalware应用程序,并执行完整的系统扫描。
