Internet连接是否在Windows 11上不起作用并获得错误Windows已检测到IP地址冲突。此错误通常意味着同一网络上的两个或多个设备已分配了相同的IP地址,从而导致数据传输冲突。本文详细探讨什么是IP地址冲突以及如何解决它并恢复PC上的Internet访问。
此错误通常意味着您的IP地址已在网络中使用。释放并续订IP地址在计算机上解决该问题。
在计算机网络中,IP地址是连接到网络时识别计算机的独特方法。并且每个设备都有不同的IP地址,使网络可以简单地区分它们。如果由于某种原因,同一网络上的两个设备共享相同的IP地址,则该网络将无法区分它们。这种冲突可以防止设备之间的适当通信和原因互联网连接问题。
为什么IP地址冲突发生?
此IP地址冲突错误主要发生在局域网上。当我们创建局部连接以共享不同计算机上的资源文件,文件夹和打印机时。通过将静态IP分配给每个计算机,并配置动态主机配置协议(DHCP)服务器以两种方式创建本地网络,以将IP地址分配给特定范围内的每台计算机。
由于两台计算机不能具有相同的IP地址,因此如何发生重复的IP错误?
- 它可能由于手动IP分配而发生,如果两个或更多用户将相同的IP地址分配给其设备,则会发生冲突。
- 由于错误或冲突,DHCP服务器失败正确管理IP地址分配和结果IP地址冲突。
- 网络错误配置(例如重复的IP地址范围或重叠子网)也可能导致IP地址冲突。
解决Windows 11上的IP地址冲突
重新启动您的计算机和网络设备,并使用命令提示解决问题并在Windows 11上恢复Internet访问的最佳方法发布和续订IP地址。
重新启动路由器和计算机
让我们首先重新启动路由器和Windows 11设备。它清除了缓存,重新建立连接,触发DHCP租赁续订,并刷新网络,解决可能导致冲突的配置和通信问题。
- 按开始菜单找到电源图标,然后选择重新启动选项。
- 要重新启动路由器,请找到电源按钮在路由器上并关闭设备。等待几分钟,然后重新打开路由器。
冲洗DNS和重置TCP/IP
这是修复Windows 11上IP地址冲突的最有效方法。版本和更新IP地址允许设备从DHCP服务器中获取新的,独特的IP地址。此自动化过程有助于管理IP地址分配,并在没有手动干预或复杂配置更改的情况下解决冲突。
按Windows键 + s,然后键入CMD,右键单击命令提示符,选择作为管理员运行。现在运行以下命令
- netsh int ip重置
- ipconfig /发行版
- ipconfig /flushdns
- ipconfig /续约
上面的命令重置TCP/IP设置,释放当前的IP地址,并强制DHCP将新的IP地址分配给您的计算机并冲洗DNS CACHE。
现在,尝试访问计算机上的Internet,并检查Windows 11上是否没有IP冲突发生。
为Windows配置DHCP
这是我个人发现的最有效的解决方案解决IP地址冲突在Windows 11上。如果您使用的是静态IP地址(手动配置),然后更改它,然后配置Windows 11从DHCP自动获取IP地址。它与DHCP服务器通信以接收唯一的IP地址。
- 按Windows键 + R,键入NCPA.CPL然后单击确定以打开网络连接。
- 右键单击您要配置的网络连接并选择“属性”。
- 在属性窗口中,向下滚动并选择“ Internet协议版本4(TCP/IPv4)”。单击“属性”按钮。
- 在新窗口中,确保获得IP地址的选项和DNS服务器地址自动选择。
- 单击“确定”以保存更改,重新启动您的PC,并检查IP冲突问题是否已修复并恢复Internet访问。
禁用IPv6
再次,一些用户报告禁用IPv6,以帮助他们解决此问题IP地址冲突错误信息。您可以通过以下以下操作来做到这一点。
- 按Windows + R,类型NCPA.CPL,然后按Enter键。
- 在网络上,连接窗口右键单击活动网络适配器,然后选择属性。
- 在新的弹出窗口上,取消选中IPv6,如下图所示。
- 单击确定以应用并关闭当前窗口,然后检查问题已解决。
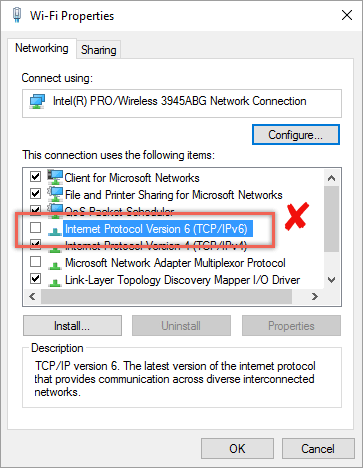
更新网络驱动程序
再次更新网络驱动程序可以通过提供错误修复,性能改进和增强兼容性来帮助解决与网络相关的问题,例如IP地址冲突。这种兼容性有助于防止冲突并确保平稳的网络连接。
- 右键单击“开始”菜单,选择设备管理器,
- 扩展网络适配器,右键单击网络适配器,然后从上下文菜单中选择“更新驱动程序”。
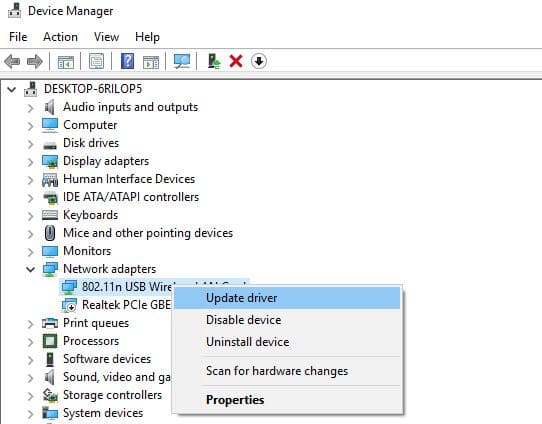
- 选择自动搜索更新的驱动程序软件的选项。
- Windows将在线搜索最新的驱动程序版本,并在可用的情况下安装。
- 最后,重新启动计算机以确保更改生效。
