安装Windows 10更新后,WiFi会不断断开和重新连接。升级后报告了一些用户Windows 10WiFi自动断开连接。在安装最新的补丁更新后,WiFi每10分钟左右就会丢弃Internet连接,并切断互联网连接,并切断互联网连接10-20秒,然后返回。该问题是检测到无线网络的问题,但由于某种原因,它被断开连接,然后不会自动重新连接。如果您也在努力解决类似问题Wifi在Windows 10上不断断开问题笔记本电脑在这里采用波纹管解决方案来摆脱这一点。
为什么笔记本电脑不断与Wi-Fi断开连接?
为什么有几个原因wifi不断断开和重新连接在Windows 10上。在大多数情况下,它已过时或不兼容的WiFi驱动程序导致连通性问题。可能是省电功能,可以关闭Wi-Fi适配器以节省能量,这可能导致间歇性断开连接。再次不正确的网络适配器设置,路由器或调制解调器本身的问题也导致WiFi不断失去笔记本电脑上的Internet连接。
并修复事物检查无线信号强度或使笔记本电脑更靠近路由器。仍然,笔记本电脑wifi不断断开连接,您需要运行故障排除,更新网络驱动程序或更改电源设置以解决Windows 10上的问题。
如果笔记本电脑Wifi在Windows 10更新后不断断开连接,则过时或不兼容的Wi-Fi驱动程序是此背后的主要罪魁祸首,您需要使用最新版本更新或重新安装WiFi驱动程序来解决该问题。但是,在进行故障排除之前,请检查一些基本内容。
确保笔记本电脑在Wi-Fi路由器的范围内,或将其移至路由器靠近路由器,并检查WiFi连接现在是否稳定。
如果您使用的是VPN(虚拟专用网络)或代理服务器,请临时禁用它们,以查看它们是否导致连接问题。
如果连接WiFi,但笔记本电脑上没有Internet访问,请检查Internet电缆已正确连接到无线路由器。
参见:已解决:Windows 10更新后Wifi一直断开连接
将其他设备(例如智能手机或平板电脑)连接到您的Wi-Fi网络,并检查它们是否经历了类似的断开和重新连接问题。如果是,无线路由器可能是问题,您需要重新启动设备以摆脱此类问题。
重新启动Windows 10和路由器
让我们从重新启动Windows 10计算机和Wi-Fi路由器开始。这将清除暂时的故障并刷新网络连接,这通常可以帮助恢复稳定的Wi-Fi连接。
快速路由器重新启动通常可以解决任何Wi-Fi断开连接问题。
要重新启动Windows 10计算机:单击“开始”菜单并选择电源图标,然后从选项中选择“重新启动”。
重新启动您的Wi-Fi路由器:断开电源线并等待约10-15秒。将电源电缆插入路由器中,并等待路由器完全重新启动。
在这里,视频说明了为什么重新启动Windows或Router Fim Wifi连接问题。
禁用wifi感
- 按Windows键 + I打开设置,然后单击网络和Internet。
- 现在,在左窗格窗口中单击Wi-Fi,并确保在右窗口中的Wi-Fi中禁用所有内容。
- 另外,请确保禁用热点2.0网络和付费的Wi-Fi服务。
- 断开您的Wi-Fi连接,然后再次尝试重新连接。查看您是否可以修复Windows 10中不断断开连接的WiFi。
此外,将网络配置文件从公共更改为私有,它使您的Windows 10设备对周围的其他用户更加可见,但也可以解决Wi-Fi断开连接的问题。
之后,重新启动计算机,看看Wifi与Windows 10计算机断开连接的问题是否已固定。
阻止计算机关闭WiFi适配器
如前所述,您的计算机很有可能自动关闭其WiFi适配器以节省电源。由于此节能功能似乎正在干扰您的WiFi网络,因此关闭此功能是非常合理的。
- 按视窗和X键一起选择设备管理器。
- 找到网络适配器并扩展驱动程序图标。
- 右键单击网络驱动程序,然后单击属性。
- 导航到电源管理选项卡
- 在这里取消选中的选项,说“允许计算机关闭此设备以节省电源透明
- 单击确定以进行保存更改,重新启动Windows并检查没有WiFi断开连接问题。
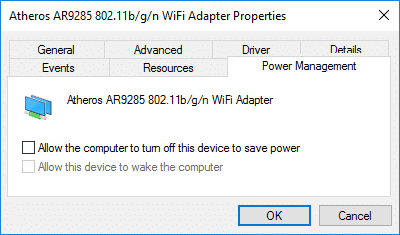
现在打开控制面板 - >查看小图标 - >电源选项 - >更改计划设置 - >更改高级电源设置。新的弹出窗口将打开。在这里扩展无线适配器设置,然后再次扩展节能模式。
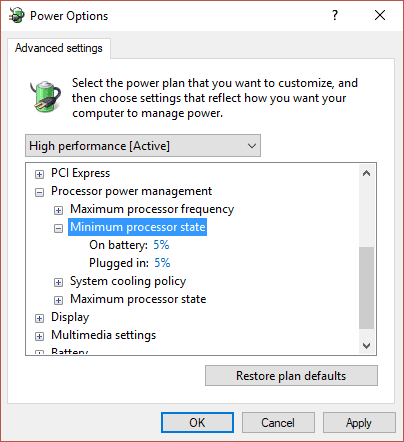
接下来,您将看到两种模式:“电池上”和“插入电池”。将他们俩更改为最高性能。现在,您的计算机将无法关闭WiFi适配器,该适配器应该解决Windows 10计算机上断开连接的问题。
运行网络适配器故障排除器
运行内置网络适配器故障排除器,该解决方案可以诊断并解决网络适配器(包括Wi-Fi连接问题)的可能问题。故障排除器可以检测和修复通用网络适配器相关的问题,例如不正确的IP设置,驱动程序问题或网络配置错误。在Windows 10计算机上遇到Wi-Fi连接问题时,这是一个方便的第一步。
- 使用Windows键 + I打开设置
- 转到网络和互联网,然后单击状态。
- 向下滚动并单击“网络故障排除”链接。这将打开网络故障排除。
- 并按照故障排除提供的屏幕上说明。它将指导您解决解决任何已确定问题的步骤。
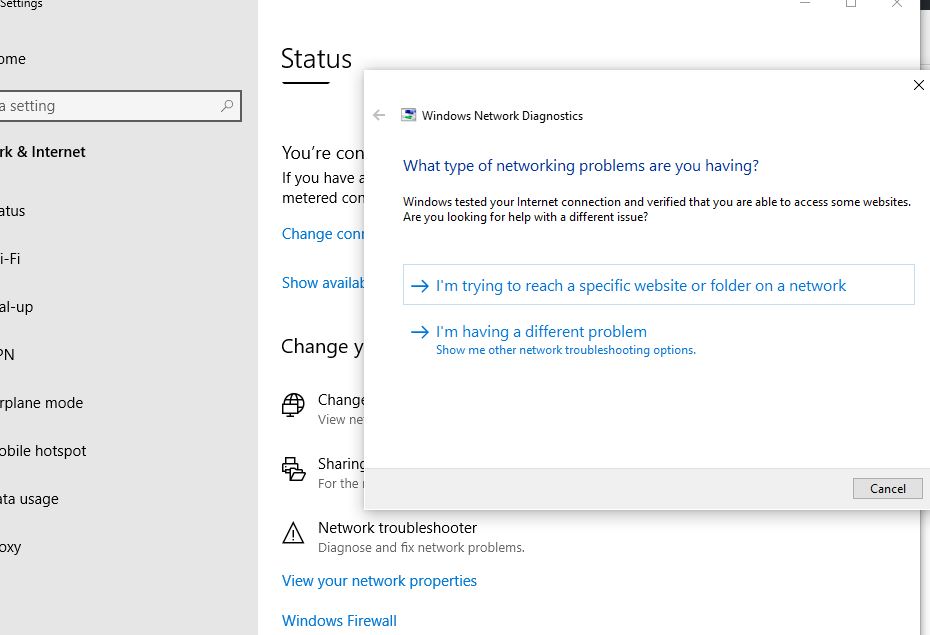
如果发现任何内容,这将在最后会导致Internet和网络相关的问题。完成后,故障排除过程重新启动窗口并检查WiFi断开问题,如果不遵循下一个说明。
网络重置
如果故障排除未解决问题,您可以重置所有网络适配器使用以下步骤:
- 打开设置。
- 单击网络和安全性。
- 单击状态。
- 单击网络重置按钮。
- 单击即将重置按钮。
使用此过程,Windows 10将自动重新安装在设备上配置的每个网络适配器,并将网络设置重置为默认选项。
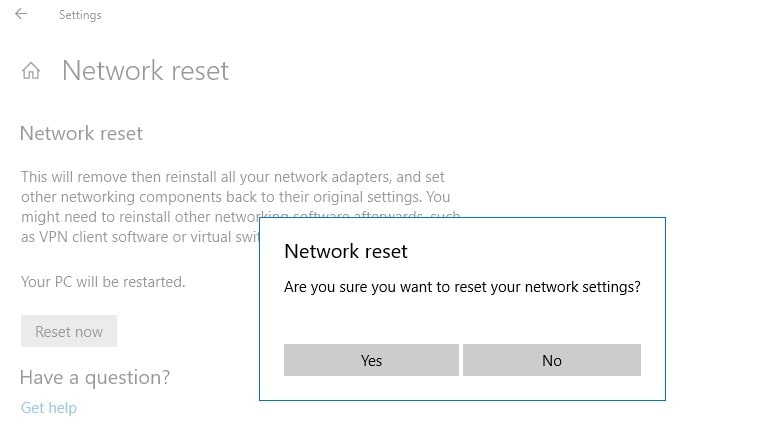
更新WiFi适配器的驱动程序
通常,Windows 10操作系统应自动更新计算机上所有设备的驱动程序。但是,这并不总是发生,导致较老的驾驶员在Windows计算机上引起问题。将无线驱动程序更新到当前版本是最有效的解决方案wifi不断断开连接Windows 10上的问题。
更新无线驱动程序
要更新Windows 10上的当前已安装的无线驱动程序,
- 右键单击开始菜单,然后选择设备管理器。
- 这将显示所有已安装的驱动程序列表,查找网络适配器并将其展开。
- 在此处,从扩展的列表中,右键单击计算机的WiFi适配器,然后单击“上下文菜单”中的“更新驱动程序软件”选项。
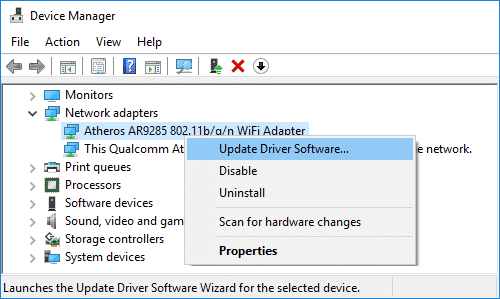
提示:如果您看到太多的条目,请寻找一些说网络或802.11b的内容或其中包含WiFi。
现在,在下一个屏幕上,单击搜索自动以获取更新的驱动程序软件。您的计算机将开始搜索计算机上的WiFi适配器的最新驱动程序软件。它会通知您,您的计算机已经安装了最新的驱动程序软件,或者提出了您可以安装的最新驱动程序软件。
另外,您可以直接访问制造商的网站并下载最新的无线驱动程序。
切换到Google DNS
用户报告更改DNS服务器设置,然后切换到Google DNS帮助他们解决Internet在Windows 10上不断断开问题。
- 按Windows键 + R,类型NCPA.CPL然后单击确定打开网络连接窗口,
- 右键单击Active WiFi连接,然后从上下文菜单中选择属性
- 双击Internet协议版本4(TCP/IPv4)以打开属性,
- 选择以下DNS服务器地址。现在,将优选的DNS服务器设置为8。8。8。8,将备用DNS服务器设置为8。8。4。4。
单击“确定”进行更改或重新启动您的PC,现在检查Internet是否稳定,笔记本电脑WiFi继续解决连接问题。
