Windows 10更新后,麦克风奇迹般停止工作?您并不孤单的许多用户报告“内部的问题麦克风不起作用在他们的笔记本电脑上,其他一些报告报告麦克风在Windows 10更新后不再拾取任何音频。
麦克风Windows 10更新后停止工作
该问题发生的原因有很多,例如驾驶员冲突或过时的设备驱动程序。设备管理器中也有可能具有多个或重复的麦克风设备。无论这里是什么原因,如果您的内置麦克风或Skype Audio在Windows 10中不起作用,则可以使用一些解决方案。
麦克风不起作用
在这里,如果最近在Windows 10更新后开始,则可以快速解决该问题。
允许应用程序访问您的麦克风
- 使用键盘快捷方式Windows + I打开设置。
- 然后单击隐私以访问您的所有隐私设置。
- 选择麦克风,然后打开“允许应用程序访问您的麦克风”切换。
- 另外,确保该设备的麦克风访问已打开,
- 或者,您可以通过单击“更改”按钮打开,如下图所示。
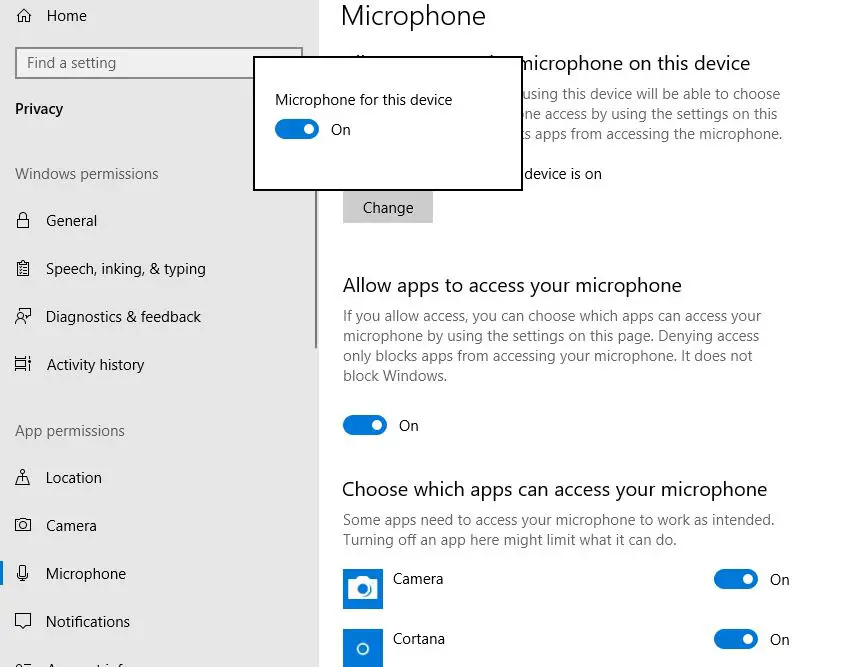
- 最后,在应用程序列表中,请确保为您要允许访问麦克风的每个应用程序打开麦克风访问。
这是用户在Microsoft论坛上推荐的一个非常有用的解决方案,因为应用此麦克风开始工作时Reddit。
运行Windows音频故障排除器
运行内置音频声音故障排除器,该声音故障排除器自动检测并解决了防止麦克风正常工作的问题。
- 按Windows + X键盘快捷方式,然后选择设置,
- 单击更新和安全性,然后进行故障排除
- 在右侧找到并选择播放音频
- 现在,如下图所示,单击运行故障排除器。
- 这将开始诊断并解决导致停止Windows声音的问题。
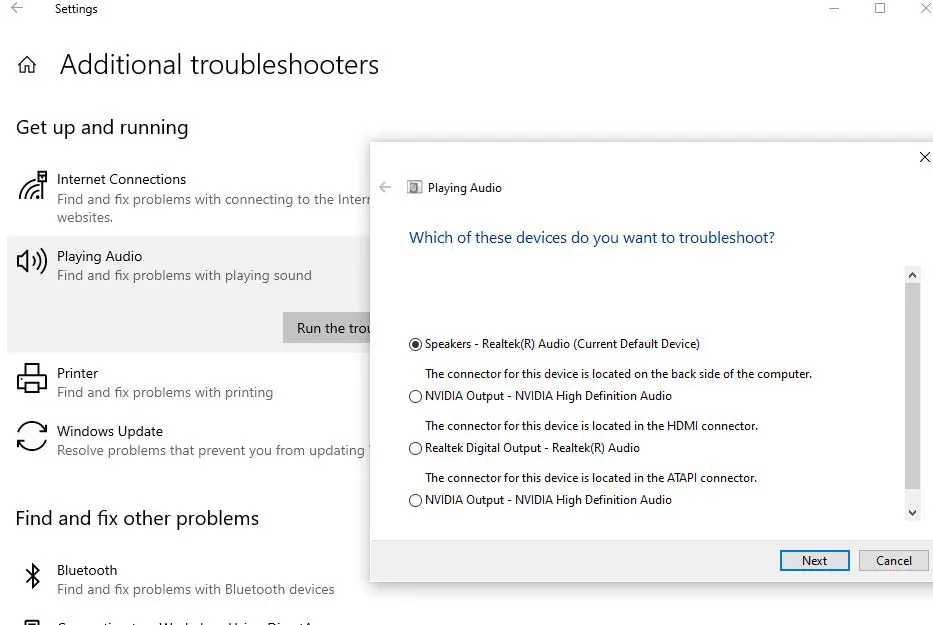
调整麦克风设置
- 转到任务栏中的音频图标,右键单击并选择录制设备。
- 选择麦克风和双击以打开属性。
- 在这里,您可以调整水平和调整,例如取消噪声,DC偏移取消,回声取消等等。
- 禁用所有声音效果也有时还可以解决麦克风问题。
- 在高级选项卡下,禁用复选框允许应用程序对此设备进行独家控制。
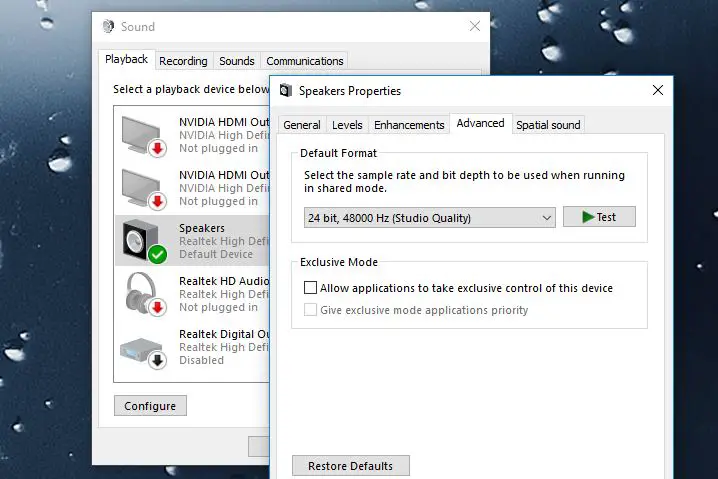
将麦克风设置为默认设备
- 右键单击系统托盘中的扬声器图标并选择声音。
- 转到“播放”选项卡,并确保设置默认设备。
- 如果所有列出的设备被禁用,请启用它们,然后设置默认设备。
- 重复以下步骤的录音选项卡。
如果不存在
阅读更多:Windows 10更新后不工作(5个应用解决方案)
重新启动Windows音频服务
Windows Audio服务中的一些小问题也可能是麦克风错误的原因,并重新启动它是最好的解决方案。
- 打开运行命令和类型Services.MSC。
- 这将打开PC上Windows服务的整个列表。
在这里检查Windows音频和AudioEndpointBuildert服务正在运行。如果不启动服务并自动更改其启动类型。另外,如果服务已经在运行状态,则只需单击右键,然后选择重新启动即可。
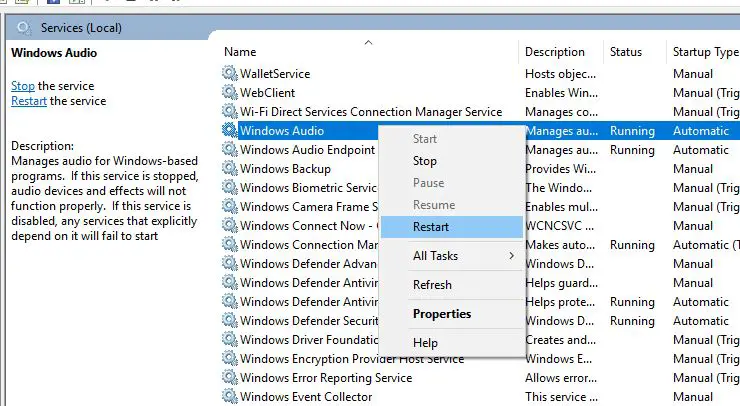
重新安装音频驱动程序
这是PC中任何故障的最常见原因之一。如果驾驶员损坏或过时,您的麦克风将无法正常工作。尤其是在最近的Windows升级后开始的问题,有机会,音频驱动程序与当前的Windows版本不兼容或在升级过程中损坏。因此,您需要安装或更新设备驱动程序。
- 打开设备管理器(devmgmt.msc)并扩展“声音,视频和游戏控制器”。
- 右键单击已安装的音频驱动程序“ Realtek高清音频”
- 选择“更新驱动程序”。
- 单击搜索自动以获取更新的驱动程序软件,并按照屏幕上的说明进行检查并安装最新的可用音频驱动程序。
另外,您可以访问设备制造商的网站,以下载系统的最新可用音频驱动程序版本。然后再次打开设备管理器,然后展开”声音,视频和游戏控制器”。右键单击已安装的音频驱动程序,然后选择卸载,重新启动窗口。
现在,在下次登录名上安装最新的音频驱动程序,然后检查Windows音频和麦克风开始工作。
应用这些解决方案是否有助于修复“ Windows 10更新后不起作用的音频或麦克风”?让我们知道哪种选项对您有用。
另请阅读:
