NVIDIA GEFORCE游戏准备的驱动程序专门优化,通过提供最新游戏标题的性能改进,错误修复和支持,为用户提供最佳的游戏体验。但是,有时在更新或安装最新的GEFORCE游戏Ready驱动程序时,您可能会遇到错误消息,说明:geforce游戏准备就绪驱动程序安装无法继续。”本文探讨了NVIDIA驱动程序安装无法在系统和解决方案上继续安装问题的常见原因。
为什么GeForce游戏Ready Driveres未安装?
GEFORCE GAME READY驱动程序安装无法在Windows 11上继续进行的原因有不同。安装程序已损坏,与现有驱动程序或软件,防病毒或安全软件块的冲突或干扰驱动程序安装是常见的。
同样,这可能是由于系统驱动程序GeForce Game Ready drogry安装无法在Windows 11上继续进行的管理特权或缺乏存储空间所致。
NVIDIA驱动程序安装无法继续时该怎么办
从官方网站下载和安装特定驱动程序,可帮助大多数用户解决该问题。另外,您可以尝试通过管理许可安装NVIDIA驱动程序。有时,您需要在兼容模式下安装驱动程序才能绕过错误。
还要确保安装了最新的Windows更新,并在尝试在Windows 11上安装NVIDIA GEFORCE游戏Ready驱动程序之前暂时禁用防病毒软件。
重新启动Windows 11
有时,此错误是由于暂时的故障引起的,并且您需要重新启动Windows 11才能解决。重新启动计算机时,它会清除临时文件,重置某些系统配置,并关闭可能干扰驱动程序安装的任何冲突过程。
另外,检查并确保系统驱动程序(通常其C驱动器)为不满。
暂时禁用或卸载防病毒软件,并尝试以管理员的身份运行安装程序。
下载最新的NVIDIA驱动程序
您可能会得到”geforce游戏准备就绪驱动程序安装无法继续”由于损坏的驱动程序安装程序而导致的错误。或者您可能会尝试安装与最新Windows 11不兼容的旧驱动程序。让我们下载最新的驱动程序版本,并确保您有一个新鲜的,未腐败的文件,以减少遇到安装问题的机会。
- 访问NVIDIA官方网站(www.nvidia.com)并导航到“驱动程序”部分。
- 输入您的图形卡模型和操作系统信息,并确保选择下载类型游戏准备就绪的驱动程序。
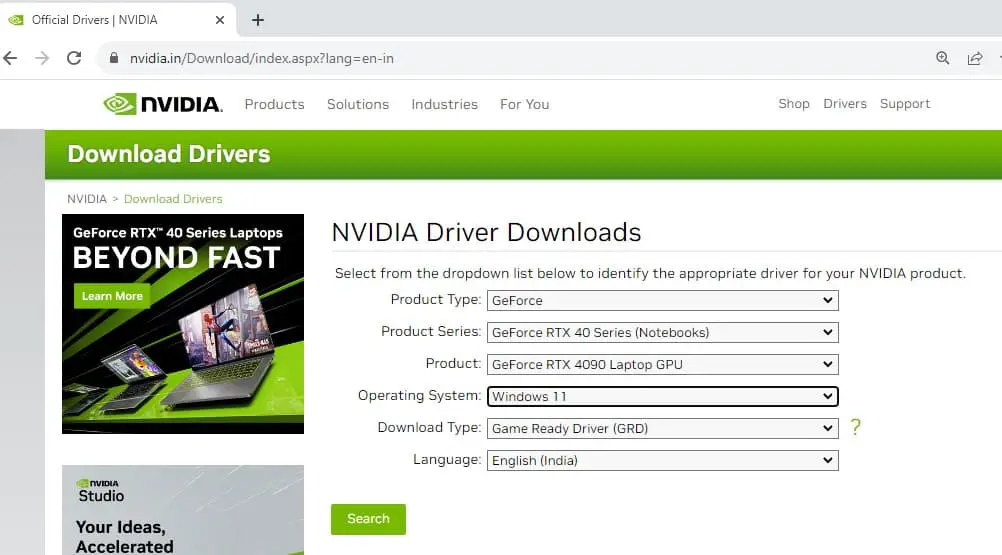
- 单击搜索以查找最新的GeForce游戏Ready驱动程序。
- 下载驱动程序并将其保存到可以轻松访问的位置。
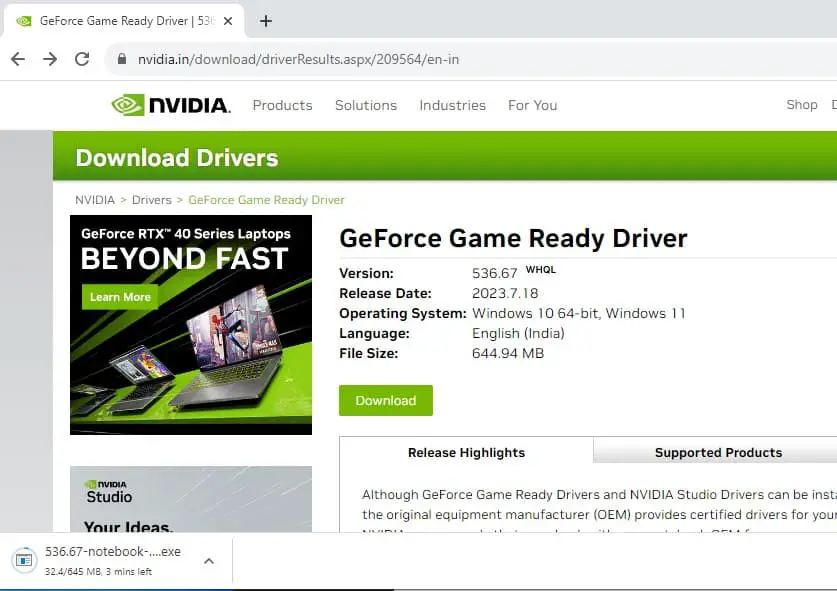
运行具有管理特权的安装
管理权限不足可以防止驱动程序安装程序访问和修改必需系统文件,从而导致错误。作为管理员运行安装程序可以为成功安装提供必要的特权。
删除现有的NVIDIA驱动程序(如果先前安装)
打开设备管理器,并扩展显示驱动程序。右键单击已安装的NVIDIA驱动程序选择卸载并重新启动PC。
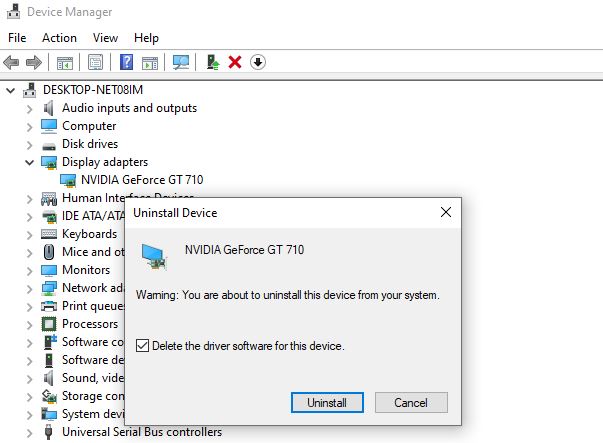
- 找到下载的GeForce游戏准备就绪驱动程序安装程序文件(通常以“ .exe”结尾)。
- 右键单击安装程序文件,然后从上下文菜单中选择“作为管理员运行”。
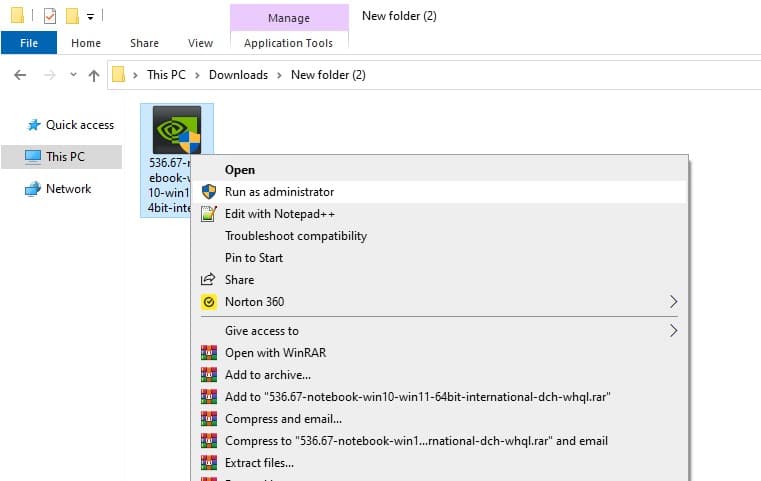
- 如果提示获得许可,请单击“是”。
- 现在,安装程序将拥有必要的管理特权来进行安装。
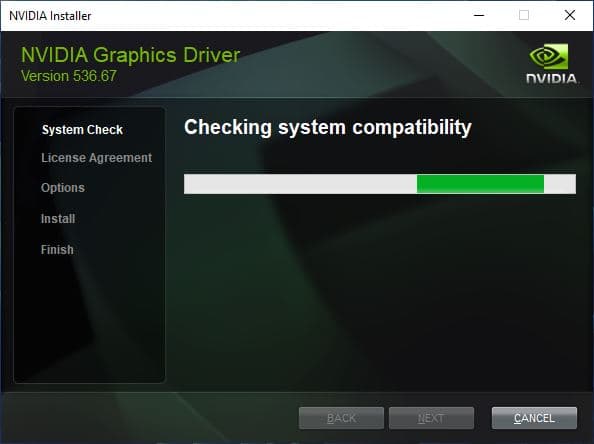
执行干净的安装
先前尝试的驱动程序安装不完整或冲突可能会导致错误。执行干净的安装可确保卸下旧驾驶员的所有残留物,从而可以进行新的安装而不会发生冲突。
首先从其官方网站下载“显示驱动程序卸载器(DDU)”工具这里。
NEX重新启动您的计算机安全的mode。为此,按“ Windows + R”键,键入“ Msconfig,”点击Enter,转到“启动”选项卡,检查“安全启动”,然后选择“最小”。提示时重新启动计算机。
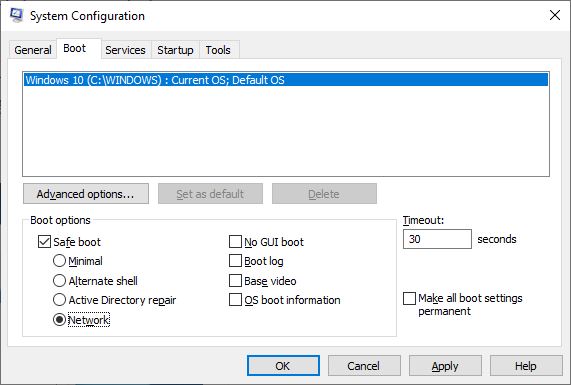
- 启动进入安全模式后,运行您之前下载的DDU工具。
- 在DDU中,选择您的GPU制造商(NVIDIA),然后单击“清洁和重新启动”。
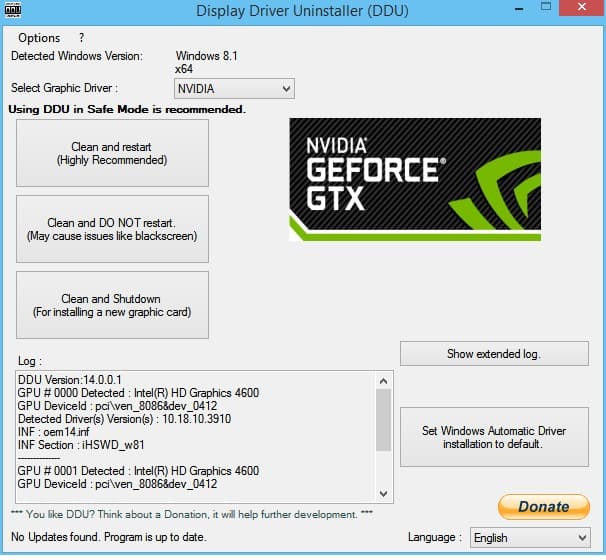
- 清洁过程完成后,您的计算机将在正常模式下自动重新启动。
- 继续安装下载的GeForce游戏Ready驱动程序。
以兼容模式运行安装程序
以兼容模式运行驱动程序安装程序可以模仿较早版本的Windows,该版本可以帮助绕过兼容性问题并在Windows 11上成功安装。
- 找到下载的GEFORCE游戏Ready驱动程序安装程序文件(通常以“ .exe”结尾)。
- 右键单击安装程序文件,然后从上下文菜单中选择“属性”。
- 在属性窗口中,导航到“兼容性”选项卡。
- 选中“以兼容模式运行此程序的框:”,然后从下拉菜单(例如Windows 10)中选择Windows的早期版本。
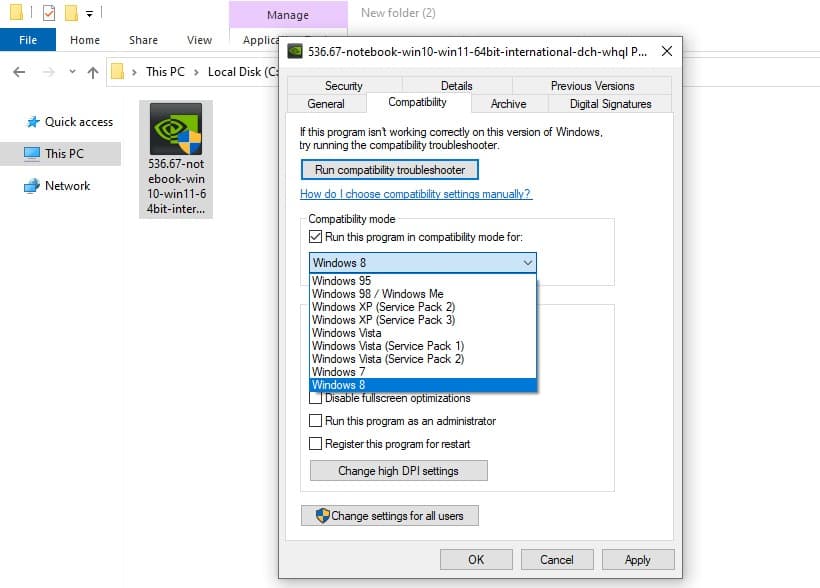
另请阅读:Windows 11上的GeForce经验错误代码0x0003(已解决)
- 单击“应用”,然后单击“确定”以保存更改。
- 双击修改后的安装程序以运行它。
重命名NVIDIA图形文件夹
重命名NVIDIA Graphics文件夹可以有效地禁用当前驱动程序及其关联的设置。当有一个旧驱动程序的残留物干扰新驱动程序安装时,此步骤特别有用。重命名文件夹允许安装程序在安装过程中创建一个新的干净目录,并有可能解决错误。
- 按“ Windows + E”打开文件资源管理器,然后导航到以下位置:“ C:WindowsSystem32DriverSteRefilerePository”。
- 在“ filerepository”文件夹中,以其名称以“ nv_disp”或“ nv_dispi”来定位文件夹。这是NVIDIA图形文件夹。
- 右键单击NVIDIA图形文件夹,然后选择“重命名”。
- 将文件夹名称更改为诸如“ nvidia graphics_old”或您喜好的任何其他名称之类的内容。
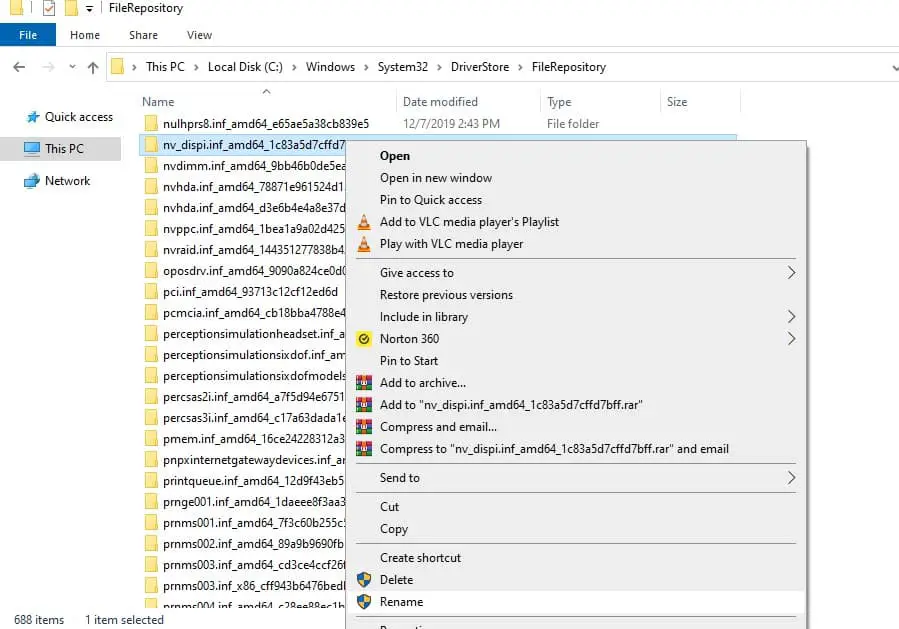
- 重新启动计算机以应用更改。
重新启动后,尝试再次安装GeForce Game Ready驱动程序。
暂时禁用防病毒软件
防病毒或安全软件有时可能会误认为NVIDIA的驱动程序安装程序是潜在的威胁,从而阻止其安装。暂时禁用防病毒软件可以在安装过程中防止任何干扰。
- 访问系统托盘(位于任务栏上),并右键单击您的防病毒软件图标。
- 寻找“暂停”或“禁用”防病毒保护的选项。
- 选择适当的持续时间(例如15分钟1小时或直到下一次重新启动)以暂时禁用防病毒软件。
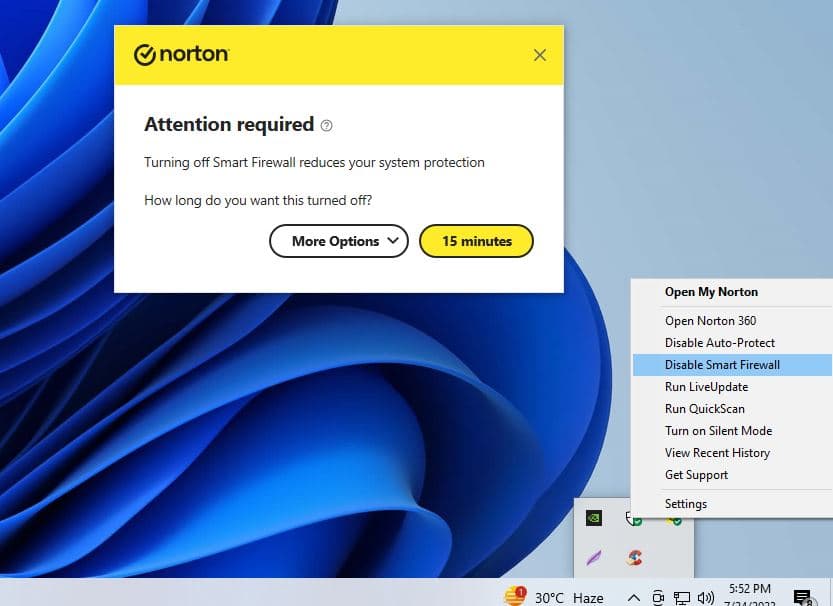
- 禁用防病毒软件时,开始GeForce游戏就绪驱动程序安装。
安装Windows 11更新
Windows Update服务或待处理更新的问题可能会阻碍驱动程序的安装。确保您的Windows操作系统是最新的,可以解决兼容性问题。
- 按“Windows + i”键打开Windows设置。
- 去”Windows更新”在左窗格中,单击“检查更新“
- 如果有更新,请允许下载并安装它们。
- 完成后,重新启动PC以应用更改。
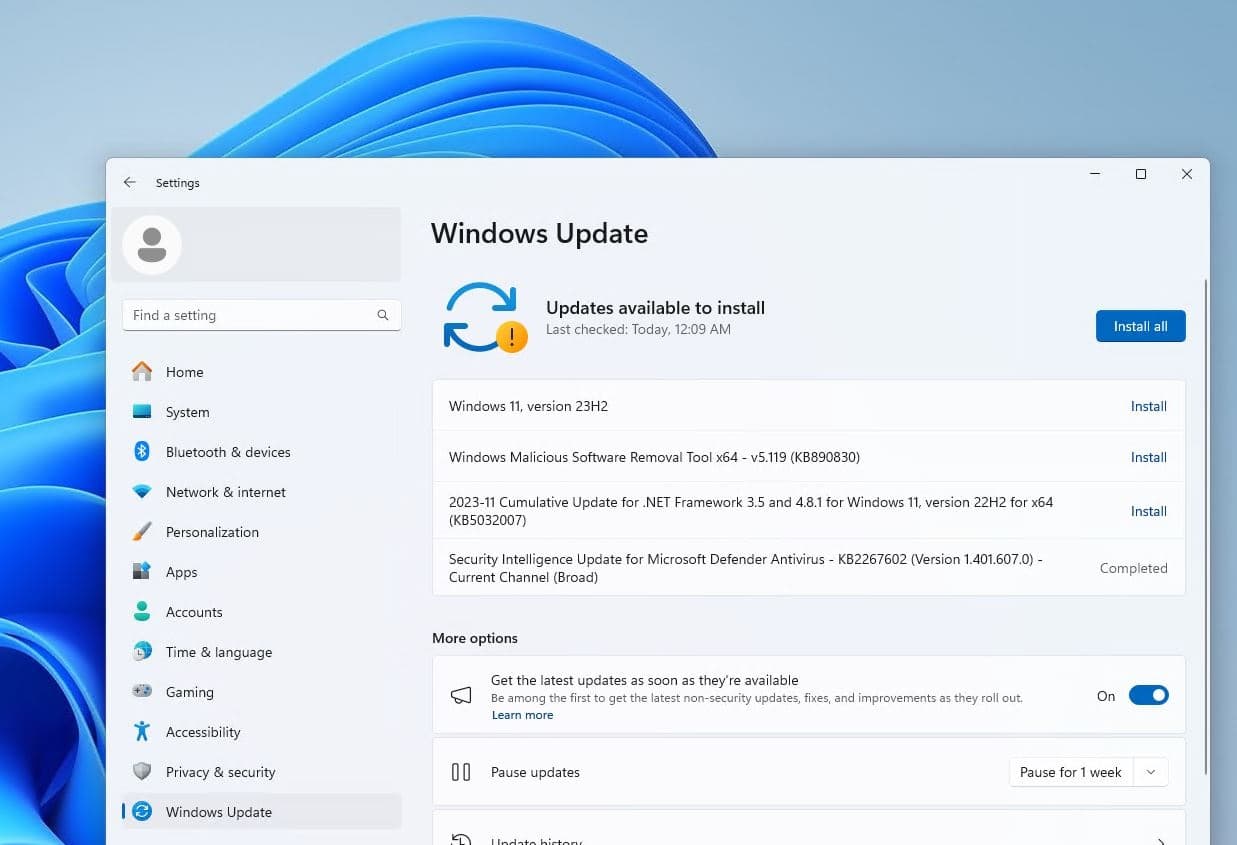
现在,经过管理许可,运行NVIDIA GEFORCE游戏Ready Driver安装。
