如果您突然在Windows 11 PC上获得了一些意外的行为,那么第一件事就是您需要的第一件事执行干净的靴子通过消除采取诊断方法。执行干净的启动可以使您可以在不运行非Microsoft服务的情况下启动Windows。并帮助您进行故障排除或确定哪个应用程序或程序导致您遇到的问题。换句话说,干净的启动选项是专门设计用于隔离性能问题的。
什么是干净的靴子?
通常,当您启动窗口时,它会加载许多文件和程序来自定义环境。干净的靴子消除了这些可选功能,并且仅加载操作系统绝对要求的那些文件和程序。所以我们可以说Clean Boot是一种故障排除技术,可让您启动并运行计算机,以便您可以执行诊断测试确定正常启动过程的哪些元素会导致问题。
什么时候需要干净的靴子?
如果您的计算机不是正常启动的,并且在启动无法识别的计算机时会收到错误,则可以考虑执行干净的靴子确定问题。
干净的启动删除文件吗?
一家干净的启动只是一种使用最少的程序和驱动程序来启动计算机的一种方式,使您能够解决哪些程序和驱动程序可能会引起问题。它不会删除您的个人文件,例如文档和图片。
清洁靴与安全模式
在Windows计算机上,安全模式和清洁靴子,两者都进入诊断模式,以确定和修复不同的启动问题。但是,干净的靴子与安全模式完全不同。
干净的靴子比安全模式更能控制哪些服务和应用程序运行。
视窗安全模式靴子关闭启动Windows和运行最稳定驱动程序的所有内容。
另一方面,干净的引导不关心Windows环境,它仅删除了加载在启动时的第三方供应商附加组件。所有的Microsoft服务都在运行,并且启用了Windows的所有组件。但是在Windows安全模式下,非必需过程没有启动,并且非核心组件被禁用。
如何在Windows 11中执行干净的靴子
干净的引导使您可以对应用程序和驱动程序进行故障排除并发现冲突,这是在Windows 11上进行操作的方法。
笔记:干净的启动Windows 11和Windows 10或8.1或7的过程相同。
阅读更多:执行干净的靴子以诊断Windows 10/11上的问题
- 按Windows + R,类型MSCONFIG,可以打开Windows配置窗口。
- 在“常规”选项卡下选择选项选择性启动
- 然后取消选中加载启动项目复选框。
- 确保加载系统服务和使用原始启动配置被检查
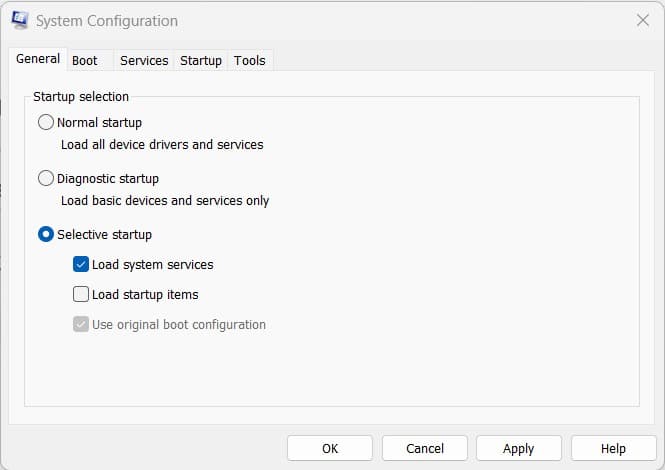
- 接下来,去服务选项卡,
- 从那里检查标记隐藏所有微软服务。
- 您会在该窗口的底部找到它。
- 现在,单击禁用全部禁用所有第三方不必要的服务。
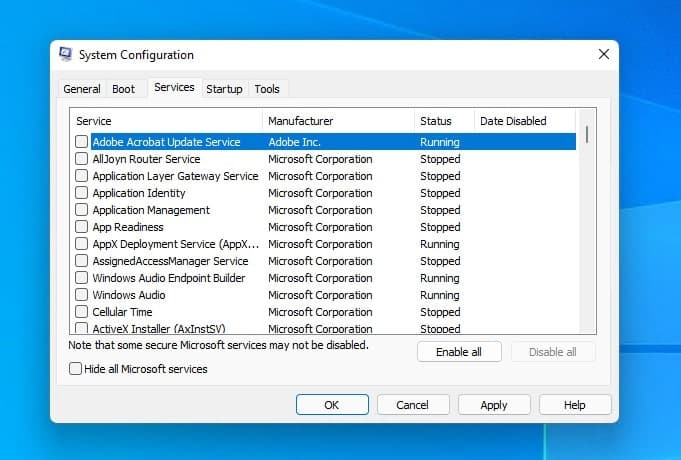
- 现在移动到启动选项卡,您可以找到“选项打开任务管理器”单击。
- 在“启动”选项卡下的任务管理器上禁用所有启动应用程序。
- 现在关闭TaskManager。
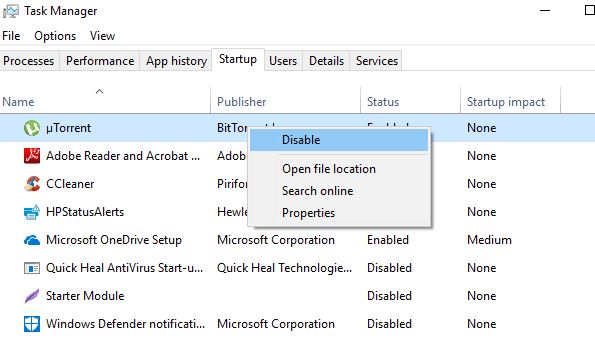
注意Windows 7用户:搬到启动选项卡时,您将找到所有启动项目列表。取消选中所有启动程序,然后单击“应用”和“确定”。
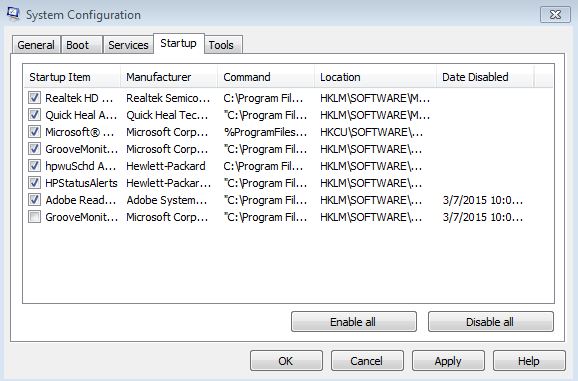
现在全部重新启动了您的计算机。它将使您的PC处于干净的启动状态,并查看问题是否消失。您可以一台一个人打开每个应用程序,然后单独提供服务,以确切查找哪个应用程序是您问题的原因。
如何禁用干净的靴子
要返回正常启动,只需撤消您所做的更改并重新启动PC即可。
- 通过按WIN + R打开系统配置,键入MSCONFIG并点击Enter键。
- 然后在“常规”选项卡下选择“无线电”按钮正常启动。
- 移至服务选项卡,检查隐藏所有微软服务选项,然后单击启用全部按钮。
- 下一个启动选项卡单击打开任务管理器关联,
- 在“启动”选项卡下,选择每个项目,然后单击使能够按钮。
这都是关闭任务管理器,应用程序,并且在系统配置窗口中确定。这将要求重新启动进行更改,重新启动窗口以在下一个启动时以正常模式启动。
另外,如果干净的引导没有帮助解决启动问题,我们建议将Windows启动到安全模式(该模式将Windows启动到最小的系统要求,并允许您执行故障排除步骤以解决不同的启动问题。
我希望阅读这篇文章后,您可以轻松执行干净的靴子,以确定或修复Windows 11上与Windows相关的问题。
也可以阅读
