这 ”没有安装音频输出设备错误表明Windows无法检测或与系统的音频设备进行检测或通信。这可以防止所有与声音相关的功能,包括音乐播放,系统通知和视频通话中的音频。过时或损坏的音频驱动程序到硬件故障(例如,脱节或损坏的音频设备)是一些问题。没有安装音频输出设备Windows 11或10上的错误。
如何修复没有安装音频输出设备错误
此问题可能是暂时的故障,与驾驶员有关的问题,或者在某些情况下是由系统文件损坏引起的。
- 驾驶员问题:过时,缺失或损坏的音频驱动程序是造成此错误的主要原因。
- 禁用的音频设备:在系统设置中可以禁用音频输出设备。
- Windows更新冲突:最近的Windows更新可能引起了音频驱动程序的兼容性问题。
- 硬件故障:错误的声卡或断开的内部组件可能会导致问题。
- 损坏的系统文件:对基本系统文件的损坏会干扰音频输出功能。
让我们首先检查并确保您的扬声器,耳机或其他音频设备正确连接。还验证您使用正确的音频端口(扬声器/耳机的绿色,粉红色的麦克风)。此外,在另一台计算机上测试设备以排除硬件故障。
- 单击任务栏中的扬声器图标,并确保卷不会被静音。
- 使用功能键(例如F2或F3)调整音量或取消静音系统。
重新启动Windows音频服务
Windows音频依靠特定的背景服务来功能。重新启动这些服务通常可以解决该问题:
- 按WIN + R,类型services.msc,然后按Enter。
- 找到以下服务:
- Windows音频
- Windows音频端点构建器
- 右键单击每项服务并选择重新启动。
- 设置他们的启动类型到自动的。
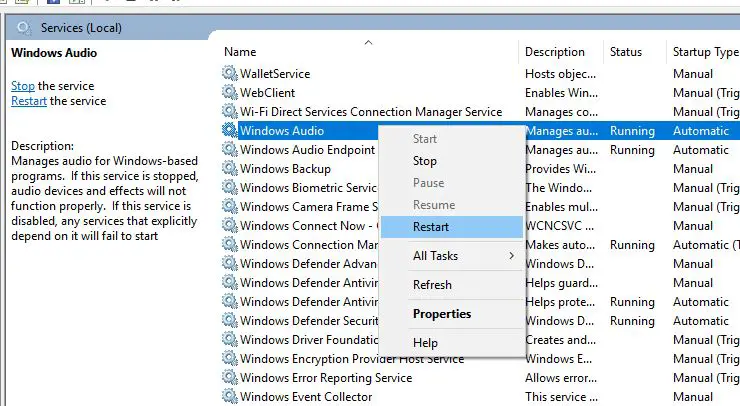
注意:如果您发现这些服务都没有跑步状态和他们的启动类型未设置为自动的,然后双击服务并将其设置在服务的属性表中。
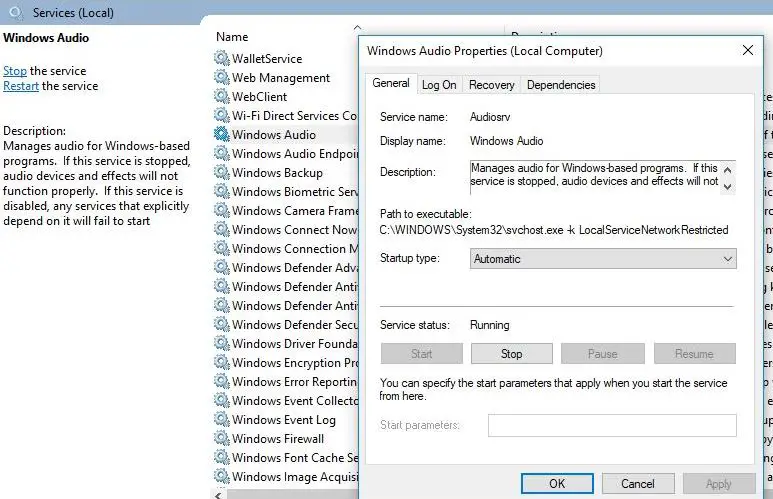
执行这些步骤后检查音频是否开始工作。另外,如果您发现麦克风在安装Windows 10之后不起作用,请检查此帖子。
使用Windows音频故障排除器
在音频声音故障排除器中运行构建,并首先检测并解决问题本身。
- 只需右键单击扬声器图标,就会出现弹出窗口,
- 单击故障排除声音问题。
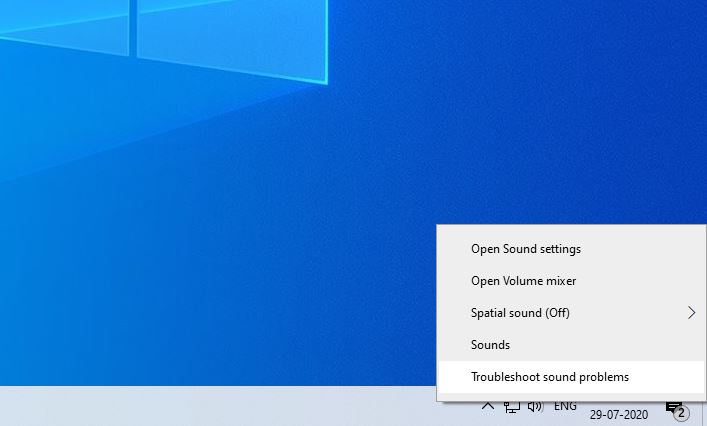
另外,您可以从设置 - >“更新&安全” - >故障排除 - >单击播放音频并运行故障排除器。按照屏幕说明完成故障排除过程。
搜索完成后,音频故障排除将寻找问题并显示结果。播放任何音频文件以检查声音。如果有声音,您的问题将解决。否则,请单击“探索其他选项”,然后进行相应进行。
启用音频输出设备Windows 10
如果问题在最近的Windows 10升级后开始,则由于不兼容问题或床驱动程序Windows会自动禁用音频设备,因此您可能不会在播放设备列表下看到它。
- 在开始菜单上,搜索键入声音,然后从搜索结果中选择它。
- 在这里播放标签,右键单击空区域
- 确保“显示残疾设备”有一个检查标记。
- 如果将耳机/扬声器禁用,现在将显示在列表中。
- 右键单击设备,并使能够它
- 选择 ”设置默认值”检查是否有帮助。
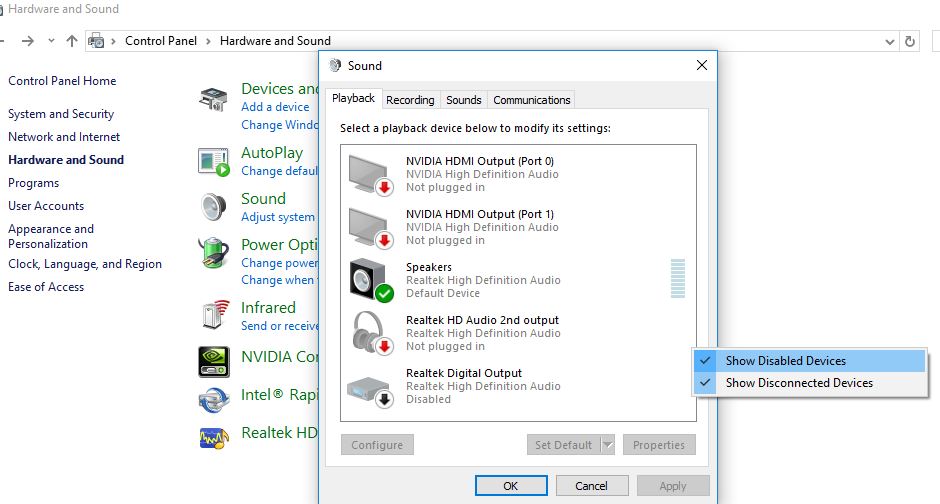
更新,重新安装或回滚音频驱动程序
音频驱动程序是允许Windows与您的音频硬件通信的软件。驱动程序的问题是此错误的最常见原因之一。
- 按
Win + X并选择装置经理。 - 扩展声音,视频和游戏控制器部分。
- 右键单击您的音频设备(例如,Realtek,Intel Audio),然后选择更新驱动程序。
- 选择自动搜索驱动程序并遵循提示。
如果问题在最近的驱动程序更新后开始,请尝试退回驱动程序
- 右键单击设备管理器中的音频设备,然后选择特性。
- 去司机选项卡并单击回滚驱动程序(如果有)。
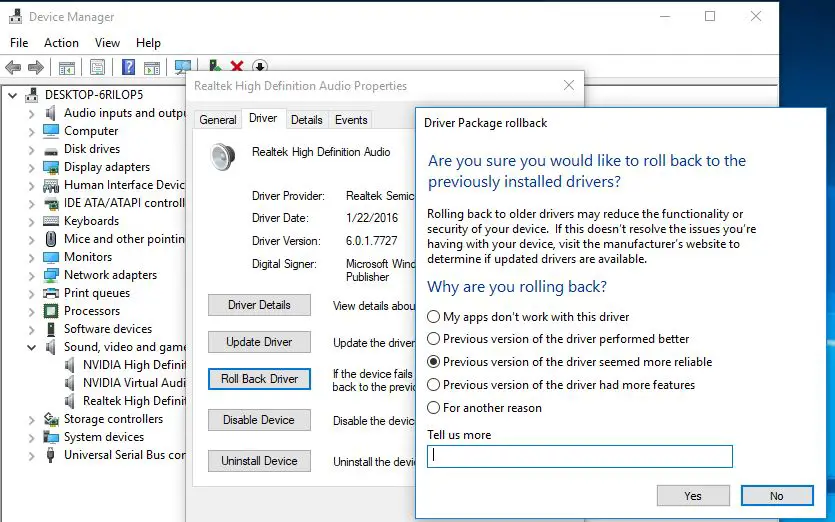
重新安装音频驱动程序
- 在设备管理器中,右键单击音频设备,然后选择卸载设备。
- 检查框删除此设备的驱动程序软件如果提示。
- 重新启动您的计算机。 Windows将尝试自动重新安装驱动程序。
另外,您可以访问设备制造商的网站以下载和安装最新的音频驱动程序。
如果那不起作用,请尝试使用Windows随附的通用音频驱动程序。
- 再次打开设备管理器,
- 扩张声音,视频和游戏控制器。
- 右键单击当前已安装的音频驱动程序,然后选择“更新驱动程序软件”。
- 浏览我的计算机以获取驱动程序软件
- 让我从计算机上的设备驱动程序列表中挑选。
- 选择高清音频设备,选择下一步,然后按照说明安装。
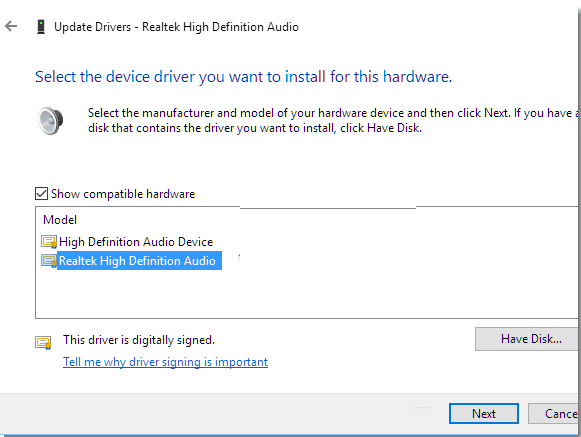
更改不同的声卡
如果您尝试重新安装Windows,那么您仍然有问题,那么这是100%的硬件故障。尝试添加新的声卡到您的系统并检查。这次Windows无法解决声音问题。
为了避免遇到“未安装音频输出设备”错误,将来:
- 定期更新您的音频驱动程序和Windows OS。
- 避免使用未验证的第三方驱动程序软件。
- 使用DriverBackup之类的工具备份驱动程序!在做出重大更改之前。
- 定期扫描使您的PC免于恶意软件。
- 安装更新时要谨慎;在重大更改之前创建还原点。
