Windows更新在保持计算机的安全性,稳定性和功能方面起着至关重要的作用。 Microsoft定期使用必要的安全补丁,错误修复和兼容性增强来释放Windows 11更新,从而使系统免受网络威胁,提高性能并确保运行平稳。但是,有时您可能会遇到Windows Update无法下载或者在更新过程中可能会卡住或冻结Windows更新。一种经常被证明有效解决此类问题有效的故障排除方法是重置Windows 11更新缓存。在本文中探讨了Windows更新失败和如何重置Windows更新组件解决计算机上的相关问题。
为什么Windows Update无法下载和安装?
通常,当更新机制服务停止工作时,就会发生Windows更新问题。可能是Windows 11处理更新的高速缓存问题,慢速的Internet问题或计算机上存在损坏的系统文件,可以防止Windows更新应用。同样,如果您的计算机的硬盘驱动器没有足够的可用空间,则Windows更新可能无法安装。
要解决Windows 11上的此类问题,您需要释放系统驱动空间,更正日期和时间和区域设置,并运行相关的故障排除。重置Windows Update组件在Windows 11上解决Windows更新问题也非常有效。
确保您具有稳定且可靠的Internet连接,以从Microsoft Server下载Windows更新文件。
如果您注意到Windows更新被卡住了,请重复下载或安装,或者在尝试运行Windows更新时接收错误消息,重置Windows更新组件可以帮助恢复预期的行为并确保准确的更新信息。
重置Windows 11更新缓存
首先,我们需要停止Windows更新服务,以防止重置过程中任何干扰。
- 按Windows键 + R,类型Services.MSC然后单击确定打开服务窗口
- 向下滚动以找到Windows Update Service,右键单击其从上下文菜单中选择“停止”。
- 对背景智能转移服务(位)和“加密服务”做同样的事情。
- 现在,按Windows键 + E打开File Explorer并导航C:WindowssoftWaredistribution。该文件夹具有与Windows更新有关的所有文件。
- 打开“下载”文件夹,按CTRL + A选择所有文件并删除所有文件。
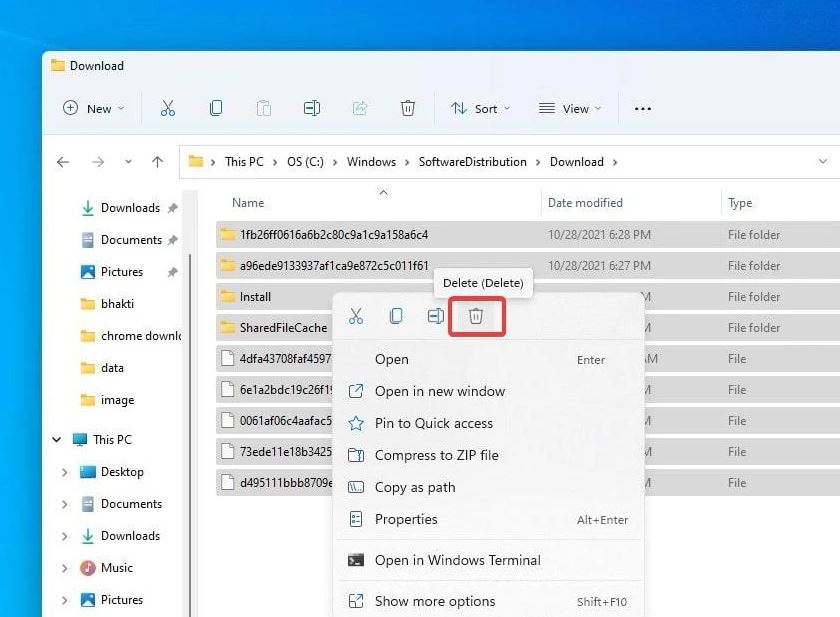
现在返回到服务窗口,右键单击以下每个服务:“背景智能转移服务(位)”,“ Windows Update”和“加密服务”。从上下文菜单中选择“开始”以重新启动服务。
现在,让我们检查并安装来自设置的最新更新 - > Windows Update,然后单击下载并安装如果可用的新更新(如果有新更新)。
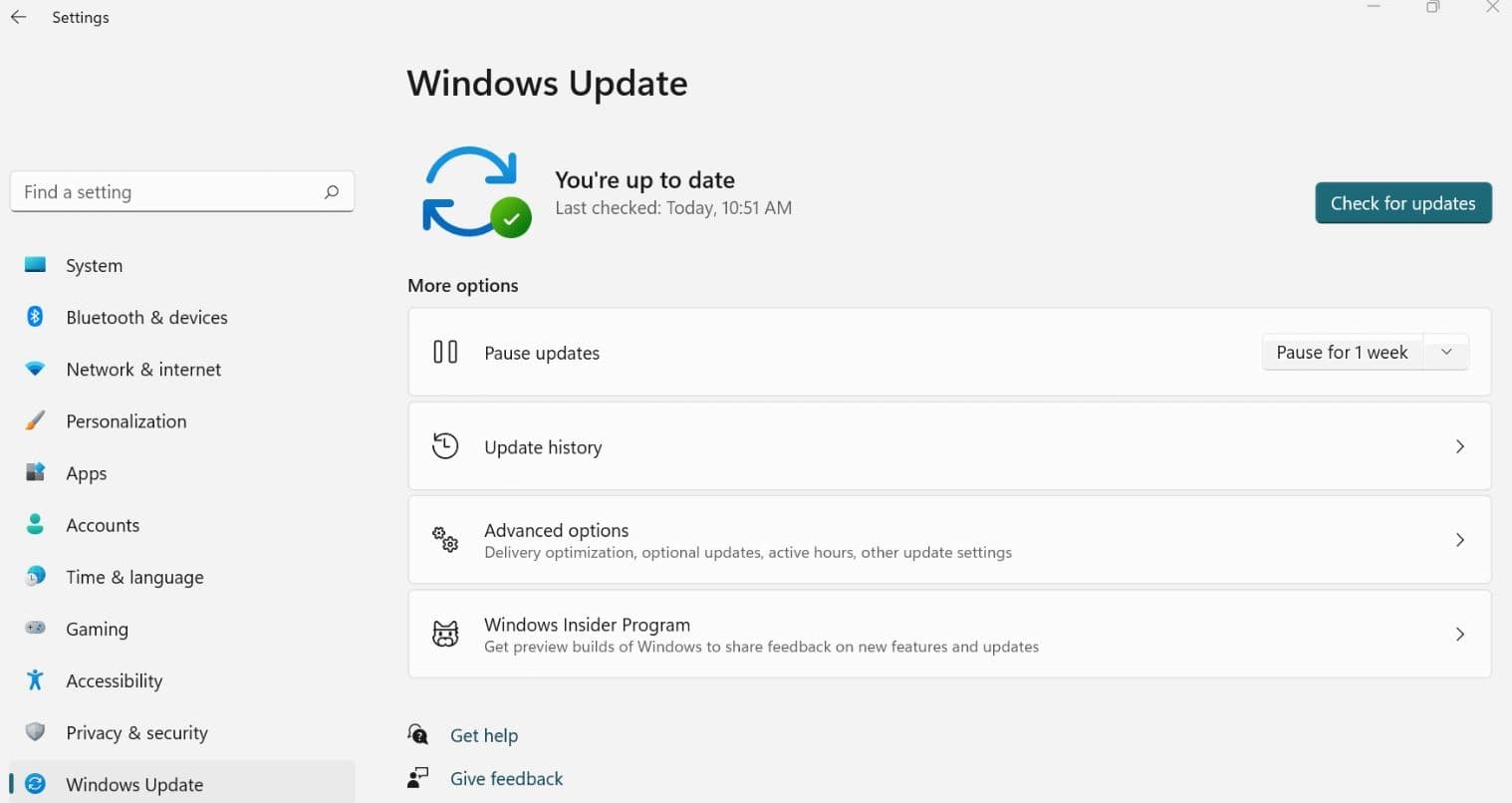
有多种原因导致Windows Update无法安装,但是我们在对各种系统上进行故障排除时发现的最常见的是“损坏的Windows更新数据库”,另一些是安全软件阻止,损坏的系统文件,Internet连接问题,不正确的时间,日期和语言和语言以及区域设置等。
使用命令提示符重置Windows更新
另外,您可以使用命令提示符运行各种命令,并在Windows 11上重置Windows更新。
按Windows键 + S,键入CMD,然后选择作为管理员运行。现在,运行以下命令以停止计算机上的Windows Update和相关服务。
- 净停止Wuauserv
- 净停止cryptsvc
- 净停止位
- 净停止MSISERVER
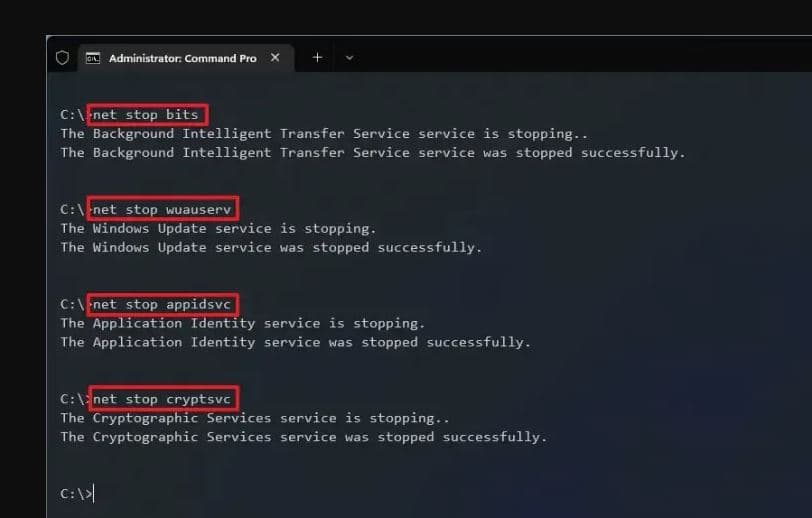
接下来,运行以下命令以重命名SoftWaredistripution和CatRoot2文件夹。不用担心此文件夹,当您再次检查更新时,Windows会重新创建此文件夹并强制下载计算机上的最新更新文件。
- Ren c:视窗软货物分配 软货物分配。老的 Ren
- c:视窗System32catroot2 catroot2。老的
现在,再次运行以下命令以启动Windows更新和所需的服务。
- 网开始Wuauserv
- 网开始cryptsvc
- 网开始位
- 网开始MSISERVER
运行Windows更新故障排除器
接下来,为了确保所有问题已解决,建议运行Windows Update故障排除器。此内置工具可以自动检测并修复Windows 11上的常见Windows更新问题。
- 按Windows键 + i打开设置应用程序
- 转到系统故障排除,然后单击其他故障排除器,
- 向下滚动并单击跑步按钮旁边Windows更新
故障排除将运行,并尝试识别是否存在任何问题,这些问题使您的计算机无法下载和安装Windows更新。

- 这将开始诊断计算机上的Windows更新和相关问题,您只需要继续屏幕上的方向,即
- 故障排除完成后,重新启动您的PC,然后尝试再一次更新Windows 11。
此外,运行网络适配器故障排除器,以确保没有与网络相关的问题阻止您下载Windows更新。
手动安装Windows更新
这是安装Windows更新而没有任何错误或问题的另一种方法。并且无需运行Windows更新故障排除或清除更新缓存。您可以通过安装最新的Windows 11更新来手动解决问题。
- 参观Windows 11更新历史记录网页您可以在其中注意到已发布的所有先前Windows更新的日志。
- 有关最近发布的更新,请记下KB编号。
- 现在使用Windows Update目录网站要搜索由KB编号指定的更新,您记录下来。
- 单击下载按钮以获取最新的Windows 11更新,然后单击Downlaod的链接,然后将其保存到本地驱动器。
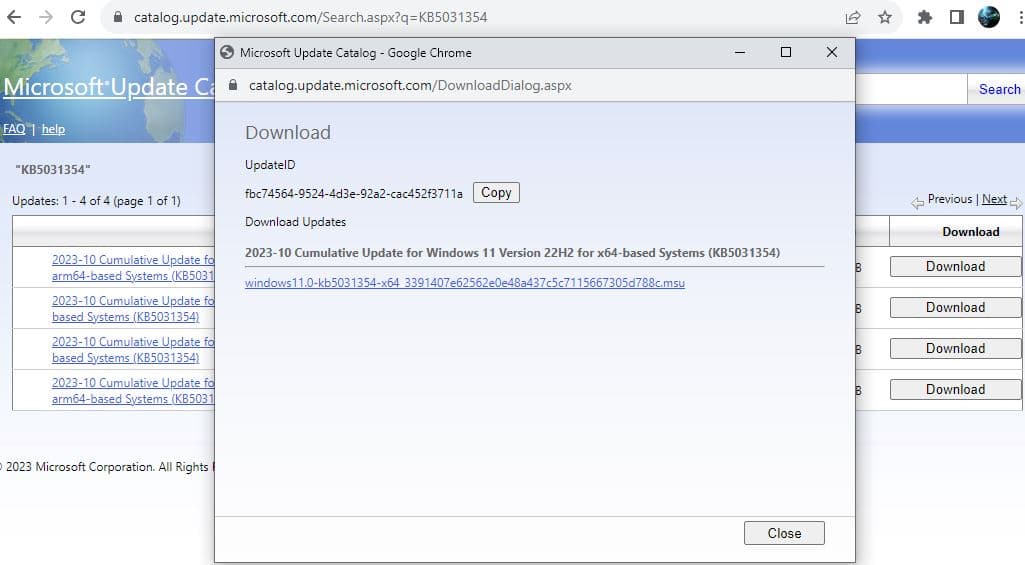
- 打开下载的文件以安装更新。双击包装以安装它,并按照屏幕上的说明进行操作。
这就是安装更新后的全部内容,只需重新启动计算机即可应用更改。
修复Windows系统文件
Windows更新依赖于稳定且完整的系统文件结构来安装必要的文件并更改操作系统。如果由于某种原因,系统文件在计算机上被损坏或缺少,则可能会阻止Windows更新安装或正常运行。
在这种情况下,运行系统文件检查器(SFC)和部署图像服务和管理(DIMS)通过修复系统文件并解决与组件相关的问题来帮助解决Windows更新问题。
运行SFC和DISM通常可以解决可能导致Windows更新问题的潜在系统问题。
- 按Windows键 + S,键入CMD,然后选择作为管理员运行,
- 首先,运行系统文件检查器命令SFC /扫描这将扫描您的系统中的系统文件损坏或损坏,并尝试修复它们。
- 接下来,运行尼斯恢复健康命令DISS /在线 /清理图像 /RestoreHealth这将检查组件存储损坏并修复其发现的任何问题。
- 两种工具完成运行后,重新启动计算机并尝试再次安装Windows更新。
另外,不足磁盘空间可以阻碍更新过程。删除不必要的文件或将其移至外部存储设备以释放计算机上的空间。
暂时禁用任何第三方防病毒软件您已安装的软件并尝试再次安装更新。
另外,如果您在升级过程中只使用官方媒体创建工具来陷入Windows更新升级到Windows 11没有任何错误或问题。
