微软照片应用程序是用于在Windows 11和Windows 11中查看和管理图像的内置工具。但是,有时您可能会注意到该应用程序拒绝打开,启动时崩溃或无法正确显示图像。用户报告,Microsoft Photos应用程序不会打开或Photos应用程序使用黑屏打开。该问题可能是由各种因素引起的,例如损坏的应用程序数据,过时的系统文件或不正确的设置等。无论出于何种原因,这里都是解决问题并恢复Microsoft Photos应用程序功能的几种方法。
如果Microsoft Photos应用程序无法打开或崩溃,则常见原因包括过时的软件,损坏的文件,应用程序冲突或图形驱动程序问题。
- 损坏的应用程序文件- 该应用程序的安装文件可能会损坏,从而阻止其正确启动。
- 过时的Windows版本- 过时的系统可能会有影响照片应用程序的错误或兼容性问题。
- 错误的默认应用程序设置- 如果未将照片设置为默认图像查看器,则Windows可能会尝试使用另一个应用程序打开图像。
- 累积的缓存数据- 过多的临时文件可能导致该应用程序故障。
- 损坏的系统文件- 缺少或损坏的Windows系统文件可以防止照片应用程序正确运行。
- 冲突的第三方应用程序- 其他安装的图像查看器或编辑软件可能会干扰照片应用程序的性能。
重新启动您的计算机
简单的重新启动通常可以解决小故障,从而阻止Microsoft Photos应用程序启动。
- 单击开始菜单在任务栏中。
- 选择电源>重新启动。
- 系统重新启动后,尝试再次打开照片应用程序。
更新Windows 11
保持Windows系统的更新可确保解决错误和软件冲突。更新Windows还提供了最新的安全补丁和错误修复程序,可以解决兼容性问题并改善整体系统性能。
- 打开设置通过按下
Win + I。 - 导航到Windows更新在左面板中。
- 点击检查更新。
- 如果有更新,请安装它们并重新启动您的PC。
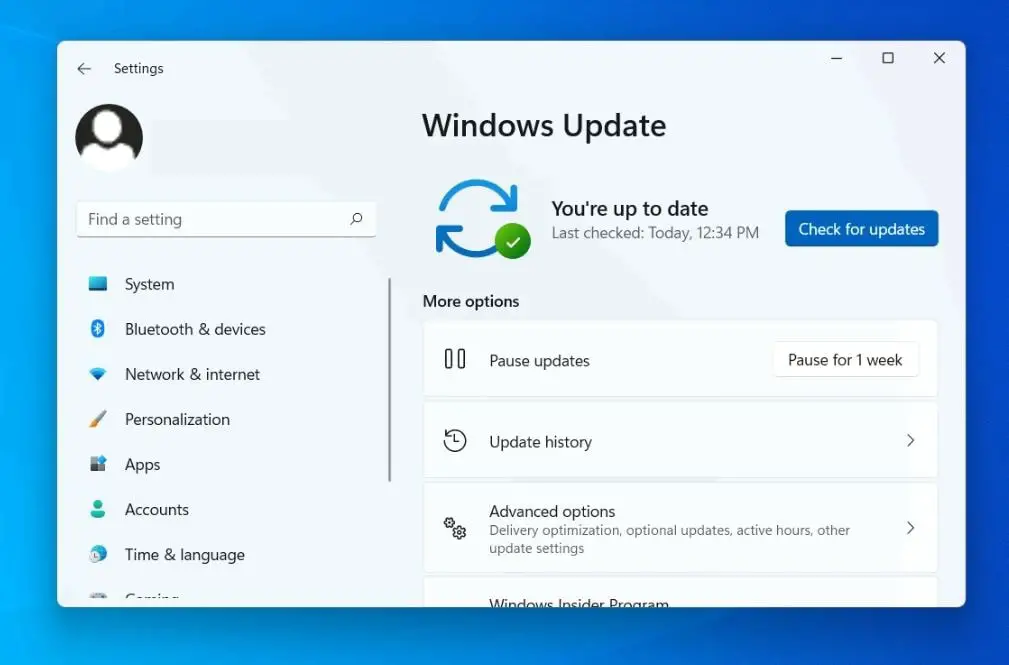
重置Microsoft Photos应用程序
重置照片应用程序将将其还原为默认设置,并有可能修复任何内部错误。此过程清除了任何损坏的应用数据,这可能是问题的根本原因,同时保持您的个人文件完整。
- 打开设置((
Win + I)并导航到应用>已安装的应用程序。 - 向下滚动并找到微软照片。单击它,然后选择高级选项。
- 向下滚动并单击重置,然后确认您的选择。重新启动您的PC,然后尝试再次启动该应用程序。
如果重置该应用程序不起作用,请尝试修复它以修复任何损坏的组件。
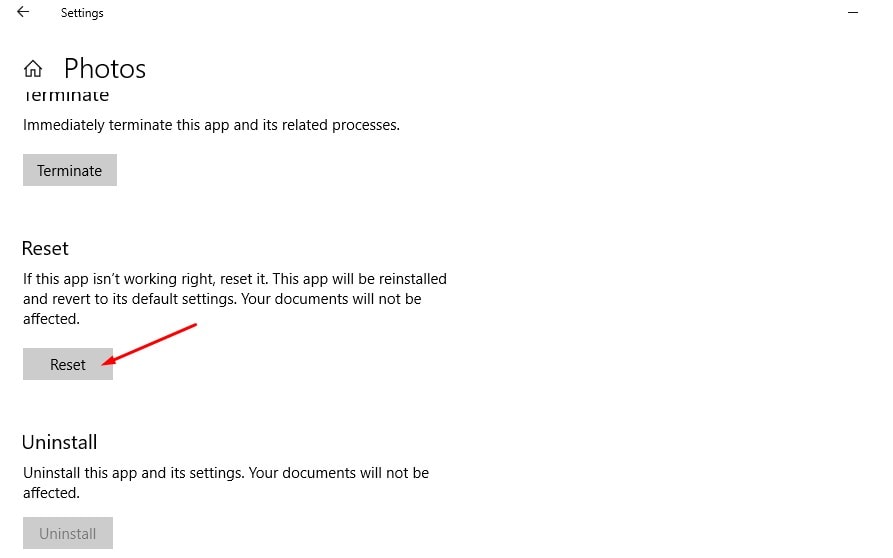
重新安装Microsoft Photos应用程序
如果应用程序严重损坏,重新安装可能是最好的解决方案。此过程删除了现有的安装,并替换为新副本,以确保恢复任何损坏或丢失的文件。
在搜索框中键入PowerShell,然后右键单击它以作为管理员运行。
现在,在PowerShell中键入以下命令以卸载照片应用程序。键入后按Enter键。它将卸载您的照片应用程序。
get-appxpackage * microsoft.windows.photos * |删除appxpackage
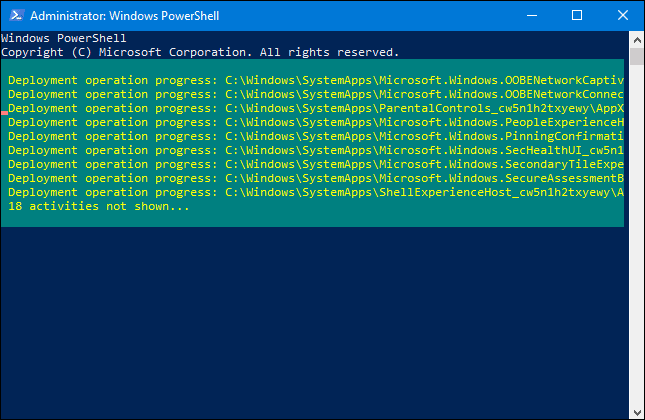
卸载后,打开Microsoft Store。搜索微软照片然后单击安装。重新启动计算机并打开照片应用程序。
将Microsoft照片设置为默认图像查看器
如果未将照片设置为默认图像查看器,则Windows可能会使用另一个应用程序打开图像。更改此设置可确保所有图像文件默认情况下使用照片应用程序打开,从而消除与其他已安装程序的任何冲突。
- 打开设置((
Win + I)。去应用>默认应用程序。 - 向下滚动并选择照片。点击设置默认值对于图像文件类型,例如.jpg,.png,.bmp。
删除Microsoft照片缓存数据
损坏的缓存数据可能会干扰应用程序性能。清除它会删除可能阻止照片应用程序正确启动的过时或损坏的临时文件。
- 按
Win + R,类型:%localAppData%packagesMicrosoft.windows.photos_8wekyb3d8bbbwelocalstate,然后单击“确定”。 - 找到媒体文件并删除它。
- 重新启动计算机并检查应用程序是否有效。
执行干净的靴子以识别矛盾的软件
运行干净的启动禁用非Microsoft服务以识别软件冲突。这有助于确定第三方应用程序是否正在干扰照片应用程序,从而使您可以隔离和删除有问题的软件。
- 按
Win + R, 类型MSCONFIG,然后按进入。 - 去服务选项卡并检查隐藏所有微软服务。
- 点击禁用全部,然后去启动选项卡。
- 打开任务管理器并禁用所有启动项目。
- 重新启动您的PC并检查照片应用程序是否打开。
- 如果解决问题,请一一重新启用服务以找到冲突的应用程序。
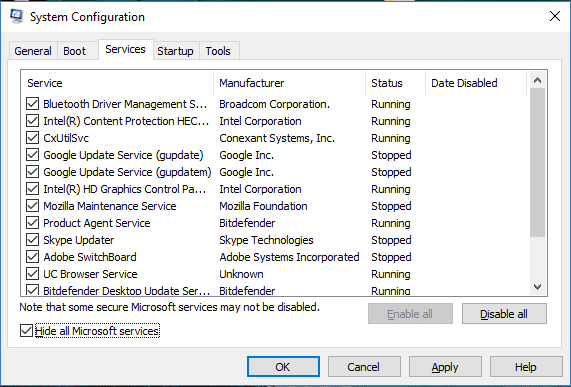
创建一个新的用户帐户
如果所有其他方法都失败了,则创建一个新的用户帐户可能会有所帮助,因为问题可以链接到特定于用户的设置。一个新的用户配置文件可确保一组新的系统配置和应用程序设置,如果问题与损坏的用户数据相关,可以解决问题。
- 打开设置((
Win + I)。 - 去帐户>家庭和其他用户。
- 点击添加帐户并遵循提示。
- 使用新帐户登录,并检查照片应用程序是否有效。
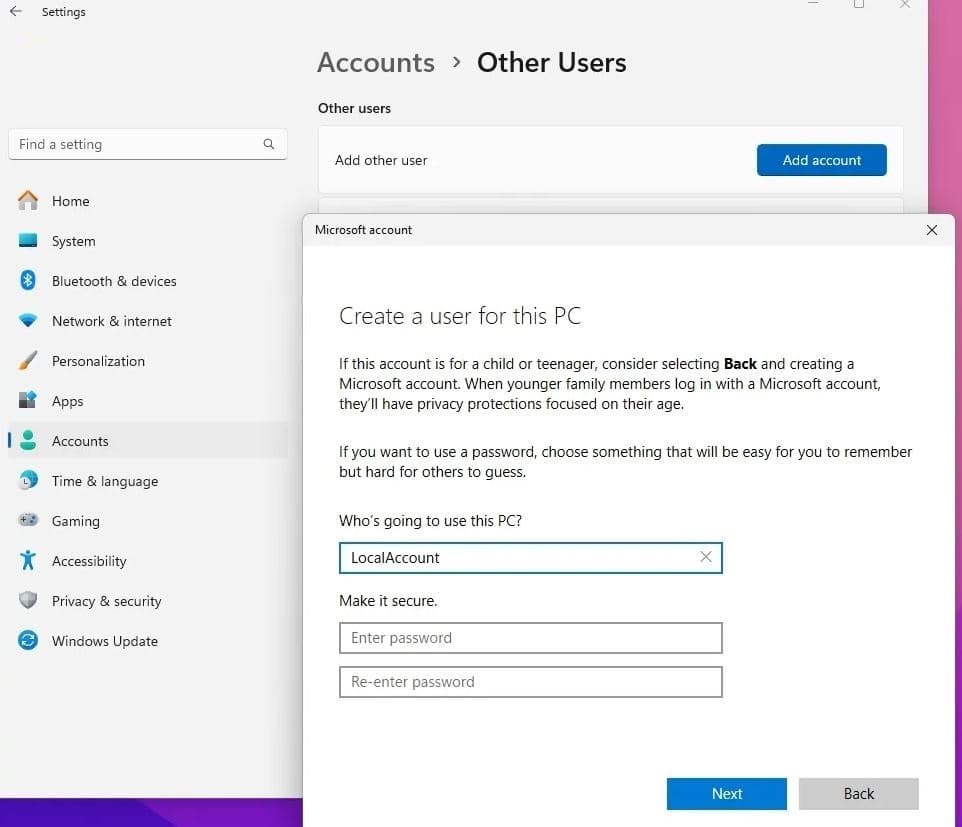
了解更多:Microsoft Edge不会打开Windows 11(修复Microsoft Edge)
将您的系统恢复到以前的工作状态
如果什么都不适合您,那么现在是使用该公司的最佳时间系统还原将您的系统倒入以前的工作状态的选项。系统还原使您能够'倒带'您的Windows安装到较早的工作状态,而不会影响您的文档。
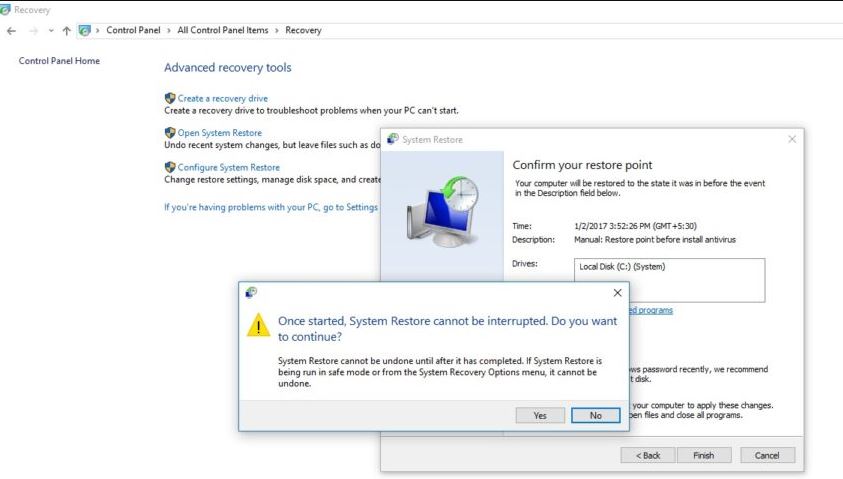
Windows中最有用的功能之一是还原点。如果您已经在计算机工作正常时已经更早地创建了还原点,那么它是使用该还原点的合适时机。
