您是否注意到,在Windows玩游戏时,监视器屏幕变黑了几秒钟?您并不孤单,有几个Windows 11用户报告了,该用户已安装最新的Windows Update玩游戏时随机获得黑色屏幕,或者屏幕变黑,但他们能够听到游戏在后台玩的游戏。这是最常见的原因在Windows 11上游戏时的黑屏可能是显示(图形)驱动程序,要么与当前Windows 11版本24H2兼容或不兼容。同样,硬件兼容性问题,您的PC(Windows版本)不支持此游戏,或者缺少一些其他软件,例如DOT Net Framework,可以防止游戏顺利运行。
无论出于何种原因,如果您的屏幕每次开始玩新游戏都会变黑,则可以尝试以下故障排除方法来解决此问题并恢复玩游戏。
为什么我的屏幕在玩游戏时会变黑
游戏时的黑屏可能是由各种问题引起的,包括诸如过时或不兼容驱动程序之类的软件问题,诸如过热甚至有故障连接之类的硬件问题。基于用户报告和专家见解,以下是游戏过程中黑屏的主要原因:
- 过时或损坏的图形驱动程序:不兼容或旧驾驶员通常会引起显示问题,尤其是在现代游戏中。
- Windows 11更新:24H2更新已链接到GPU管理问题,从而导致黑色屏幕或FPS掉落。
- 过热:高CPU或GPU温度可以触发黑屏以保护硬件。
- 硬件不兼容:您的PC可能无法满足游戏的最低要求,或者图形卡可能会出现故障。
- 软件冲突:背景应用程序,覆盖层(例如,不和谐,蒸汽)或游戏模式设置可能会干扰游戏。
- 电源设置:不正确的功率计划可以限制GPU性能,从而导致显示问题。
检查您的PC的硬件兼容性
好的,因此,如果您是一个铁杆游戏玩家,并且喜欢在Windows 11计算机上玩笨重的游戏,那么您可能会经常面对黑屏。因此,如果您不想因为这些错误而停止游戏会话,那么您应该记住以下解决方案。第一件事我们建议检查您的游戏的最低要求,并查看您的PC硬件是否可以玩游戏。
- 验证游戏要求:查看游戏的官方网站或Steam页面,以获取最低CPU,GPU,RAM和Windows版本要求。
- 检查您的PC规格:转到设置>系统>即将查看您的CPU,RAM和Windows版本。有关GPU详细信息,请导航到设置>系统>“显示”>“高级显示”。
- 行动:如果您的硬件低于要求,则较低游戏内图形设置(例如,分辨率,纹理质量)或升级组件。
使用诸如可以运行的工具,可以自动将PC规格与游戏要求进行比较。
将Windows 11更新为最新版本
Windows更新通常包括用于显示问题的错误修复。例如,由于GPU管理的更改,24H2更新引起了黑屏,但随后的补丁可能会解决此问题。这是更新的方法:
- 按Windows + i打开设置。
- 转到Windows更新。
- 单击检查更新,然后安装任何可用的更新。
- 重新启动您的PC并测试游戏。
如果黑屏在最近的Windows 11更新后开始,请考虑回滚最近的更新:
- 转到设置> Windows更新>更新历史记录>卸载更新。
- 选择最新更新,然后单击卸载。
更新或重新安装图形驱动程序
在游戏过程中,过时或损坏的图形驱动程序是Windows 11黑屏的最常见原因。如果这是计算机的问题,那么您可以通过使用装置经理。
使用设备管理器更新驱动程序
- 右键单击启动按钮,然后选择设备管理器。
- 扩展显示适配器。
- 右键单击您的GPU(例如Nvidia Geforce,AMD Radeon),然后选择“更新驱动程序”。
- 选择自动搜索驱动程序,然后安装任何更新。
- 重新启动您的电脑。
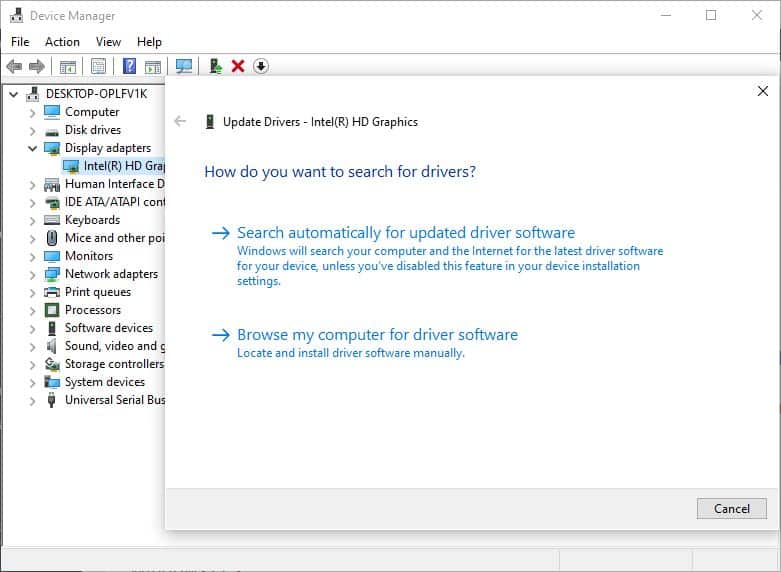
对于最新驱动程序,您可以直接从制造商下载并安装它们:
- Nvidia:访问NVIDIA的官方网站,输入您的GPU型号,然后下载最新的驱动程序。
- AMD:转到AMD的驱动程序页面,然后选择您的GPU。
- 英特尔:查看英特尔的支持页面,以获取集成的图形驱动程序。
- 通过设备管理器(右键单击GPU>卸载设备)卸载现有驱动程序。
- 安装下载的驱动程序并重新启动您的PC。
此外,驾驶员助推器或GeForce经验(用于NVIDIA)之类的工具可以自动化驱动程序更新,从而减少错误的风险。
笔记:如果问题在驱动程序更新后开始,请使用Display Driver卸载器(DDU)完全删除驱动程序并执行干净的安装。
监视并防止过热
过热会导致您的GPU或CPU的油门,从而导致黑屏。
- 监测温度:使用类似的软件hwmonitor或MSI Afterburner在游戏过程中跟踪CPU和GPU温度。安全的GPU温度低于80°C;超过85°C可能引起问题。
- 清洁您的PC:尘埃堆积可以阻止气流。使用压缩空气清洁风扇和散热器。
- 改进冷却:确保粉丝正在工作,如果需要,请重新涂热糊,或添加表壳风扇。
- 较低的游戏设置:减少图形设置以减少GPU上的负载。
如果持续过热,请咨询技术人员检查冷却系统。
调整功率设置以获得最佳性能
Windows 11的功率计划可以限制GPU性能,从而导致黑色屏幕。切换到高性能计划可确保您的GPU在游戏过程中获得足够的功率。
- 打开控制面板(在开始菜单中搜索它)。
- 转到电源选项。
- 选择高性能或创建自定义计划。
- 单击更改计划设置>更改高级电源设置。
- 扩展PCI Express>链接状态电源管理并将其设置为关闭。
- 应用更改并重新启动您的PC。
禁用游戏模式和全屏优化
Windows 11的游戏模式和全屏优化有时会与游戏冲突,从而导致黑色屏幕。让我们禁用游戏模式和全屏优化,并测试游戏以查看问题是否解决。
禁用游戏模式:
- 转到设置>游戏>游戏模式。
- 切换游戏模式以关闭。
禁用全屏优化:
- 右键单击游戏的可执行文件(例如,在游戏的安装文件夹中)。
- 选择属性>兼容性。
- 检查禁用全屏优化,然后单击“应用”。
禁用叠加和背景应用程序
覆盖层(例如,不和谐,蒸汽,NVIDIA Shadowplay)和背景应用程序可能会干扰游戏。禁用它们,并检查游戏时是否有助于修复Windows 11黑屏问题。
关闭叠加层:
- 在Discord中,转到用户设置>“游戏覆盖”并将其切换。
- 在Steam中,转到“设置”>“游戏中”,然后取消选中启用Steam叠加层。
关闭背景应用程序:
- 按CTRL + SHIFT + ESC到打开任务管理器。
- 非必需应用程序的结束任务(例如,浏览器,聊天应用程序)。
维修游戏文件或重新安装游戏
损坏的游戏文件可能会导致黑屏。大多数游戏平台都可以验证和维修文件:
- 蒸汽:右键单击您的库中的游戏,然后选择属性。转到已安装的文件>验证游戏文件的完整性。
- 史诗般的游戏:单击游戏旁边的三个点,然后选择“管理”>“验证”。
- Xbox应用程序:右键单击游戏,选择管理并选择文件>验证和维修。
如果这不起作用,请卸载并重新安装游戏。
执行系统还原或重置Windows 11
如果上述修复程序都没有起作用,则可能是最新系统更改(例如,更新,应用程序安装)。尝试以下最后的选项:
系统还原:
- 在开始菜单中搜索创建还原点。
- 点击系统还原并在问题开始之前选择一个还原点。
- 请按照提示恢复您的系统。

重置Windows 11:
- 转到设置>系统>恢复>重置此PC。
- 选择保留我的文件并遵循说明重新安装窗口。
如果黑屏持续存在,则可能会归咎于硬件问题。
- 使用另一个显示器测试:将您的PC连接到其他显示器以排除故障显示
- 检查电源:确保您的PSU为您的GPU提供足够的功率。如果可能的话,请使用更高的PSU进行测试
- 测试图形卡:如果您有备用GPU,请将其交换以检查问题是否持续
- 联系支持:与您的PC或GPU制造商的支持团队联系,或咨询技术人员的硬件诊断。
在Windows 11上游戏时,关于黑屏的常见问题解答
问:为什么我的屏幕变黑,但游戏音频仍在继续?
一个:这通常表示图形驱动程序崩溃或GPU问题。更新驱动程序,检查是否过热或降低游戏设置。
问:Windows 11更新可以引起黑屏吗?
一个:是的,由于GPU管理的更改,诸如24H2之类的更新已链接到黑色屏幕。安装最新的补丁或回滚更新。
问:将来如何防止黑色屏幕?
一个:保持Windows和驱动程序的更新,监视温度,避免过度电阻,并确保您的硬件满足游戏要求。
