概述:这篇博客文章向将Mac邮件转换为PDF文档有关单个电子邮件或批处理电子邮件的同时。有几个用户出于各种原因更喜欢打印Apple邮件电子邮件。阅读博客,直到结束,以找出正确的方法将Apple电子邮件转换为PDF格式。
越来越多的计算机用户和企业更喜欢Apple邮件而不是任何内容。随着Mac邮件添加的一系列创新和令人兴奋的新功能的弹力,现在比以往任何时候都有更多的原因来选择MAC邮件。
尽管MAC邮件提供了可靠的可靠性,但它仍然不允许直接以PDF文件格式打印MAC邮件电子邮件。因此,为了使最终用户的过程更容易,我们已经详细阐述了将Apple Mail转换为PDF的最佳解决方案:但是首先,学习转换背后的一些可行原因。
受到推崇的: 将苹果邮件导出到EML格式的提示
#1方法:使用Apple Mail将Mac邮件导出到PDF
- 开始苹果邮件在你的MacBook或iMac。
- 双击到打开苹果邮件电子邮件进行出口。
- 击中文件按钮并选择出口为PDF选项。
- 浏览目的地然后单击节省将Apple邮件导出到PDF。
类似阅读:学习如何将Mac邮件保存到外部硬盘驱动器
如何将Apple Mail转换为MacBook上的PDF?
- 开始苹果邮件到PDF转换器在MacBook或iMac计算机上并启用转换电子邮件。
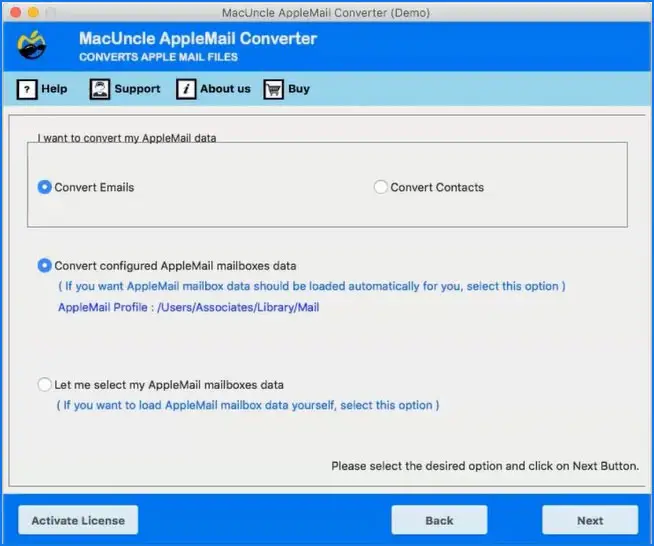
- 该软件提供双模式添加Mac邮寄电子邮件在软件GUI中。
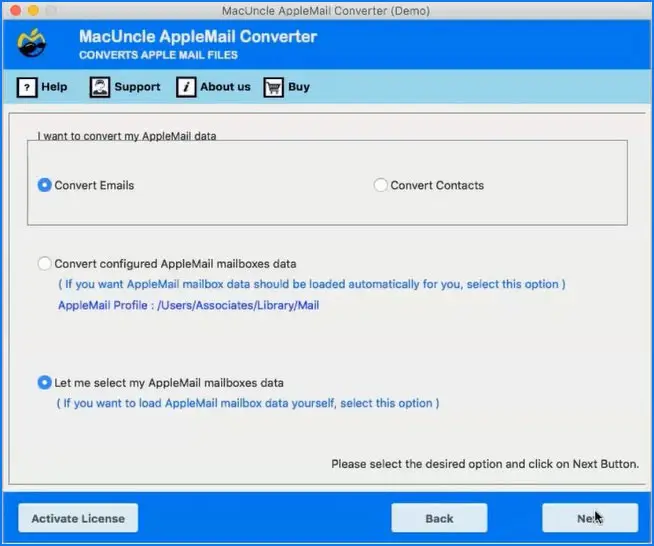
- 该工具从默认存储位置。
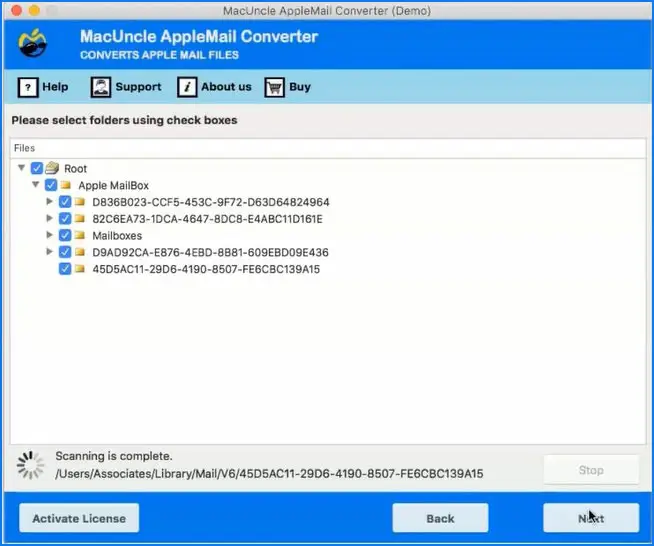
- 选择PDF作为节省的选项,浏览目的地拍拍H,然后单击出口。
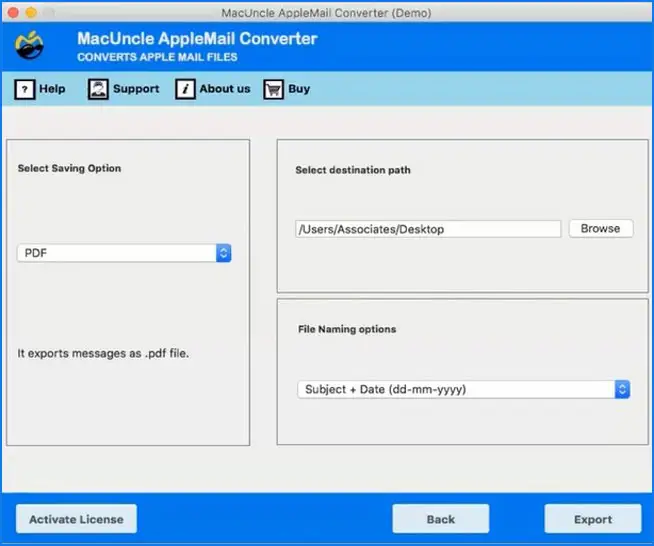
- 保存Apple电子邮件的过程是PDF成功完成。
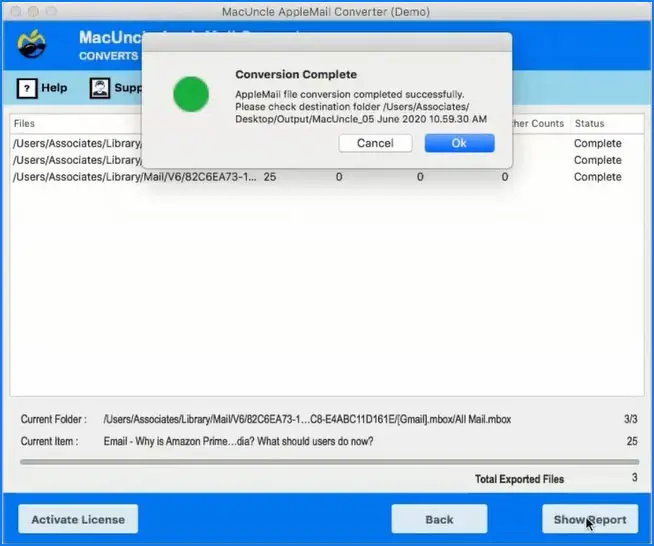
如何将Apple电子邮件保存为Windows计算机上的PDF?
将Apple Mail转换为PDF的另一种方法是广泛的分为两个阶段:
阶段1:导出MAC邮件电子邮件
- 首先,打开苹果邮件在您的机器上。
- 现在,选择所需的邮箱您要导出并选择“邮箱”选项卡。
- 从这个下拉菜单中,选择导出邮箱选项如图所示。

- 然后,选择一个目标文件夹用于保存输出并单击选择选项卡。
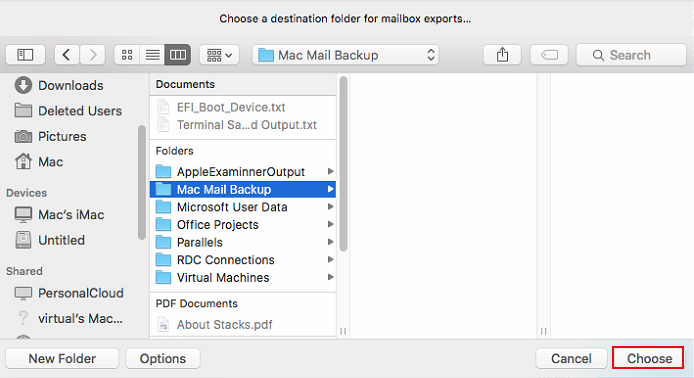
- 点击节省要从Mac机器上的Apple Mail客户端导出Mbox。
- 去目的地位置要获取Apple Mail导出的邮箱。
注意:完成第一阶段后,复制Apple Mail导出数据并将其粘贴到Windows计算机上。
阶段2:将Apple电子邮件转换为PDF
- 启动苹果邮件到PDF转换器在您的系统上并使用添加文件或添加文件夹选项添加Mac邮件导出的数据。

- 然后,选择Apple Mail数据(*.mbox或.emlx)在您的计算机上并击中打开按钮。

- 现在,您可以预览带有附件的整个Mac邮件数据。快照转变标签继续。

- 然后选择PDF作为工具的保存选项。

- 另外,选择一个期望的文件命名选项根据您的需要。
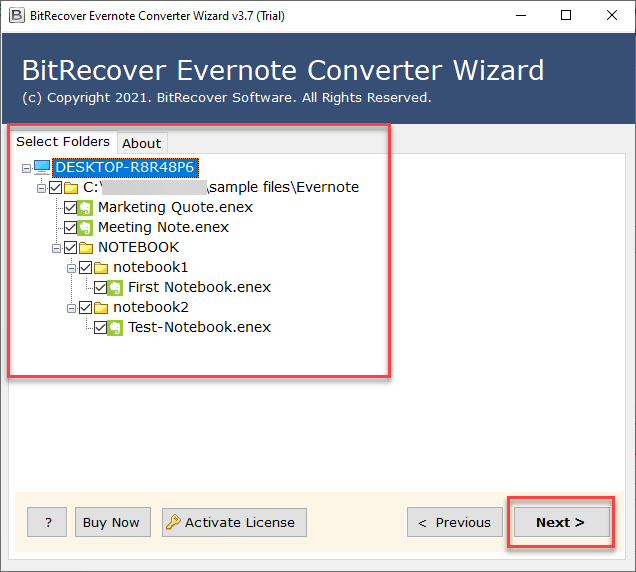
- 此后,设置目标位置用于在用户友好的位置保存所得文件。另外,单击转变选项卡以开始处理。

- 过程将Mac邮件转换为PDF正在运行。

最终判决
总之,我们可以说,使用手动方式将Apple Mail电子邮件转换为PDF非常累。因此,非常希望为同一选择建议的自动化解决方案。现在,使用如上所述的转换工具将MAC邮件转换为PDF格式。
我们建议您首先使用免费试用版来测试该工具的潜力。稍后,您可以切换到许可证版本以无限制地打印Mac电子邮件至PDF格式。如果您还有进一步的疑问,请联系我们的支持团队。
常见问题
问:如何从Apple Mail打印电子邮件?
遵循这些2步打印Apple电子邮件:
- 首先,使用上述步骤将Apple Mail转换为PDF。
- 此后,您可以轻松打印Apple邮件电子邮件。
问:如何将Apple Mail转换为PDF?
我们已经解释了两种将电子邮件从MAC邮件导出到PDF文档的不同方法。您可以方便地使用任何解决方案。
问:我可以在Windows计算机上使用Mac邮件将PDF转换器用于PDF转换器吗?
是的,Apple Mail到PDF转换器都与Windows和Mac OS兼容。因此,根据您的计算机操作系统下载其设置。
