在尝试格式化SD卡或USB驱动器时,请继续获得”Windows无法完成格式?由于磁盘格式错误,磁盘是写入保护的,可能发生的,存储设备具有不良扇区或源损坏。如果试图在PC上格式化Micro SD或USB设备,则操作连续失败Windows无法格式化驱动器或Windows无法完成格式错误以下是解决此问题的几种方法
使用磁盘管理格式
Windows磁盘管理工具允许用于计算机的管理分区和磁盘。在此的帮助下,您可以创建一个新的卷,扩展或缩小分区,更改驱动器字母,删除或格式化分区。
- 按Windows + R,类型diskmgmt.msc,然后单击确定
- 这将打开Windows磁盘管理工具,并显示所有附加的存储设备,包括外部USB驱动器或SD卡,
- 右键单击闪存驱动器(这引起问题),然后选择“格式”选项
- 接下来,选择文件系统格式以执行快速格式。
好吧,如果驱动器显示未分配的空间
- 右键单击它,然后选择新的简单卷。
- 新的简单卷向导将开始,
- 在这里,使用以下设置选择此卷的格式,然后将文件系统类型设置为NTFS,
- 在执行快速格式的情况下勾选标记,单击“下一步”并完成以完成过程。
- 您会看到您的驱动器已格式化,现在已被Windows正确识别。
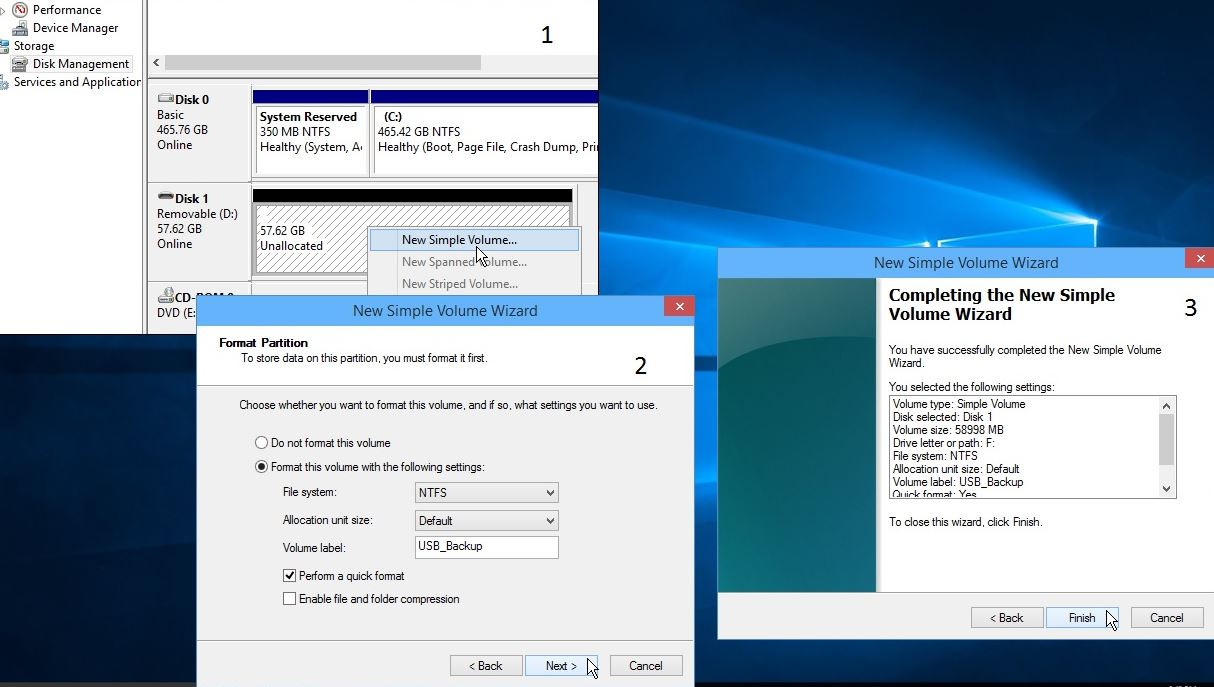
使用命令提示符格式驱动器
如果磁盘管理工具无法完成格式,请使用命令提示符格式化Micro SD/USB。
以管理员的身份打开命令提示
类型命令磁盘然后按Enter键。
建议阅读:已解决:Windows无法完成格式错误
下一个类型命令列表卷然后按Enter键。
然后,您可以看到当前计算机的分区和磁盘列表。所有驱动器都列出了数字,请检查我的磁盘4的USB驱动器是闪存驱动器。
类型命令:选择第4卷(对于您的卷号可能不同)按Enter键。这将显示第4卷是选定的卷。
在下面键入一个命令一一命令并点击Enter密钥。
干净的
驱动器将进行扫描,并在扫描过程中删除其损坏的文件结构。该过程完成后,它报告了一条确认消息,告诉它已经成功清洁了驱动器,需要创建一个新的分区。
创建分区初级
-积极的
- 选择分区1
下一个类型输入命令提示符格式 /fs = ntfs(您可以复制并粘贴它。)并按Enter。磁盘驱动器将开始使用NTFS文件系统格式化。等待片刻完成格式100%。
格式完成(100%)后,关闭命令提示符窗口,然后转到计算机以检查驱动器。通过复制其中的一些数据来验证驱动器。
通过这种方法,您可以修复损坏的SD卡,USB闪存驱动器,甚至是外部硬盘驱动器。
同样,这是格式化USB驱动器的命令列表:
-DiskPart
- 清单磁盘
- 选择磁盘“您的磁盘编号”
-干净的
- 创建分区主要
-积极的
- 选择分区1
-format FS = NTFS
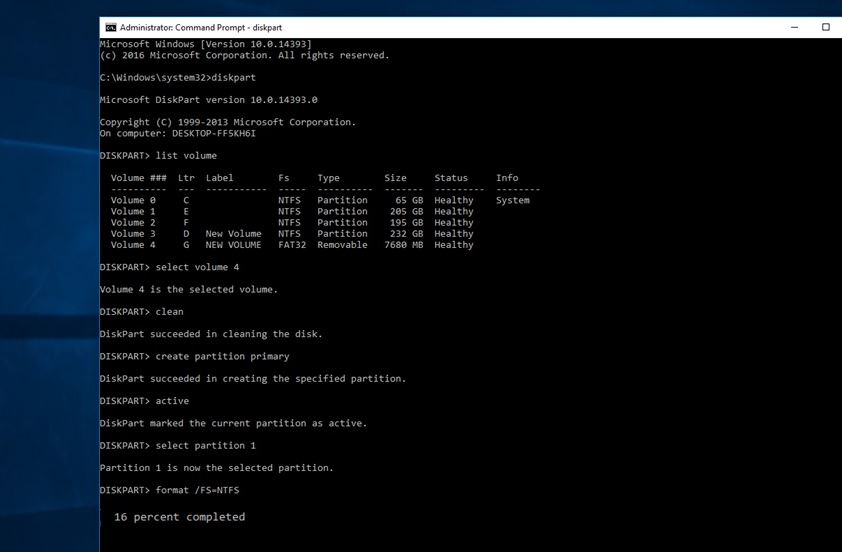
我敢肯定,在Try命令提示后实用程序要格式化驱动器,您将不再面临任何错误以格式化磁盘驱动器。如果仍然可以使用,请尝试使用第三方软件进行格式,清洁并使磁盘驱动器可用。
HP USB磁盘存储格式工具
HP USB磁盘存储格式工具是一个易于使用却功能强大的应用程序,可以轻松处理您在尝试格式化USB驱动器时可能会遇到的任何问题。与标准的Windows格式屏幕相似,这在外观上非常相似。
只需选择USB驱动器,选择所需的文件系统(用于大于4 GB的驱动器的NTFS)。单击“开始”以格式化驱动器。
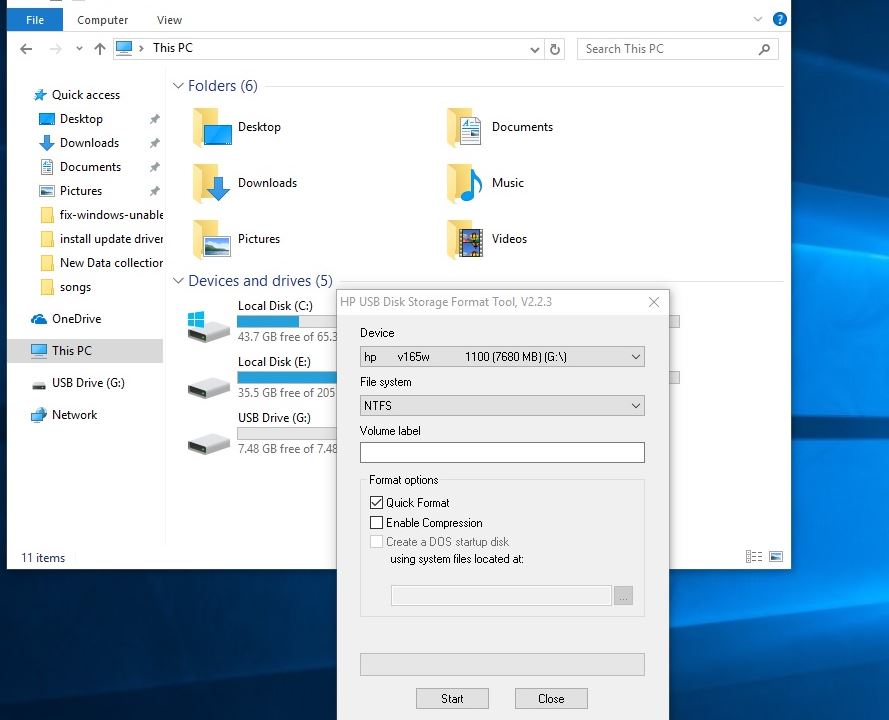
注意:同样,请勿使用“快速格式”选项!可能需要一段时间的整个模式,但更安全,更有效。
禁用注册表中的写入保护
- 按Windows键 + R,类型登记可以打开Windows注册表编辑器。
- 备份注册表数据库,然后导航以下注册表密钥
HKEY_LOCAL_MACHINESYSTEMCURRENTCORRENTCONTROLSETCONTROLSTORADEDEVICEPOLICIS
笔记:如果您找不到storagedevicepolicies键然后您需要选择控制键,然后右键单击并选择新>键。将钥匙命名为StorageDeveVicePolicies。
- 找到注册表WriteProtect在storagedevicepolicies下。
注意:如果您找不到上述dword,则需要创建一个。选择storagedevicepolicies键,然后右键单击它,然后选择新> dword(32位)值。将密钥命名为WriteProtect。
- 双击writeProtect键并将其值设置为0,以便禁用写保护。
- 重新启动您的PC以节省更改。
- 再次尝试格式化设备,看看您是否能够修复Windows是否无法完成格式错误。
