WiFi连通性问题可能令人沮丧。有时,您可能会遇到WiFi经常断开连接或无法连接到无线网络。 Windows 11上WiFi连接问题的主要原因之一是过时或不兼容的WiFi驱动程序。不正确的网络配置或冲突,网络设备(路由器或调制解调器),差的WiFi信号或安全软件干扰也导致WiFi在Windows 11上不起作用。如果你Windows 11更新后,笔记本电脑的wifi无法正常工作,本文探讨了在Windows 11笔记本电脑中修复Wi-Fi连接问题的最佳工作解决方案。
解决笔记本电脑WiFi连接问题的方法有几种不同的方法,您可以运行内置网络故障排除器,可以帮助诊断和解决常见的网络问题。靠近路由器可以解决可能导致Windows 11中未显示的频繁断开连接或WiFi的WiFi信号问题。重置网络设置通常可以解决WiFi问题。
有时,简单的系统重新启动可以解决可能影响您的WiFi连接性的临时软件故障。此外,关闭路由器,然后几分钟后再次重新打开,可以帮助解决一些较小的连接问题。
检查基本设置
让我们首先检查一下,并确保您的WiFi路由器已正确连接到Internet服务提供商的网络。或尝试断开并重新连接网络电缆。确保您的路由器固件是最新的。检查笔记本电脑上的WiFi信号是否弱,将笔记本电脑更靠近路由器可以解决问题。或者,您可以使用以太网电缆切换到有线连接以恢复Internet访问。
简单的重新启动可以解决临时软件故障并恢复适当的Wi-Fi功能。
- 单击开始按钮或按Windows键,然后选择电源图标。
- 然后单击“电源选项”菜单中的“重新启动”。
- 等待您的设备重新启动并检查Wi-Fi问题是否已解决。
运行网络故障排除器
Windows 11包括一个内置网络故障排除器,该网络疑难解答可以诊断和解决常见的Wi-Fi问题。让我们首先运行故障排除器,让Windows 11自动检测并为您解决问题。
- 按Windows键 + i启动设置应用程序,
- 转到系统,然后进行故障排除,然后单击其他故障排除。
- 向下滚动并单击网络旁边的运行,以开始诊断过程。
- 如果故障排除发现网络适配器的任何问题,它将尝试修复它们,或者您需要遵循屏幕上的说明来识别和修复Wi-Fi连接问题。
好吧,如果Wi-Fi已连接,但是Internet无法在笔记本电脑上使用,请找到并运行用于Internet连接的故障排除。
更新Wi-Fi驱动程序
过时或不兼容的Wi-Fi驱动程序会导致连通性问题。更新Wi-Fi驱动程序可确保您拥有与Windows 11兼容的最新软件。大多数时候更新Wifi驱动程序修复了Windows 11上的WiFi连接问题。
由于过时的软件可能会出现WiFi问题。将您的设备的软件更新为最新版本,以使其为稳定的WiFi连接。
- 按Windows键 + X,然后选择设备管理器,
- 展开网络适配器部分,右键单击无线适配器,然后单击“更新驱动程序”。
选择第一个选项,允许Windows在系统上搜索最佳可用驱动程序,或选择第二个以手动定位并安装一个选项。
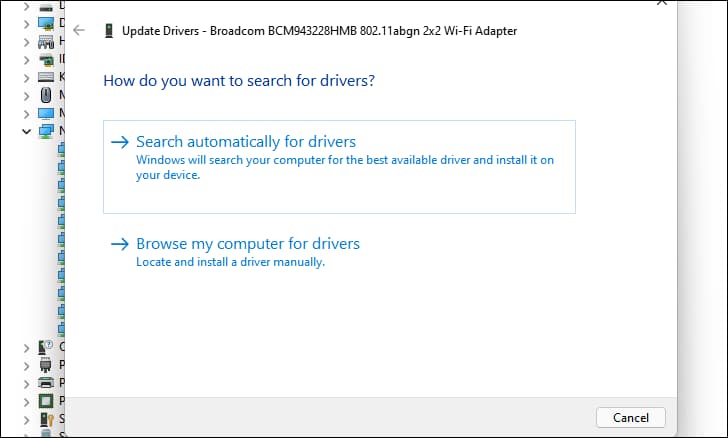
此外,您可以访问设备制造商的网站或Wi-Fi适配器制造商的网站,以下载并安装与Windows 11兼容的最新Wi-Fi驱动程序。
重新启动WLAN AutoConfig服务
WLAN AutoConfig服务负责管理设备上的无线网络连接。重新启动该服务可以帮助刷新其功能,并解决可能阻止Wi-Fi正常工作的任何问题。
- 按Windows键 + R,键入Services.MSC然后单击确定,这将打开“服务”窗口。
- 向下滚动并找到“Wlan Autoconfig”在列表中。右键单击它,然后从上下文菜单中选择“重新启动”。
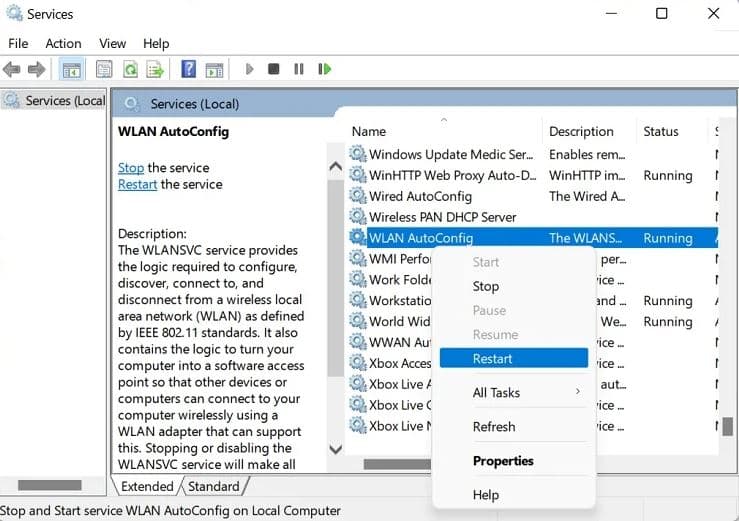
- 如果服务不运行,请双击“ WLAN AutoConfig”以打开属性,将启动类型更改为自动,然后启动服务。
- 现在检查Wi-Fi连接问题是否已解决。
重置TCP/IP配置
TCP/IP(传输控制协议/Internet协议)负责建立和维护网络连接。如果您遇到WiFi频繁断开连接或Windows 11上没有互联网访问,重置TCP/IP配置可以帮助解决此类问题。
按Windows键 + s,键入CMD,然后选择作为管理员运行,现在在命令提示符窗口中运行以下命令。
Netsh Winsock重置
netsh int ip重置
ipconfig /发行版
ipconfig /续约
ipconfig /flushdns
执行所有命令后,重新启动您的PC并将笔记本电脑重新连接到WiFi并尝试浏览Internet。
调整电源管理设置
调整电源管理设置可防止您的Wi-Fi适配器进入低功率状态,确保适配器保持活跃,并保持稳定的连接。
- 按Windows键 + X,然后选择设备管理器,然后扩展“网络适配器”,
- 右键单击Wi-Fi适配器,选择“属性”,
- 转到“电源管理”选项卡,然后取消选中“允许计算机关闭此设备以节省电源的框”。
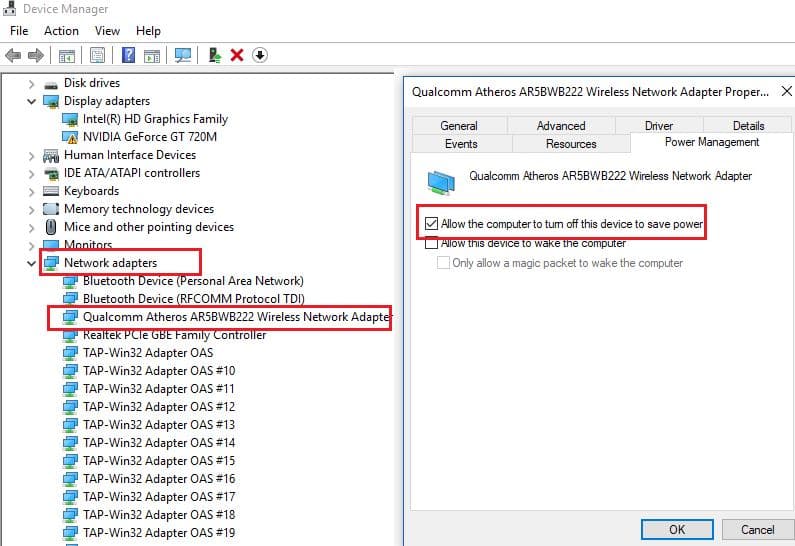
更多阅读:如何解决Windows 11中的Wi-Fi和Internet连接问题
重置网络设置
如果其他故障排除步骤尚未解决问题,则重置网络设置可能会有所帮助。重置网络设置可以解决配置冲突并恢复默认设置。它删除了所有保存的Wi-Fi网络和VPN连接,因此您需要以后重新连接。
- 使用Windows键 + I打开设置,然后单击网络和Internet
- 单击“高级网络设置”选项卡,然后在“更多设置”部分下方,单击网络重置选项。
- 再次单击重置按钮,然后单击“是”以确认网络重置并在Windows 11上解决Wi-Fi问题。
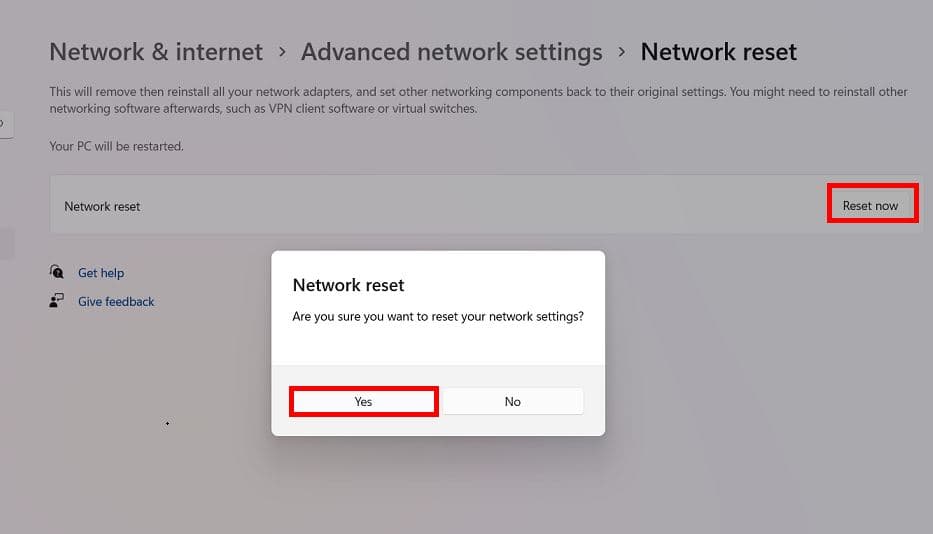
重新启动计算机并重新连接到无线网络。检查这是否有助于解决Windows 11上的WiFi连接问题。
执行系统还原
如果Wi-Fi问题在进行系统更改或安装新软件后开始,则在Wi-Fi正常工作时,执行系统还原可以将设备恢复到以前的状态。此步骤可能会撤消可能导致问题的最新变化。
- 按Windows键 + R,类型rstrui.exe然后单击确定以打开系统还原向导
- 单击“下一步”,然后在Wi-Fi发行之前选择一个还原点。
- 单击“下一步”,查看详细信息,然后单击“完成”。
- 允许系统重新启动并检查Wi-Fi问题是否解决。
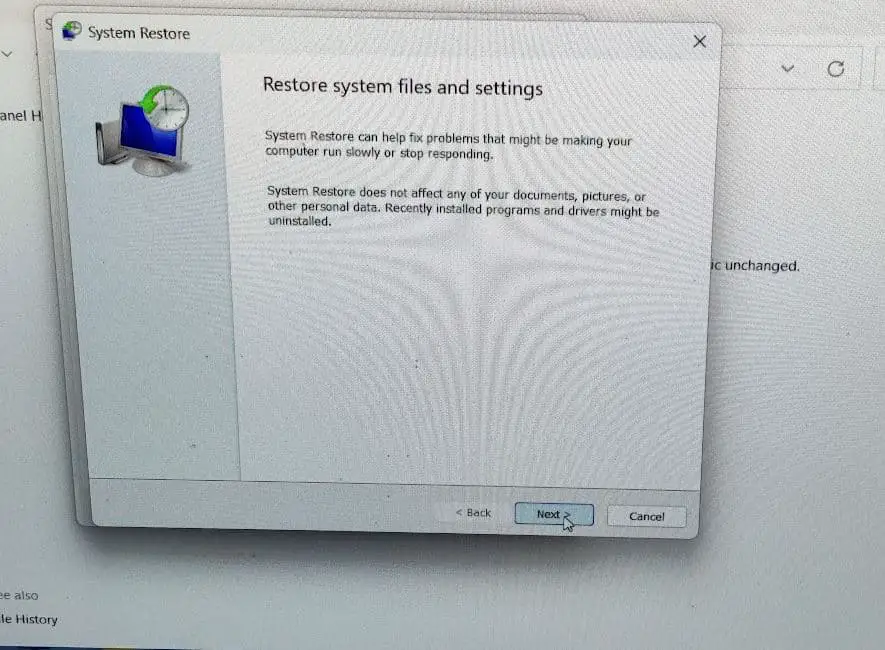
如果您尝试了所有这些解决方案并且仍然存在连接性问题,那么ISP可能是一个问题。请与您的服务提供商联系以寻求帮助。
